So passen Sie die Missionssteuerung auf einem Mac an

Die Mission Control von Apple bietet Ihnen eine gute Übersicht über alle geöffneten Fenster, Desktops, Vollbild-Apps und Apps in geteilter Ansicht nahtlos zwischen ihnen wechseln. Es funktioniert standardmäßig ziemlich gut, aber es kann auch weiter konfiguriert werden, um es Ihren Vorlieben anzupassen.
Um alles, was Mission Control ist, besser zu verstehen, ist es wichtig zu wissen, wie es funktioniert. In erster Linie können Sie mithilfe von Mission Control Dinge finden und schnell zwischen Ihren verschiedenen virtuellen Desktops wechseln, die Apple Spaces nennt.
Der schnellste Weg, Mission Control zu betreten, ist die Mission Control-Taste, die als F3 fungiert. Sie können auch mit drei Fingern auf Ihrem Trackpad nach oben wischen.
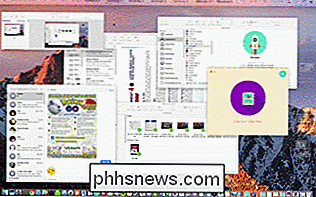
Wenn Sie dies tun, sehen Sie eine Übersicht über alle Ihre geöffneten Apps, sodass Sie die gewünschte App auswählen und an die Front bringen können, anstatt sie zu finden im Dock oder mit Befehl + Tab.
Wenn Sie ein Anwendungsfenster auf einen anderen Desktop verschieben möchten, können Sie es auf einen beliebigen der oberen Bereiche ziehen. Wenn Sie weitere Leerzeichen hinzufügen müssen, klicken Sie auf das "+" in der oberen rechten Ecke.
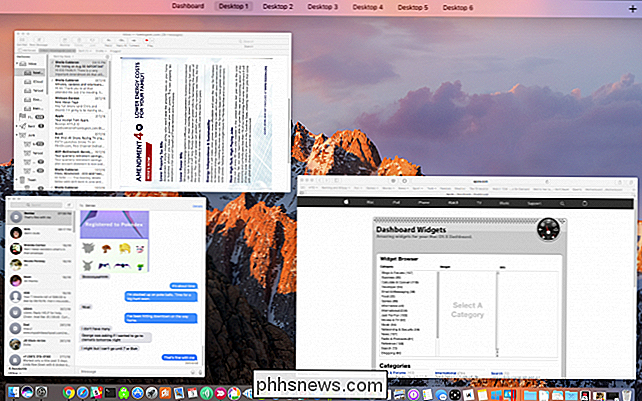
Mission Control tritt auch ein, wenn Sie in den Split View-Modus wechseln. Wenn Sie ein Fenster auswählen, um den Bildschirm zu teilen, werden die anderen Fenster angezeigt, so dass Sie ein anderes auswählen können.
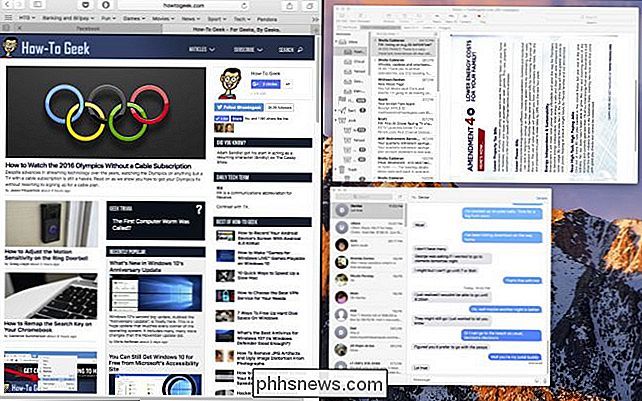
Um die Funktionsweise von MIssion Control anzupassen, öffnen Sie die Systemeinstellungen und klicken auf das Mission Control Panel.
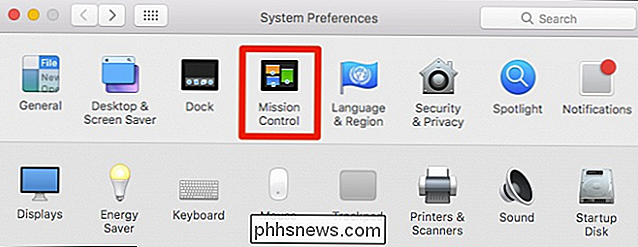
Die erste Option ermöglicht es Mission Control, Spaces basierend auf der letzten Verwendung automatisch neu anzuordnen. Wenn Sie jemals Ihren Mac benutzt haben und versucht haben, zwischen Desktops zu wechseln, nur um festzustellen, dass sie nicht in der Reihenfolge sind, in der Sie sie dachten, ist dies wahrscheinlich der Grund. Es ist wahrscheinlich sicher, dies zu deaktivieren.
Die nächste Option ist für diejenigen, die Spaces regelmäßig verwenden. Nehmen wir an, Sie haben Safari auf dem Desktop 2 geöffnet und Sie befinden sich auf dem Desktop 4 mit dem Kalender. Wenn Sie zu Safari zurückkehren, scrollen die Desktops zurück zu Desktop 2. Um ein neues Safari-Fenster auf Desktop 4 zu öffnen, müssen Sie diese Option deaktivieren.
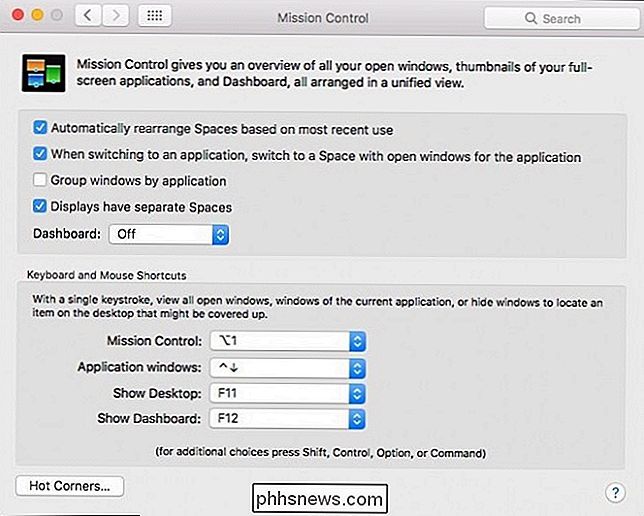
"Windows nach Anwendung gruppieren" wird am besten mit Bildern angezeigt . Im folgenden Screenshot sehen wir, wie es aussieht, wenn Dinge nicht nach Anwendung gruppiert sind. Jedes Anwendungsfenster erhält eine eigene Miniaturansicht.
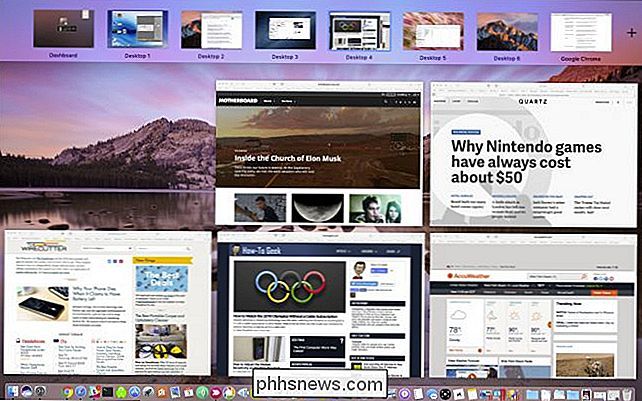
In diesem Screenshot sehen wir, wie es aussieht, wenn eine Anwendung gruppiert wird. Es wird deutlich weniger Unordnung verursachen, aber es ist vielleicht schwieriger, ein bestimmtes Fenster auszuwählen, wenn Sie die Anwendung nicht auswählen und finden (Sie können die Tastenkombination Befehl + ~ verwenden, um mehrere Fenster in der gleichen Anwendung zu sortieren) Die vierte Option "Displays haben separate Spaces" gilt nur, wenn Sie mehrere Monitore haben. Wenn diese Option aktiviert ist, hat jedes zusätzliche Display seinen eigenen Space.
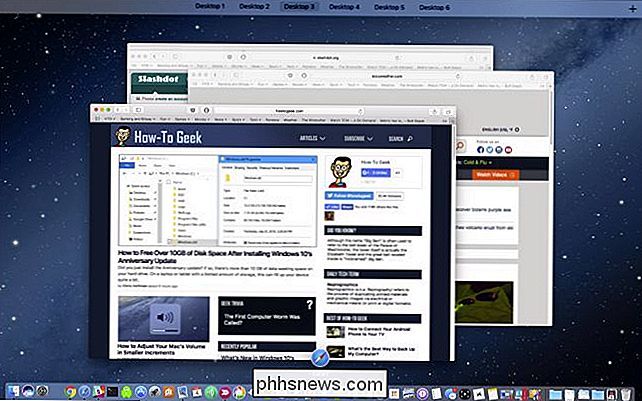
Das Dashboard-Dropdown-Menü gilt für das Dashboard. An Dashboard erinnern? Wenn Sie neu auf dem Mac sind, wissen Sie wahrscheinlich nicht viel darüber, aber Dashboard ist eine separate Umgebung, in der Sie Widgets ausführen können.
Wenn Dashboard auf Ihrem Desktop angezeigt werden soll, drücken Sie F12 und es wird in die Existenz gehen. Andernfalls können Sie sie in einem separaten Bereich anzeigen lassen oder Sie können sie deaktivieren.
Wenn Sie Widgets entfernen möchten, klicken Sie in der unteren linken Ecke auf das Zeichen "-".
Wenn Sie dem Dashboard Widgets hinzufügen oder mehr herunterladen möchten, klicken Sie auf das "+" - Zeichen.
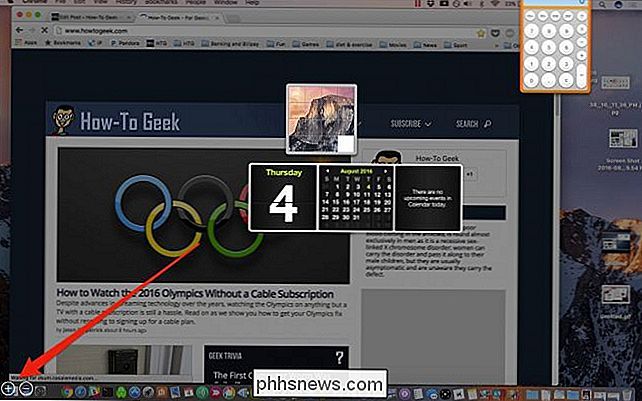
Die untere Hälfte der Mission Control-Einstellungen ist vollständig auf Tastatur- und Maus-Shortcuts ausgerichtet. Wenn Sie also nicht verrückt nach dem Standard-Verknüpfungen, können Sie sie ändern.
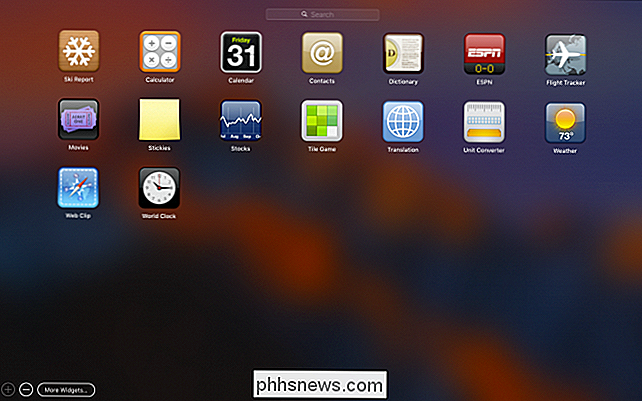
Wenn Sie Tastaturmodifikatoren hinzufügen möchten, dann stellen Sie sicher, dass Sie die Modifikatoren drücken, bevor Sie jede Verknüpfung auswählen.
VERWANDT:
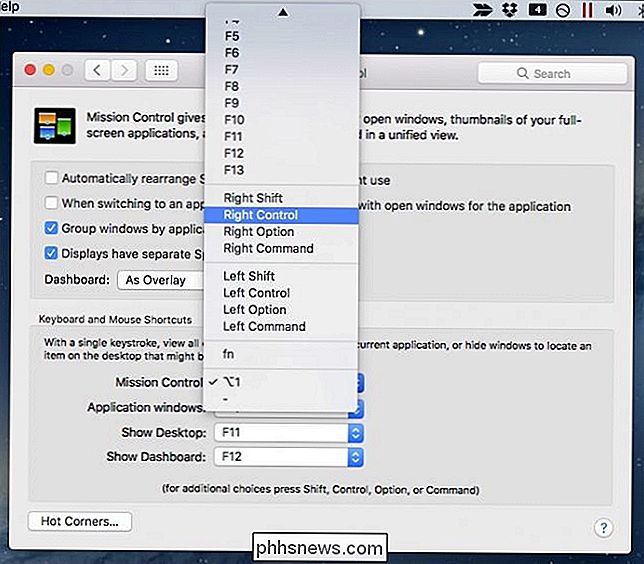
So erstellen Sie zeitsparende "Hot Corner" Verknüpfungen auf Ihrem Mac Zu guter Letzt gibt es eine Schaltfläche, mit der Sie heiße Ecken definieren können, wenn Sie diese für den Zugriff auf Mission Control, Anwendungsfenster, den Desktop oder das Dashboard verwenden möchten.
Wenn Sie möchten Aktivieren Sie jede Hot Corner mit einem Tastatur-Modifikator, fügen Sie den Modifikator hinzu, bevor Sie jeder Ecke ein Feature zuweisen.
Bei der Missionskontrolle geht es hauptsächlich um Räume. Wenn du sie beherrschst, kannst du schnell von Desktop zu Desktop springen, Anwendungen zwischen ihnen verschieben und alles, was auf deinen Desktops läuft, in Sekundenschnelle sehen.
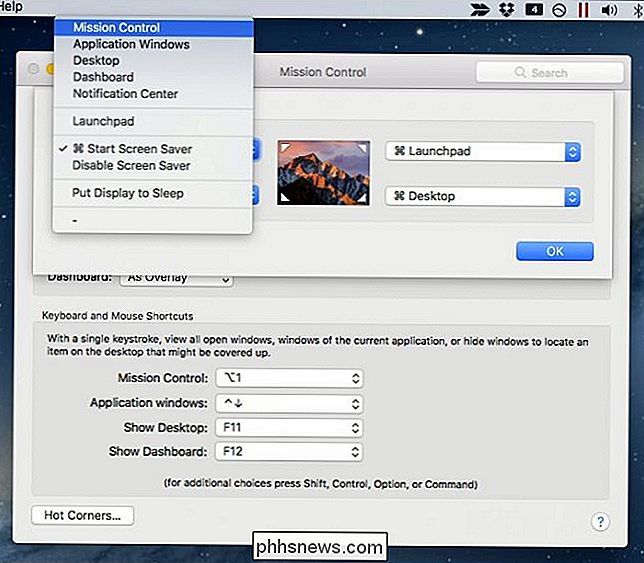
Zum Glück kannst du Mission Control noch besser machen und es nach deinen Wünschen arbeiten lassen Wenn Sie Hot Corners verwenden, können Sie eine weitere Möglichkeit hinzufügen, um schnell darauf zuzugreifen. Sehr bald wirst du ein Mission Control Pro sein.

So ändern Sie den Gerätenamen Ihres Android-Fernsehers
Android TV ist Googles Versuch, das Wohnzimmer zu übernehmen. Da einige Geräte für weniger als 99 US-Dollar verfügbar sind, ist dies nicht ungewöhnlich mehr als eine Box. Das Problem ist, wenn mehrere Geräte sich im Netzwerk identisch identifizieren, wie soll man wissen, welches das ist? Das Ändern des Gerätenamens ist sehr einfach und etwas, das Sie definitiv tun möchten, wenn Sie mehr als eine identische Android TV-Box in Ihrem Haus haben.

So greifen Sie von Windows (und Vice-Versa) auf den Bildschirm Ihres Mac
Wenn Sie Ihren Bildschirm per Fernzugriff freigeben, können Sie bequem auf einen anderen Computer zugreifen, als säßen Sie davor. OS X und Windows haben diese Fähigkeit direkt integriert, was bedeutet, dass Sie Ihren Mac-Bildschirm problemlos mit Windows-PCs teilen können und umgekehrt. Wenn Sie ein gemischtes Netzwerk verwenden, ist es wahrscheinlich eine Kombination aus Macs und Windows-PCs.



![[Guide] Wie sichere Windows 10](http://phhsnews.com/img/windows-10/115/how-secure-windows-10.jpg)