10 Möglichkeiten zur Anpassung des Windows 10 Startmenüs

Windows 10 brachte schließlich das Startmenü zurück und es ist anpassbarer als je zuvor. Hier ist ein kurzer Überblick über die verschiedenen Möglichkeiten, wie Sie das Startmenü zu Ihrem eigenen machen können.
VERWANDT: Was ist neu in Windows 10 Creators Update
Wir haben diesen Artikel aktualisiert, um die neuen Visuals und Anpassungen anzuzeigen Funktionen des Windows 10 Creators Update.
Organisieren, Bearbeiten, Löschen oder Hinzufügen neuer Elemente zur Apps-Liste
RELATED: So öffnen Sie den Startmenü-Ordner in Windows 7 oder 10
Sie können Auf einfache Weise gelangen Sie in die Ordnerstruktur des Startmenüs auf der Festplatte, um neue Elemente zu bearbeiten, neu anzuordnen oder sogar hinzuzufügen. Dies bietet Ihnen auch den Vorteil, dass Sie nach diesen neuen Verknüpfungen suchen können, die Sie erstellen. Und ja, Sie können dies tun, indem Sie Elemente einzeln auf das Startmenü ziehen (oder in das Startmenü), aber die Neuanordnung über den Datei-Explorer ist viel schneller, wenn Sie eine Menge Dinge ändern möchten.
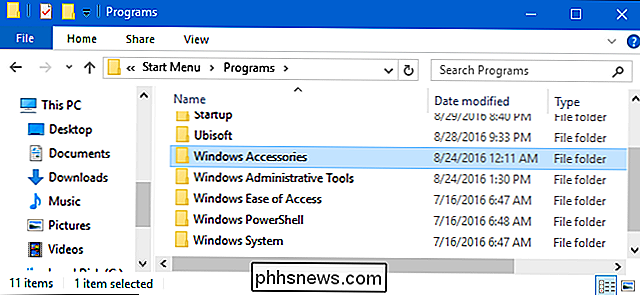
Es ist bemerkenswert, dass der Start Der Menüordner zeigt die von Ihnen installierten Universal-Apps nicht an. Sie müssen also nur mit dem Menü selbst arbeiten. Zum größten Teil können Sie jede App außer einigen integrierten Apps deinstallieren, indem Sie im Startmenü mit der rechten Maustaste darauf klicken und "Deinstallieren" wählen.
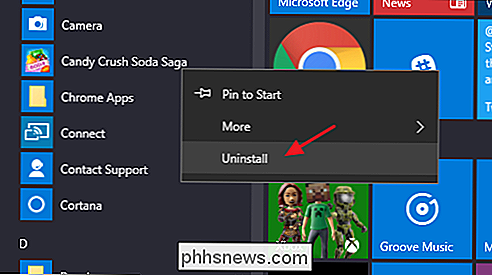
Größe des Startmenüs ändern
Sie können die Größe des Startbildschirms schnell ändern Menü, indem Sie den oberen oder rechten Rand des Menüs einfach mit der Maus ziehen.
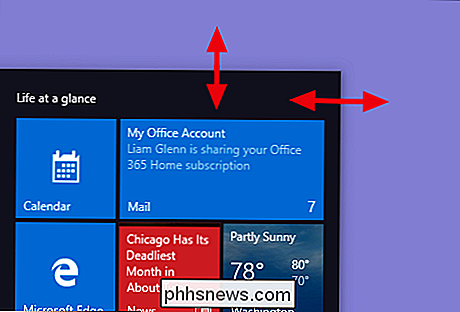
Die vertikale Größenänderung funktioniert genau so, wie Sie es erwarten würden. Wenn Sie die Größe horizontal ändern, können Sie das Startmenü um eine vollständige Spalte mit Symbolgruppen gleichzeitig erweitern - bis zu vier Spalten. Leider können Sie das Menü nur auf eine Spalte verkleinern.
Sie können Windows auch so einstellen, dass in jeder Spalte ein paar zusätzliche Kacheln angezeigt werden. Navigieren Sie einfach zu Einstellungen> Personalisierung> Start und aktivieren Sie die Option "Weitere Kacheln beim Start anzeigen".
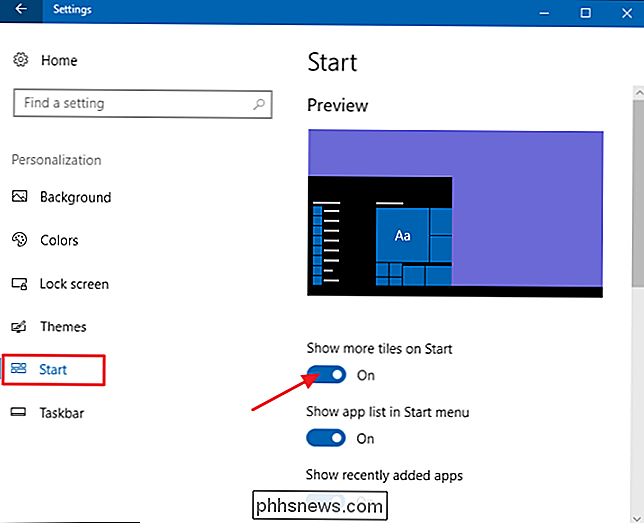
Wenn die Option "Weitere Kacheln beim Start anzeigen" aktiviert ist, wird die Kachel um die Breite eins erweitert mittelgroße Kachel.
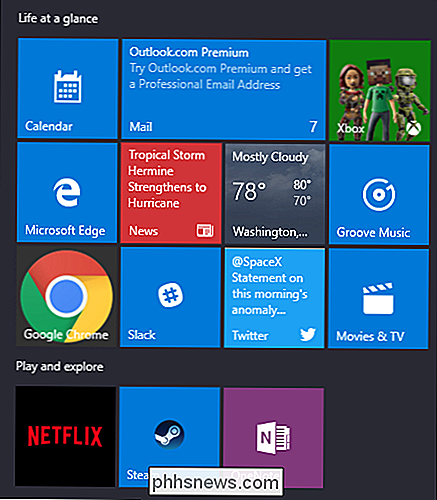
Wenn Sie die Option "Weitere Kacheln anzeigen" aktivieren, können Sie das Startmenü weiterhin horizontal skalieren, jedoch nur bis zu drei Spalten mit Symbolgruppen anstelle von vier.
Pin und Unpin Tiles
Sie können einfach Kacheln ein- und aushängen, indem Sie mit der rechten Maustaste darauf klicken und "Von Start loslösen" auswählen.

Wenn es eine App gibt, die nicht angeheftet ist, aber eine Kachel dafür haben soll, durchsuchen Sie einfach durch die Liste der Anwendungen auf der linken Seite des Startmenüs. Wenn Sie gefunden haben, wonach Sie suchen, klicken Sie mit der rechten Maustaste auf die App und wählen Sie "An Start anheften".
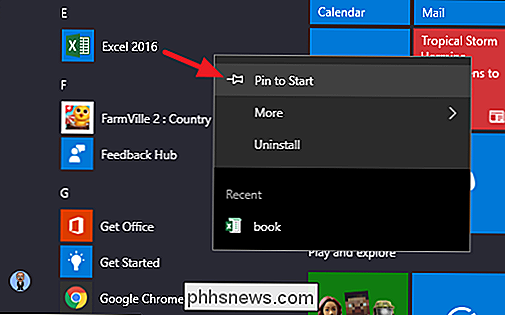
Größe der Kacheln
Sie können die Größe einer Kachel ändern, indem Sie mit der rechten Maustaste darauf klicken und auf Größe ändern klicken dann die gewünschte Größe auswählen.
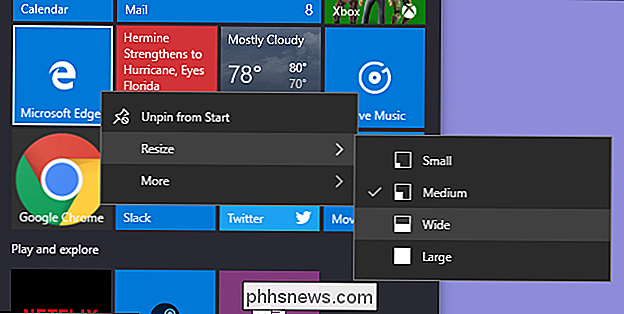
Vier kleine Fliesen passen in eine mittlere Kachel. Vier mittlere Fliesen passen in eine große Fliese. Und eine breite Kachel hat die Größe von zwei nebeneinander liegenden mittleren Kacheln.
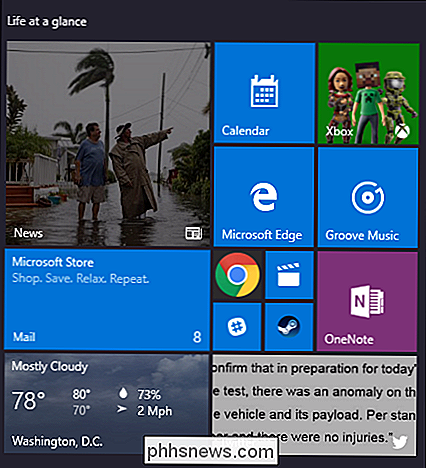
Leider kann die Kachelung ein wenig komisch sein. Wenn Sie also eine ungerade Anzahl kleiner Kacheln haben, erhalten Sie Leerzeichen.
Live Tile-Updates deaktivieren
Wenn all diese blinkenden Kacheln dich ärgern, klicke einfach mit der rechten Maustaste darauf und wähle "Live-Kachel ausschalten".
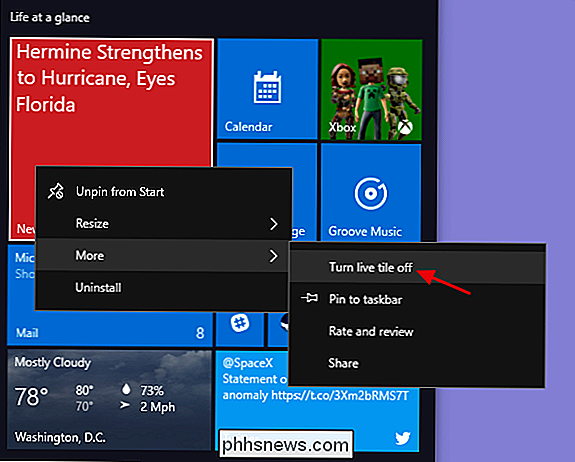
Im Vergleich zum obigen Beispiel kannst du die Kachel News sehen ist wieder ein normaler Kachelbutton.
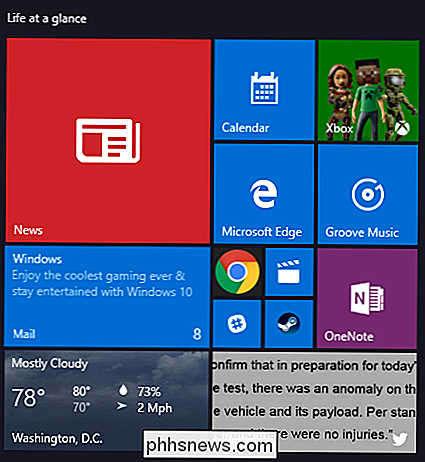
In den meisten Fällen sind Live-Kacheln für unseren Geschmack etwas beschäftigt, aber sie können auf jeden Fall für Kacheln wie Wetter oder Kalender nützlich sein, wo es schön ist, etwas zu haben. glance info.
Gruppieren von Kacheln in Ordner
Sie können Kacheln auch im Startmenü in Ordnern gruppieren - vorausgesetzt, Sie haben ein Upgrade auf das Windows 10 Creators Update durchgeführt. Diese Ordner funktionieren ähnlich wie App-Ordner auf einem Smartphone. Ziehen Sie zum Erstellen eines neuen Ordners einfach eine beliebige Kachel und legen Sie sie auf einer anderen Kachel ab. Diese Kacheln werden dann in einem Ordner gruppiert. Sie können dann andere Kacheln zum Ordner hinzufügen, indem Sie sie über den Ordner ziehen.
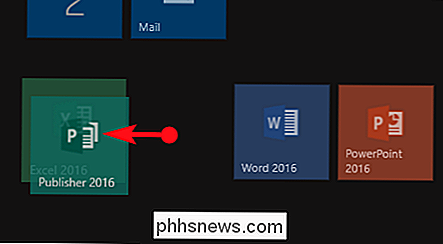
Sobald Sie Kacheln in einem Ordner haben, müssen Sie nur auf den Ordner klicken, um ihn zu erweitern.
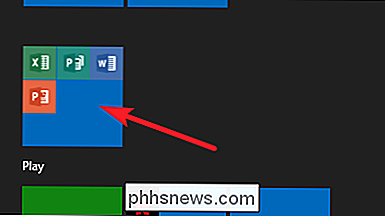
Sie können dann auf eine Kachel klicken Inside, um die App zu starten. Klicken Sie auf den Pfeil über dem Ordner, um ihn erneut zu reduzieren.
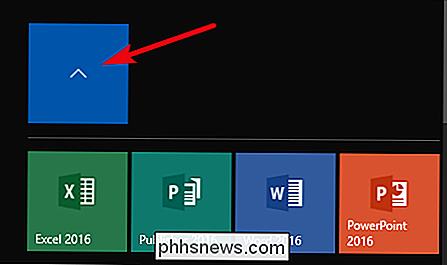
Wenn Sie Kacheln aus einem Ordner entfernen möchten, ziehen Sie sie einfach wieder aus dem Ordner und legen Sie sie direkt in Ihrem Startmenü ab. Sie können die Kachel auch von Ihrem Startmenü lösen und sie dann wieder anheften, wenn das Ziehen zu kompliziert ist.
Entferne alle Live Tiles, wenn du sie nicht magst
Wenn dir die Kacheln in deinem Startmenü überhaupt nicht gefallen, kannst du sie entfernen. Klicken Sie einfach mit der rechten Maustaste auf die jeweilige Option und klicken Sie dann auf "Aus Start entfernen", bis sie alle entfernt sind.

Nachdem Sie die letzte Kachel gelöst haben, können Sie die Größe des Startmenüs horizontal ändern, indem Sie die rechte Kante ziehen und ziehen, bis die Kachel verschwindet . Sie haben dann nur noch eine schöne Liste von Apps übrig.
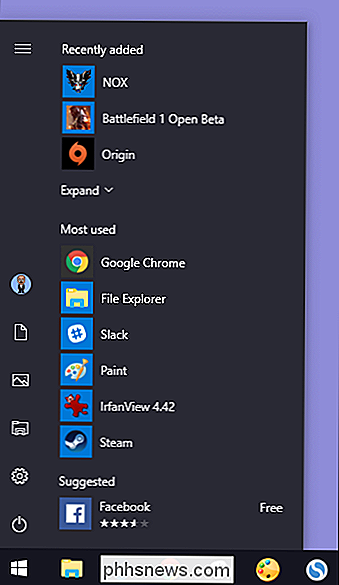
Ändern Sie das Startmenü (und die Taskleiste) Farbe
Sie können die Farbe Ihres Startmenüs und der Taskleiste leicht ändern. Gehen Sie zu Einstellungen> Personalisierung> Farben, um zu beginnen. Mit Windows können Sie eine einzelne Akzentfarbe aus einer vorausgewählten Gruppe auswählen oder Sie können die gewünschte Akzentfarbe anpassen, indem Sie auf die Schaltfläche "Benutzerdefinierte Farbe" klicken. Klicken Sie einfach auf eine Farbe, die Sie verwenden möchten. Sie können auch festlegen, dass Windows eine Akzentfarbe für Ihr aktuelles Hintergrundbild auswählt, indem Sie die Option "Akzentfarbe automatisch von meinem Hintergrund auswählen" auswählen.
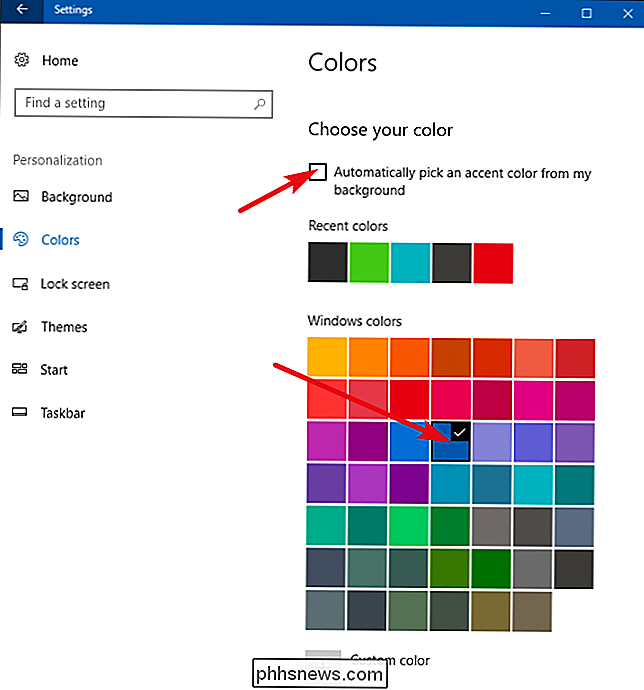
Nachdem Sie eine Akzentfarbe ausgewählt haben, wählen Sie als Nächstes die Akzentfarbe aus wird benutzt. Scrollen Sie ein wenig zum Abschnitt "Weitere Optionen". Ihre beiden Optionen sind "Start, Taskleiste und Aktionscenter" und "Titelleisten". Die erste Option verwendet die Akzentfarbe als Hintergrund für Ihr Startmenü, Ihre Taskleiste und Ihr Aktionscenter und hebt auch bestimmte Elemente dieser Elemente hervor - z als App-Symbole im Startmenü - mit der gleichen Akzentfarbe. Die zweite Option verwendet die Akzentfarbe für die Titelleiste des aktiven Fensters.
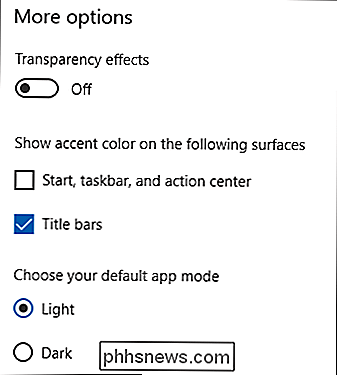
Leider sind das Startmenü, die Taskleiste und die Action Center-Elemente zur Farbauswahl gruppiert und Sie können ihnen keine anderen Farben zuweisen. Wir haben jedoch einen schnellen Registry-Hack, mit dem Sie zumindest einen schwarzen Hintergrund in Ihrem Startmenü und Action-Center behalten können. Die zweite Option verwendet die Akzentfarbe in der Titelleiste von aktiven Fenstern, obwohl wir auch einen anderen Hack für Sie haben, wenn Sie die Akzentfarbe auch für inaktive Fenster verwenden möchten.
Zurück auf dem Personalisierungsbildschirm Farben Außerdem finden Sie eine Option "Transparenzeffekt", mit der Sie Ihr Startmenü, Ihre Taskleiste und Ihr Aktionscenter transparent machen können. Diese Option wirkt sich nicht auf die Akzentfarbe aus, wenn sie für diese Elemente verwendet wird.
VERWANDT: Verwendung eines dunklen Designs in Windows 10
Und schließlich können Sie einen dunklen Modus für Einstellungen und Apps aktivieren. Obwohl sich diese App-Einstellung nicht auf alle Apps auswirkt, haben wir einige Tricks für die Verwendung eines dunklen Designs fast überall in Windows 10.
Steuern, wie Ihre App-Listen im Startmenü angezeigt werden
Ihr Startmenü zeigt einige Ihrer kürzlich installierten und meistbenutzten Apps auf der linken Seite an, gefolgt von einer Liste aller auf Ihrem System installierten Apps.
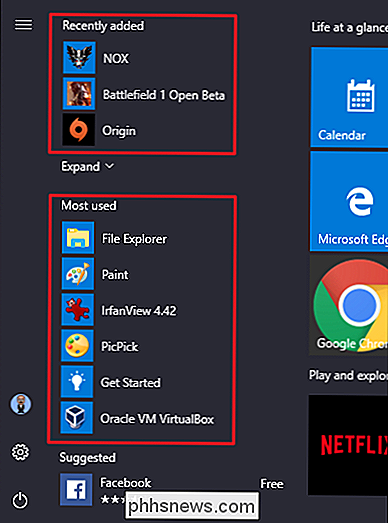
Wenn Sie diese nicht mögen - sagen Sie, dass Sie lieber nur Sehen Sie sich Ihre vollständige App-Liste an, ohne dafür blättern zu müssen - alle drei Bereiche lassen sich einfach ausschalten. Gehen Sie zu Einstellungen> Personalisierung> Start. Suchen Sie nach "App-Liste im Startmenü anzeigen", "Zuletzt hinzugefügte Apps anzeigen" und "Meist verwendete Apps anzeigen", und deaktivieren Sie alle Optionen, die Sie nicht im Startmenü sehen möchten.
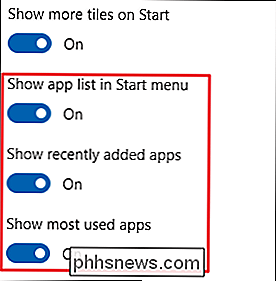
Wählen Sie, welche Ordner angezeigt werden sollen im Startmenü
Die Optionen Benutzer, Einstellungen und Energie sind jetzt in einer kleinen Spalte ganz links im Startmenü versteckt. Klicken Sie auf die Schaltfläche oben links im Startmenü, um diese Spalte zu erweitern.
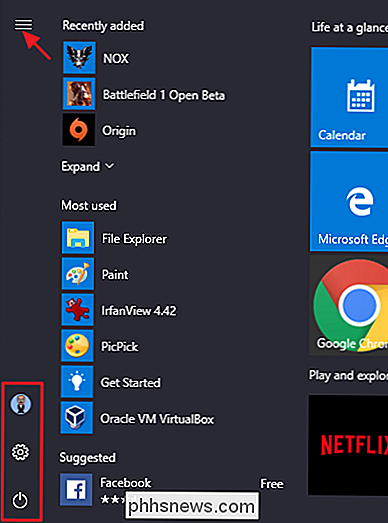
Sie können die gleichen Optionen mit ihren vollständigen Namen und vielen schönen, einladenden Freiräumen über ihnen sehen. Sie können diesem Bereich Inhalte hinzufügen.
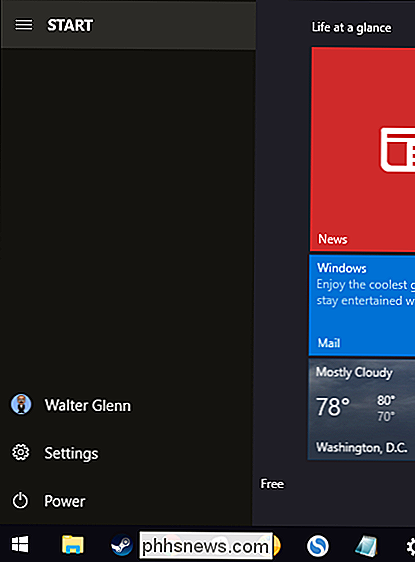
Gehen Sie zu Einstellungen> Personalisierung> Start. Scrollen Sie auf der rechten Seite ganz nach unten und klicken Sie auf den Link "Wählen Sie aus, welche Ordner beim Start angezeigt werden sollen.
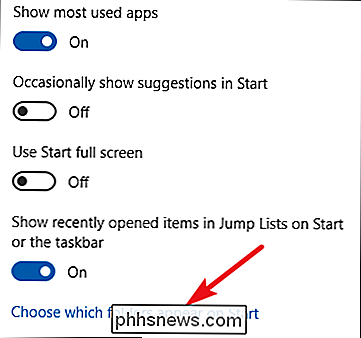
Wählen Sie die Ordner aus, die im Startmenü angezeigt werden sollen.
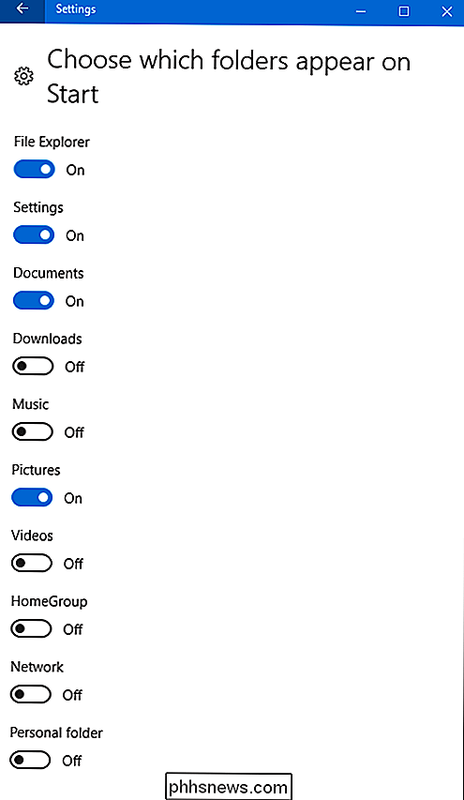
Und hier ist eine Seite-an-Seite schau dir an, wie diese neuen Ordner als Icons und in der erweiterten Ansicht aussehen.
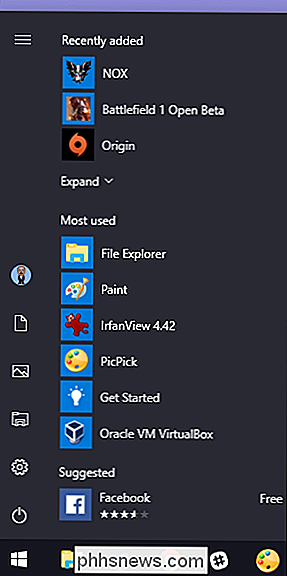
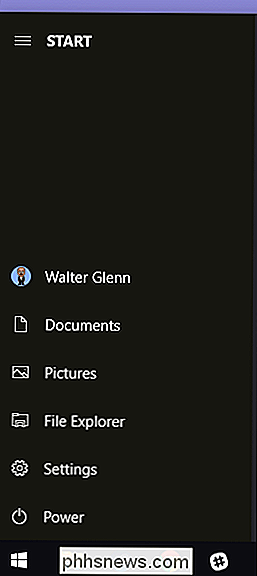
Verwende ein Vollbild-Startmenü
Wenn du hingegen die Kacheln wirklich magst und die Vollbild-Start-Erfahrung von Windows 8 vermisst wirst Das Startmenü kann immer im Vollbildmodus geöffnet sein. Gehen Sie zu Einstellungen> Personalisierung> Start. Aktivieren Sie die Option "Vollbildmodus verwenden".
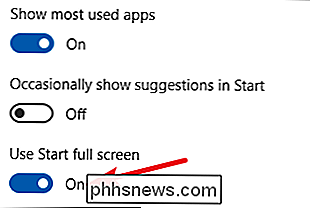
Wenn Sie nun Ihr Startmenü öffnen, sehen Sie es im Vollbildmodus.
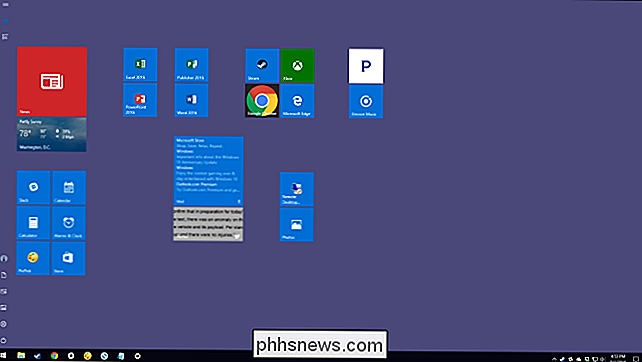
Vorgeschlagene Apps aus Ihrer App-Liste entfernen
Wie Sie Ihr Startmenü verwendet haben, haben Sie wahrscheinlich diese gelegentlichen Vorschläge bemerkt Apps, die Sie installieren möchten, erscheinen in Ihrer App-Liste.
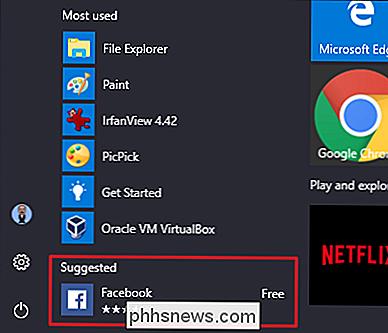
Um diese zu entfernen, gehen Sie einfach zu Einstellungen> Personalisierung> Start und deaktivieren Sie die Option "Hin und wieder Vorschläge im Start anzeigen".
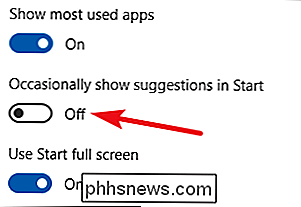
Beachten Sie, dass diese vorgeschlagenen Apps sich von den vorinstallierten Apps - wie Candy Crush - unterscheiden, die Sie wahrscheinlich auch nicht möchten. Um diese loszuwerden, musst du mit der rechten Maustaste auf jede einzelne klicken und sie deinstallieren.
Hast du noch andere Windows 10-Tipps zur Anpassung des Startmenüs? Lass uns wissen! Und vergessen Sie nicht: Wenn Ihnen das Windows 10-Startmenü überhaupt nicht gefällt, können Sie zu den glorreichen Tagen von Windows 7 zurückkehren - und trotzdem einen Großteil der Windows 10-Funktionalität behalten - mit einem Startmenü-Ersatz wie Start10 oder ClassicShell.

Wie man Malware auf Android vermeidet
Android hat möglicherweise eine offenere Plattform als Apple, aber damit besteht das Potenzial für Malware. Google versucht, Maßnahmen wie Google Play Protect zu ergreifen, aber es ist immer noch nicht da. Mit ein wenig Sorgfalt ist es jedoch ziemlich einfach, Ihr Telefon sicher und Malware-frei zu halten.

Drahtgebundene Überwachungskameras im Vergleich zu Wi-Fi-Kameras: Welche sollten Sie kaufen?
Es gibt so viele Optionen zur Auswahl, wenn es um Heimkameras geht. Die meisten fallen jedoch in zwei Kategorien: einfach zu installierende Wi-Fi-Kameras (wie die Nest Cam) und kabelgebundene Überwachungssysteme, die mit einer DVR-ähnlichen Box und einer Handvoll Kameras ausgestattet sind. Beides Kategorien haben ihre eigenen Vorteile und Nachteile, aber eine könnte für Ihre Bedürfnisse besser geeignet sein als die andere.



