So überwachen Sie die Fahrt Ihrer Kinder mit Automatic Pro und Stringify

Ihr kleiner Junge wird erwachsen und ist endlich startbereit. Sie dürfen zwar selbstständig fahren, wenn sie ihre Lizenz bekommen haben, aber Sie möchten vielleicht immer noch wissen, dass sie in Sicherheit sind. Mit einem Automatic Pro OBD-II Adapter und der Automations-App Stringify können Sie ein leistungsstarkes System bauen, das auch unterwegs Ihr Auge im Auge behält.
Automatic Pro ist ein GPS- und 3G- aktiviert OBD-II-Adapter für $ 130, mit dem Sie verfolgen können, wo Ihr Auto ist und was es ist, auch wenn Sie nicht im Auto damit sind. Stecken Sie es in das Auto Ihrer Kinder und Sie erhalten Fahrberichte, die zeigen, wohin sie fahren und wie sie insgesamt fahren. Es ist jedoch nicht wichtig, wo sie gehen so viel wie sie dort ankommen. Wenn Sie herausfinden möchten, wann Ihre Kinder die Geschwindigkeitsbegrenzung überschreiten oder gefährlich fahren, kann Ihnen Stringify helfen, die wichtigen Updates zu erhalten, die Sie wirklich brauchen.
Stringify ist ein besonders leistungsfähiges Automatisierungswerkzeug, mit dem Sie all Ihre intelligenten Gadgets binden können und Online-Dienste zusammen. Wenn Sie es noch nie zuvor benutzt haben, schauen Sie sich hier unseren Primer an, dann kommen Sie hierher zurück, um den Flow zu erstellen.
Für diesen Flow werden wir die automatische Einstellung einstellen, um Ihnen eine Benachrichtigung zu senden Das Auto beschleunigt und protokolliert dieses Ereignis in einer Google Drive-Tabelle. Sie müssen Google Drive und Automatic in Stringify's Things dafür aktivieren. Da Stringify mehrere Dinge auf einmal erledigen kann, können Sie diesen Flow auch so anpassen, dass er Ihre Hauslichter aufblitzt, ihnen eine E-Mail oder eine beliebige Anzahl anderer Aktionen zur gleichen Zeit sendet. Fürs Erste halten wir es einfach.
Um zu beginnen, öffne die App "Stringify" und tippe auf das runde Plus-Symbol am unteren Rand und wähle "Neuen Fluss erstellen".
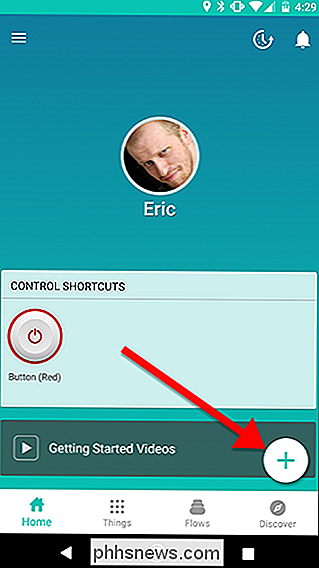
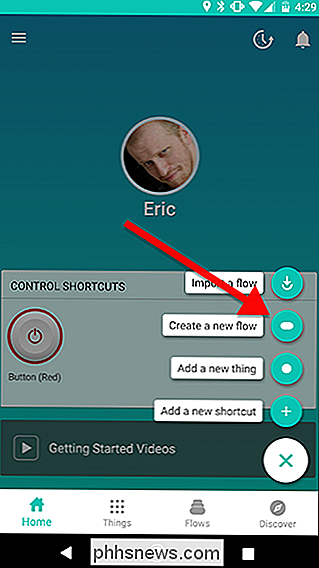
Tippe oben auf "Name deiner Flow "und geben Sie ihm einen Namen.
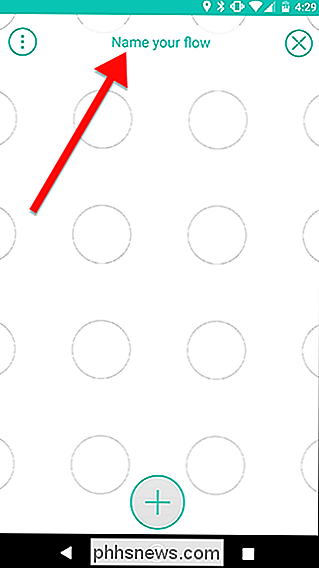
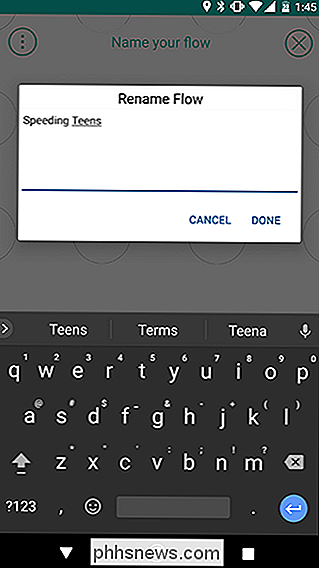
Tippen Sie als nächstes auf das Plus-Symbol unten.
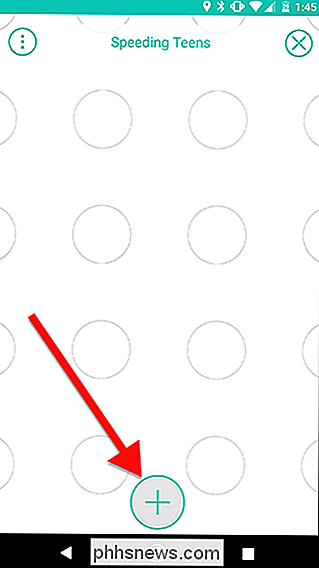
Wählen Sie aus der Liste die gewünschten Dinge aus. In unserem Beispiel benötigen wir Automatic zur Erkennung von Geschwindigkeitsüberschreitungen, Google Drive zur Protokollierung des Ereignisses und Notifications zum Senden einer Push-Benachrichtigung an Ihr Telefon.
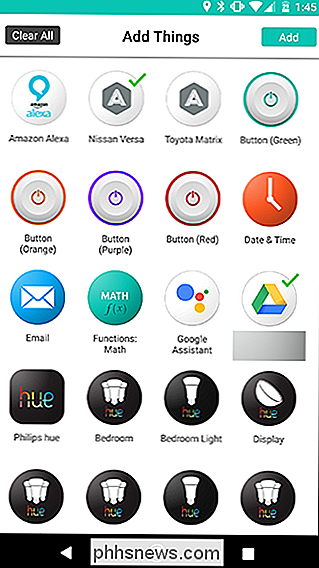
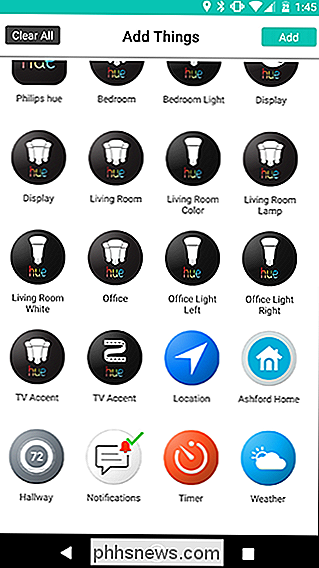
Ziehen Sie das automatische Thing auf das Gitter und tippen Sie auf das Zahnrad
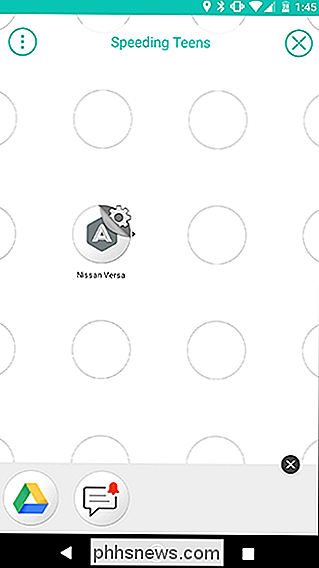
Wählen Sie unter der Liste der Auslöser Geschwindigkeit erkannt aus und tippen Sie im nächsten Bildschirm auf Speichern.
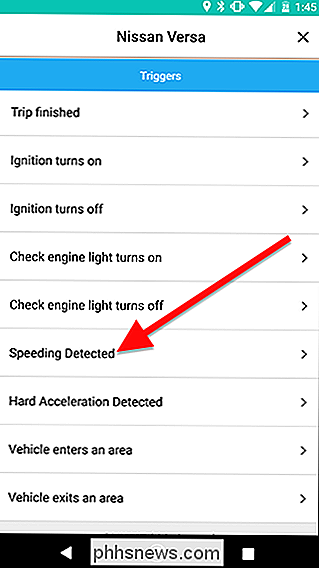
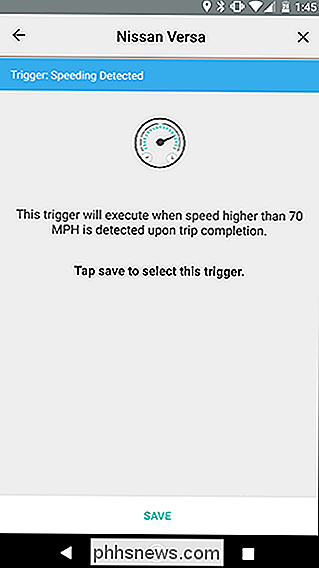
Ziehen Sie als Nächstes das Laufwerk und die Benachrichtigungselemente in die Spalte neben Automatisch wie in das Raster. Wischen Sie schnell zwischen Automatisch und Laufwerk, um sie wie im zweiten Screenshot unten zu verbinden. Tippen Sie dann auf das Zahnradsymbol hinter Google Drive, um die Aktion zu bearbeiten.
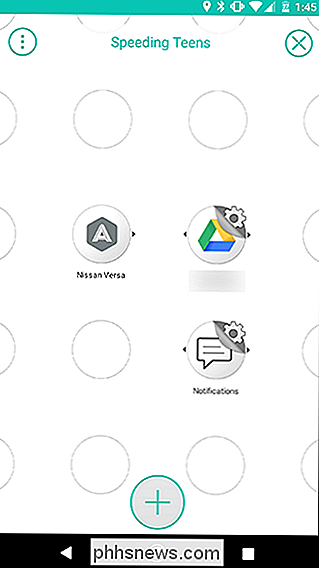
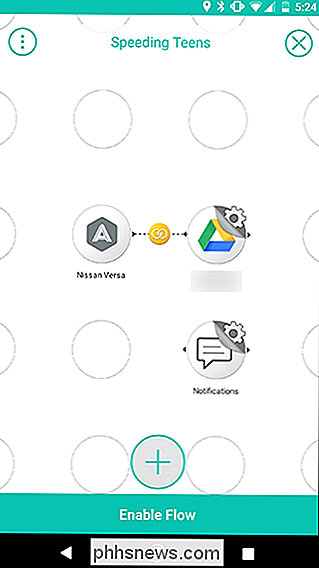
Wählen Sie in der Liste Aktionen die Option "Zeile zu einer Google Tabellenkalkulation hinzufügen".
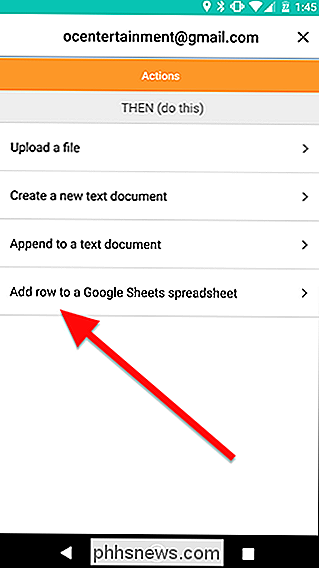
Tippen Sie auf dem nächsten Bildschirm auf Parameter, um die gewünschten Informationen hinzuzufügen (wie im Screenshot rechts gezeigt). In unserem Beispiel verwenden wir den Fahrzeugnamen, die Geschwindigkeitserkennung bei, die Geschwindigkeitsüberschreitung und die Geschwindigkeitsmethode. Trennen Sie jeden Parameter mit einem | um jeden in seine eigene Spalte zu setzen. Geben Sie Ihrer Tabelle im Feld Dateiname einen Namen. Wenn das Blatt in Ihrem Konto nicht vorhanden ist, wird es automatisch für Sie hinzugefügt.
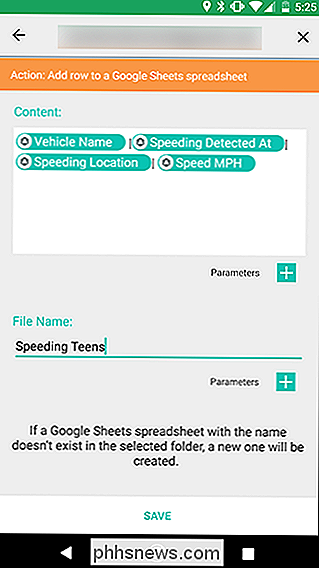
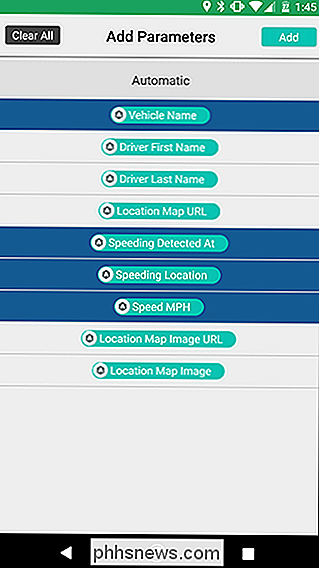
Wenn Sie wieder auf dem Rasterbildschirm sind, ziehen Sie eine Verbindung zwischen Automatisch und Benachrichtigungen und tippen dann auf das Zahnrad neben Benachrichtigungen.

Wählen Sie unter der Liste der Aktionen "Senden Sie mir eine Push-Benachrichtigung", die die einzige Option sein sollte.
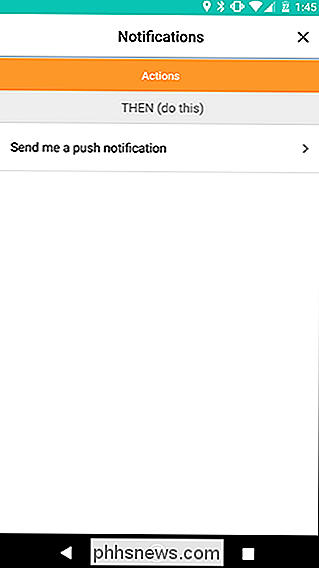
Auf dem nächsten Bildschirm können Sie Ihre eigene benutzerdefinierte Push-Benachrichtigung erstellen. Fügen Sie Informationen von Automatisch hinzu, indem Sie auf die Schaltfläche Parameter tippen. Sie können auch Text hinzufügen, um die Benachrichtigung natürlicher zu machen. Wenn Sie fertig sind, tippen Sie auf Speichern.
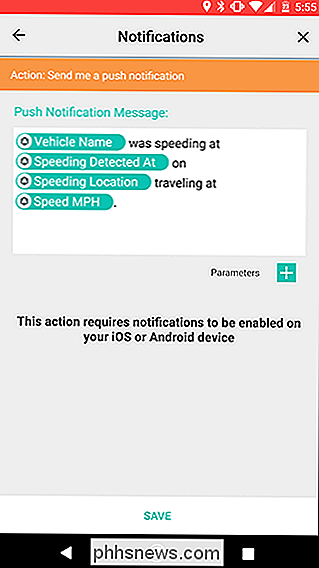
Tippen Sie auf dem Grid-Bildschirm auf Flow aktivieren, um Ihren Flow zu speichern und zu aktivieren.
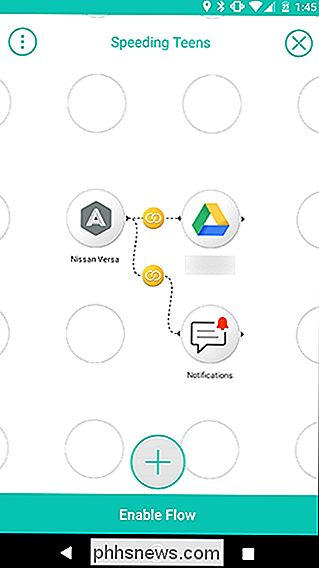
Wie bereits erwähnt, können Sie hier mehrere Aktionen hinzufügen, um benachrichtigt zu werden auf andere Weise. Mit Stringify können Sie Ihre Flows flexibel an Ihre Anforderungen anpassen. Wenn Sie also Aktionen hinzufügen oder ersetzen müssen, passen Sie diesen Flow so an, wie Sie möchten.

So brennen Sie eine beliebige Videodatei auf eine wiedergabefähige DVD
Streaming ist möglicherweise die bequemste Methode, um die meisten Filme anzusehen, aber es tut nicht weh, eine physische Kopie Ihrer Filme oder Ihres Heims zu haben Videos als Rückfall. Wenn Sie eine Sicherungskopie Ihrer Filmsammlung erstellen oder einfach eine spielbare DVD mit Ihren eigenen Videos brennen möchten, ist das ganz einfach und kostenlos.

So drehen Sie Videos auf dem iPhone
Wir alle kennen dieses Gefühl: Sie nehmen ein Video auf Ihrem iPhone im Hochformat auf und versuchen dann, es im Querformat zu betrachten und alles ist seitwärts. Zum Glück können Sie die Drehung eines Videos in wenigen einfachen Schritten korrigieren. Option Eins: Verwenden Sie iMovie Apples iMovie verfügt über diese Funktion und ist für alle iPhones, die nach dem 1.



