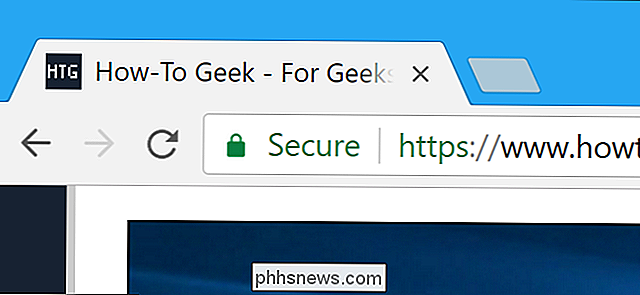So zeigen Sie die Ordnergröße im Explorer an
Ihnen fehlt der Speicherplatz auf Ihrer Festplatte? Müssen Sie herausfinden, welche Ordner den meisten Platz einnehmen? Zuvor hatte ich über ein nützliches Programm namens TreeSize geschrieben, mit dem Sie schnell die größten Verzeichnisse auf einem Laufwerk finden können. Es wäre jedoch sehr schön, wenn Sie beim Durchsuchen von Windows Explorer einfach die Größe eines Ordners sehen könnten. Stattdessen wird nur die Größe der Dateien in der Explorer-Oberfläche angezeigt.
So sieht die normale Windows Explorer-Oberfläche in der Detailansicht aus:

Wenn Sie also herausfinden möchten, welche Ordner viel Platz benötigen, müssen Sie manuell mit der rechten Maustaste darauf klicken und Eigenschaften wählen. Das ist einfach langweilig und nervig! Warum lässt Windows Explorer nicht einfach die Ordnergrößen berechnen und für Sie anzeigen?
Folder Size macht genau das für uns. Ordnergröße ist ein Freeware-Windows-Dienstprogramm, das der Detailansicht in Windows Explorer für Windows XP eine neue Spalte hinzufügt. Die neue Spalte zeigt nicht nur die Größe von Dateien, sondern auch die Größe von Ordnern. Es verfolgt auch, welche Ordner Sie anzeigen und scannt sie im Hintergrund, so dass Sie die vollständige Größe aller Dateien in dem Ordner sehen können.
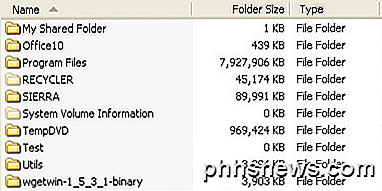
In Windows Vista, Windows 7 und Windows 8 kann das Programm die Explorer-Oberfläche nicht bearbeiten. Stattdessen lädt es stattdessen ein schwebendes Fenster rechts neben dem Explorer-Bildschirm.
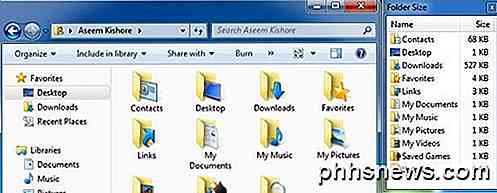
Hier sind ein paar seiner wichtigsten Merkmale:
Ab sofort funktioniert die Software unter Windows 2000 und Windows XP, so dass die Spalte direkt im Explorer angezeigt wird. Unter Windows Vista und höher wird stattdessen das Popup-Fenster angezeigt. Das Popup-Fenster ist nicht die beste Lösung und kann nach einiger Zeit etwas nervig werden. Glücklicherweise schließt es, wenn Sie den Explorer schließen.
Der Entwickler hat dieses lästige Problem erkannt und ein kleines Taskleistensymbol erstellt, sodass Sie das Popup-Fenster schließen können, wenn Sie es nicht benötigen, und einfach auf das Taskleistensymbol klicken, wenn Sie die Ordnergrößen sehen möchten. Nach ein paar Minuten hatte das Programm alle Ordner auf meiner Festplatte gescannt und ich konnte sofort die Ordnergrößen sehen.
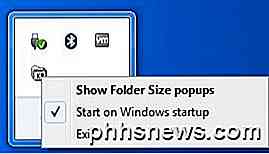
Wenn das Popup-Fenster überhaupt nicht angezeigt werden soll, wenn Sie eine Instanz von Explorer öffnen, klicken Sie mit der rechten Maustaste auf das Taskleistensymbol und deaktivieren Sie das Kontrollkästchen Ordnergröße anzeigen. Auf diese Weise können Sie einfach im Hintergrund laufen lassen und immer, wenn Sie Ordnergrößen sehen möchten, klicken Sie einfach auf das Symbol in der Taskleiste, um das Fenster zu öffnen.
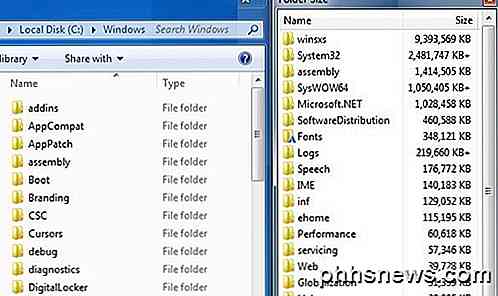
Die Software unterstützt auch 64-Bit-Maschinen, so dass einige Menschen glücklich sein sollten. Es gibt einige bekannte Probleme mit der Software, die der Entwickler in der nächsten Version beheben möchte. Dazu gehören:
1. Manchmal wird die Größe des Windows-Verzeichnisses aufgrund der Verwendung von Hardlinks im System als größer als die tatsächliche Größe gemeldet.
2. Der Hintergrunddienst kann manchmal auf bestimmten Computern mit Berechtigungsproblemen auftreten.
3. Der Hintergrund-Scan in Windows Vista und höher ist noch nicht vollständig optimiert.
4. Manchmal deckt das Popup die Schließen-Schaltfläche auf der Windows Explorer-Oberfläche ab.
Ich habe keines dieser Probleme beim Ausführen des Programms in Windows 7 festgestellt, aber Sie sollten sich dessen bewusst sein, da sie Probleme verursachen könnten. Alles in allem ist es ein gutes Programm, aber ich wünschte, der Entwickler konnte Windows 7/8 hacken, um die Größe als Spalte statt in einem separaten Fenster anzuzeigen. Dennoch, es ist nah dran und mit den Versteckmöglichkeiten und der Tatsache, dass es mit dem Explorer schließt, ist es immer noch ein Dienstprogramm, das ich verwenden würde. Genießen!

So erstellen Sie einen Klon eines Dokuments in Word
Es kann vorkommen, dass Sie Änderungen an einem Dokument vornehmen möchten, aber nicht das Risiko eingehen, dass die Änderungen dauerhaft werden. Um Auswirkungen auf das Originaldokument zu vermeiden, können Sie einen Klon des Dokuments erstellen, und wir zeigen Ihnen, wie Sie dies einfach tun können.
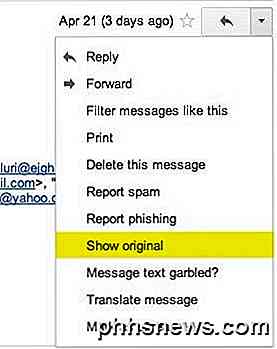
So verfolgen Sie den ursprünglichen Standort einer E-Mail über ihre IP-Adresse
Hier finden Sie eine kurze Anleitung, wie Sie eine E-Mail an ihren ursprünglichen Speicherort zurückverfolgen können, indem Sie die IP-Adresse der E-Mail ermitteln und nachsehen. Ich habe festgestellt, dass dies bei Verifizierungszwecken sehr nützlich ist, da ich täglich viele verdächtige E-Mails von meinem Blog erhalten habe. Um d