Verwenden von Regeln zum Verwalten Ihrer Outlook.com-E-Mail

Wenn Sie ein Outlook.com-Benutzer sind, könnten Sie daran interessiert sein, zu wissen, dass Regeln zum Verwalten Ihrer ein- und ausgehenden E-Mails eingerichtet werden können Machen Sie Ihr Leben einfacher.
Was sind Regeln?
Outlook-Regeln sind in ihrer einfachsten Form Aktionen, die Ihr E-Mail-Konto basierend auf den von Ihnen angegebenen Richtlinien automatisch ausführt. Es gibt zwei Hauptkategorien von Regeln, die Sie erstellen können. Dies sind Organisationsregeln und Benachrichtigungsregeln. Diese Regeln werden nicht rückwirkend angewendet, was bedeutet, dass sie nur für ungelesene Nachrichten gelten.
- Organisieren Sie Ihre E-Mails - Diese Regeln konzentrieren sich auf das Ablegen und Organisieren von Nachrichten basierend auf Absendern, Betreff-Stichwörtern und Ordnern in Ihrem Outlook-Konto. Diese sind hilfreich, um E-Mails in relevante Ordner oder Kategorien zu verschieben.
- Bleib auf dem Laufenden - Diese Regeln senden dir Benachrichtigungen basierend auf deinen eingehenden Nachrichten. Diese sind nützlich, wenn Sie Benachrichtigungen über neue E-Mails an Ihre mobilen Geräte erhalten möchten.
Erstellen neuer Regeln in Outlook.com
Sobald Sie in Ihrem Outlook.com-E-Mail-Konto angemeldet sind, klicken Sie auf die Schaltfläche "Einstellungen". Klicken Sie dann auf die Schaltfläche "Regeln verwalten", um eine neue Regel zu erstellen.
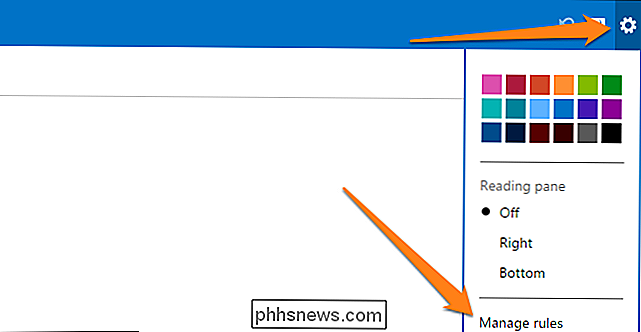
Klicken Sie nun auf die Schaltfläche "Neu", um Ihre erste Regel zu erstellen. Wie Sie sehen können, gibt es zwei Hauptabschnitte. Auf der linken Seite weisen Sie eine Bedingung oder mehrere Bedingungen zu, um die E-Mails zu identifizieren, auf die Ihre neue Regel angewendet wird. Auf der rechten Seite legen Sie fest, welche Aktion Outlook mit Ihren E-Mails durchführen soll.
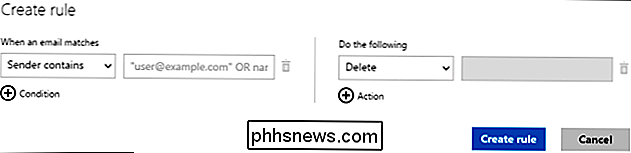
In diesem Beispiel wählen wir zwei der neun Bedingungen aus, die die E-Mail erfüllen muss, sowie zwei der acht Aktionen.
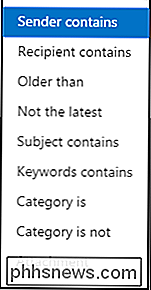
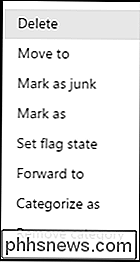
BEDINGUNGEN AKTIONEN
Wir werden zuerst auf den Link Bedingungen klicken, um eine zweite Bedingung hinzuzufügen. Nehmen wir an, dass alle E-Mails von "[email protected]", die das Wort "apple" in der Betreffzeile haben, an einen Ordner mit dem Namen "Apple E-Mails" gesendet werden und als "WICHTIG !!!"
kategorisiert werden müssen Tun Sie dies, indem Sie Ihre Regel bearbeiten, bis die beiden Abschnitte wie die folgenden Bilder aussehen.
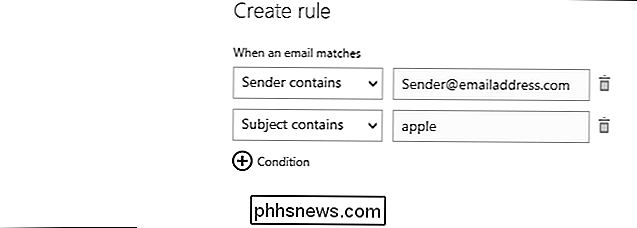
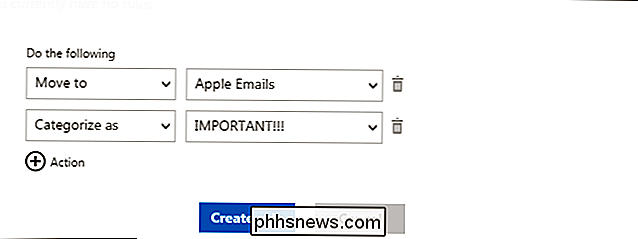
Klicken Sie abschließend auf "Regel erstellen" und lassen Sie sie wirksam werden. Von nun an werden alle E-Mails von [email protected], die das Wort "Apfel" enthalten, als wichtig eingestuft und in Ihren "Apple E-Mails" -Ordner verschoben.
Wenn Sie eine Ihrer zuvor erstellten Regeln bearbeiten wollen, alle Sie müssen auf die Regel klicken und sie in dem Fenster bearbeiten, das erscheint. Um eine Regel zu löschen, klicken Sie einfach auf den kleinen Papierkorb neben der Regel.
Regeln aus E-Mail-Nachrichten erstellen
Die Seite "Regeln verwalten" ist nicht die einzige Möglichkeit, Regeln für Ihre E-Mails zu erstellen. Wenn Sie eine Regel basierend auf einer empfangenen E-Mail erstellen möchten, finden Sie sie einfach in Ihrem Posteingang und klicken Sie mit der rechten Maustaste darauf. Als nächstes wählen Sie die Option "Regel erstellen".
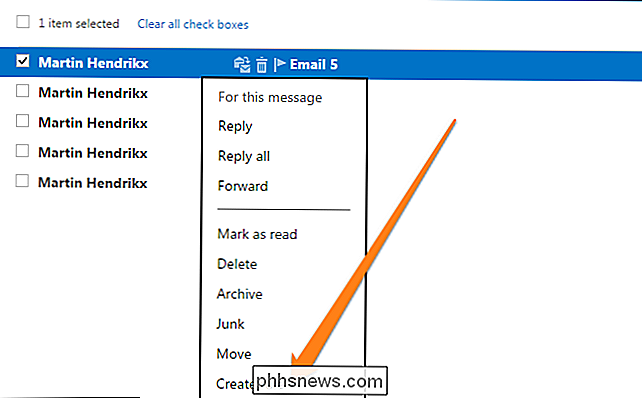
Alternativ können Sie auf die E-Mail klicken, um sie zu öffnen und eine Regel zu erstellen, indem Sie die Option aus dem "Erweiterten Menü" auswählen.
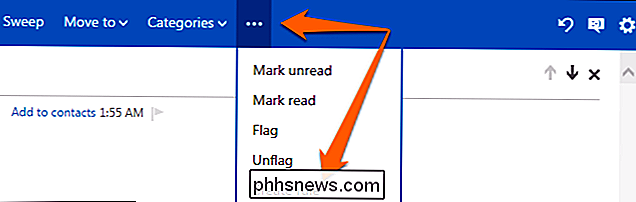
Sobald Sie dies getan haben sehen Sie ein Popup-Fenster, wie unten gezeigt, in dem Sie die Regel nach Bedarf anpassen können.
Organisieren Sie Ihre Regeln
Es ist wichtig zu beachten, dass Outlook.com automatisch die Regeln, die Sie definieren und basierend auf der Reihenfolge implementieren wird in denen sie auf Ihrer Liste von Regeln erscheinen. Aus diesem Grund ist es wichtig, dass Sie Ihre Regeln in der Reihenfolge ihrer Wichtigkeit organisieren. Klicken Sie einfach auf die Nach-oben- und Nach-unten-Pfeile neben den Regeln, um sie nach Bedarf in Ordnung zu bringen.
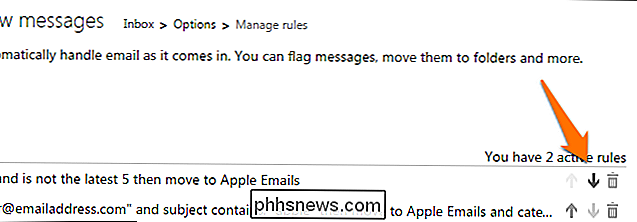
Rule Limits
Nachdem Sie nun wissen, wie Sie Ihre Regeln erstellen und organisieren, müssen Sie einige Einschränkungen beachten zu den Regeln in der Outlook.com-Webanwendung. Wie viele Regeln Sie erstellen können, ist begrenzt. Aus irgendeinem Grund erhalten Sie nur 64 KB für Ihre Outlook.com-Regeln. Es gibt keine definitive Antwort darauf, wie viele Regeln Sie erstellen können, da die Größe der Regeln abhängig von der Länge der Regel und der Anzahl der von Ihnen definierten Bedingungen und Aktionen variiert. Sobald Sie Ihr Limit erreicht haben, informiert Sie Outlook.com, dass Sie keine weiteren Regeln erstellen können. In diesem Fall müssen Sie Regeln konsolidieren oder alte Regeln löschen, die nicht mehr benötigt werden.
Zusätzlich zur Begrenzung der Anzahl der Regeln, die Sie erstellen dürfen, erhalten Sie möglicherweise eine Warnung, dass Ihre Regeln mit denen der Desktop-App in Konflikt stehen, wenn Sie auch die Microsoft Outlook-Desktopanwendung mit Regeln verwenden. Sie müssen überprüfen, ob Sie die widersprüchlichen Regeln deaktivieren oder bei Bedarf löschen können.
Herzlichen Glückwunsch, Sie wissen jetzt so gut wie alles, was Sie über das Erstellen, Bearbeiten und Verwenden von Regeln im Microsoft Outlook Web wissen müssen App. Viel Spaß beim Verwalten Ihrer digitalen Kommunikation auf Outlook.com.

So starten und verfolgen Sie Workouts mit der Apple Watch
Die Apple Watch macht eine Menge Dinge, von denen die durchschnittliche Armbanduhr nur träumen konnte, und eine der wichtigsten davon ist die Fähigkeit zu Trainingseinheiten starten und nachverfolgen. Die Verwendung der Uhr zur Verfolgung Ihres Workouts unterscheidet sich erheblich von der Aktivität des Aktivitätsmonitors, der passiv ist und unabhängig von der Funktion funktioniert (es sei denn, Sie deaktivieren ihn in der Watch-App auf Ihrem iPhone) ob du gerade trainierst.

Anzeigen nicht druckbarer Zeichen in Word
Neben dem normalen Inhalt Ihrer Dokumente in Word gibt es auch Zeichen, die normalerweise nicht auf dem Bildschirm angezeigt werden. Darüber hinaus verwendet Word mehrere Sonderzeichen für eigene Zwecke, z. B. Zeichen, um das Ende einer Zeile oder eines Absatzes anzuzeigen. Word bezieht sich auf diese Sonderzeichen als nicht druckbare Zeichen.



