So verhindern Sie, dass Ihr iPhone oder iPad automatisch mit einem Wi-Fi-Netzwerk verbunden wird

Ihr iPhone oder iPad verbindet sich automatisch mit Wi-Fi-Netzwerken, mit denen Sie zuvor verbunden waren. Sie können dieses Verhalten jetzt überschreiben und Ihrem Gerät mitteilen, dass es sich nicht automatisch mit einem bestimmten Wi-Fi-Netzwerk verbinden soll. Ihr iPhone oder iPad wird sich an die Passphrase und andere Details erinnern, stellt jedoch nur dann eine Verbindung her, wenn Sie dies wünschen.
Diese Option wurde in iOS 11 hinzugefügt und ist besonders nützlich für öffentliche Wi-Fi-Netzwerke, die Sie nicht immer verwenden möchten sich automatisch verbinden - vor allem, wenn sie ein Login benötigen oder langsames Internet haben. Noch besser ist, dass iPhones und iPads automatisch die Funktion zum automatischen Verbinden für Wi-Fi-Netzwerke mit lückenhafter Konnektivität deaktivieren.
Um diese Einstellung zu ändern, gehen Sie zu Einstellungen> Wi-Fi auf Ihrem iPhone oder iPad.
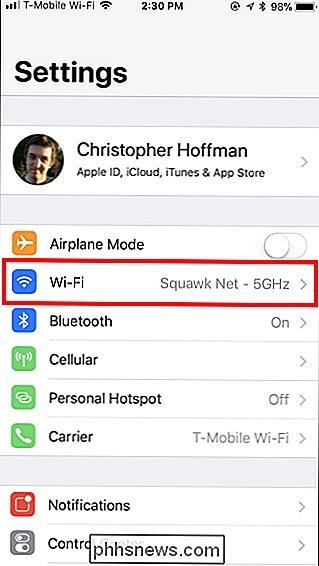
Tippen Sie auf die blaue Schaltfläche "i" rechts neben dem Netzwerk, mit dem Sie Ihr Gerät nicht verbinden möchten.
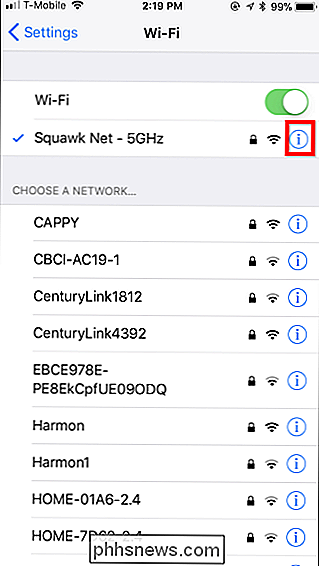
Deaktivieren Sie hier den Schieberegler "Automatisch verbinden". Ihr iPhone oder iPad wird in Zukunft nicht automatisch dem Wi-Fi-Netzwerk beitreten, aber Sie können zum Wi-Fi-Bildschirm zurückkehren und den Namen des Netzwerks antippen, um eine Verbindung manuell herzustellen.
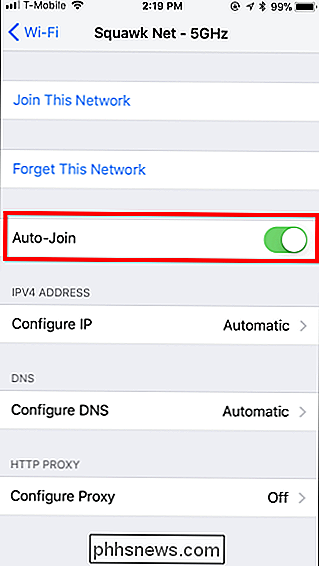
VERWANDT: Wie So vergessen Sie ein Wi-Fi-Netzwerk auf Ihrem iPhone oder iPad
Auf iPhones und iPads mit iOS 10 und älter müssen Sie ein gespeichertes Wi-Fi-Netzwerk vergessen, um zu verhindern, dass Ihr Gerät automatisch eine Verbindung zu ihm herstellt. Das bedeutet, dass Sie die Passphrase des Netzwerks und andere Details erneut eingeben müssen, wenn Sie die Verbindung jemals wiederherstellen möchten.

Warum Sie (wahrscheinlich) keine verrückte Power-GPU benötigen Wie die GTX 1080 Ti
Für uns PC-Spieler gibt es den Wunsch nach der neuesten und besten Hardware, und es gibt eine definitive Das coolste, schnellste Rig des Blocks. Aber auf dem heutigen PC-Gaming-Markt gibt es wirklich keinen Grund, eine schreiend schnelle (und teuere) Grafikkarte in die Tasche zu stecken. Ich kann bereits eine Million mechanischer Keyboards hören, die in den Kommentaren eine Antwort ausstoßen , aber lass mich mich erklären.

Was mit den nicht verwendeten optischen Laufwerkseinheiten Ihres PCs zu tun ist
Die meisten PCs - unabhängig davon, ob Sie sie kaufen oder bauen - haben mindestens einen freien Laufwerksschacht. Warum nicht davon Gebrauch machen? Trotz der Tatsache, dass ich ein DVD-RW-Laufwerk in meinem PC hatte, seit ich es gebaut habe, kann ich mich nicht ein einziges Mal daran erinnern, dass ich es benutzt habe, um eine CD zu lesen.



