So richten Sie die Nest Cam ein

Die Nest Cam ist eine einfach zu verwendende Überwachungskamera, die an jede Steckdose angeschlossen und direkt mit Ihrem WLAN verbunden wird, sodass Sie stets auf dem Laufenden bleiben bei dir zu Hause, egal wo du bist. Hier ist, wie es eingerichtet wird.
Um zu beginnen, brauchst du natürlich eine Nest Cam - sie kommt sowohl im Innen- als auch im Außenbereich. Beide sind für etwa $ 200 erhältlich und funktionieren abgesehen von ihrem Formfaktor gleich.
Wenn du Nest Cam freigeschaltet hast, lade die Nest App auf dein Smartphone herunter. Es ist kostenlos und für iOS- und Android-Geräte verfügbar.
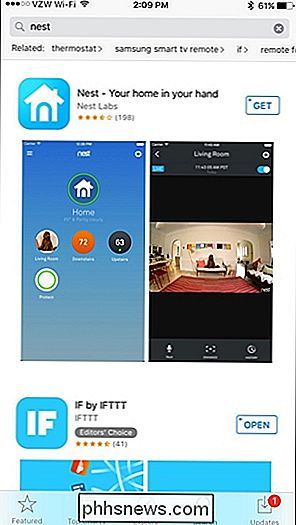
Öffne es nach dem Herunterladen und wähle "Registrieren".
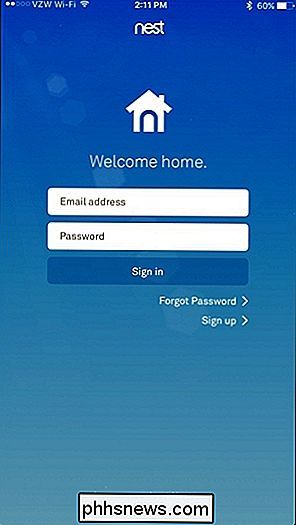
Gib deine E-Mail-Adresse ein und erstelle ein Passwort für dein Nest-Konto. Tippen Sie dann auf "Registrieren".
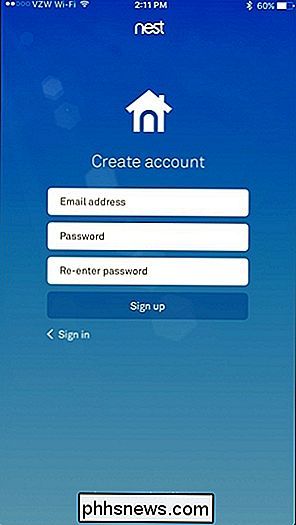
Wählen Sie "Ich stimme zu", um den Nutzungsbedingungen und Datenschutzbestimmungen zuzustimmen, und tippen Sie unten auf dem nächsten Bildschirm auf "Weiter".
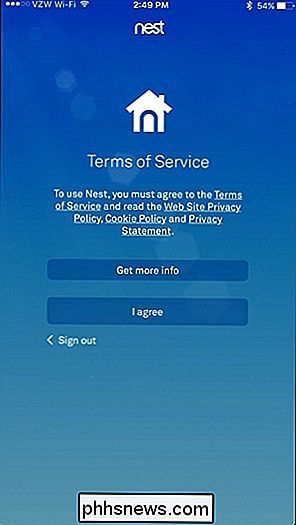
Geben Sie Ihrem Heim einen Namen, wenn Sie dazu aufgefordert werden in der App und tippen Sie auf "Next".
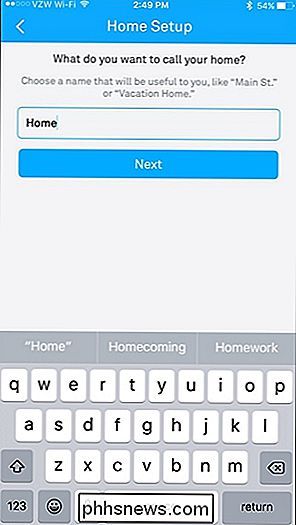
Der nächste Bildschirm fragt Sie nach Ihrer Adresse, aber Ihre Postleitzahl ist das einzige, was erforderlich ist. Tippe auf "Weiter".
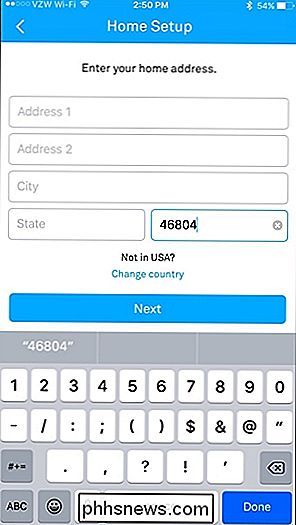
VERWANDT: Wie du dein Nest automatisch erkenntst, wenn du weg bist
Auf dem nächsten Bildschirm kannst du die Heim- / Abwesend-Hilfe einrichten Du bist zu Hause oder nicht - auf diese Weise kann es deine Cam automatisch einschalten, wenn du das Haus verlässt. Du kannst wählen, ob du es gerade nicht einrichten möchtest (du kannst es später tun).
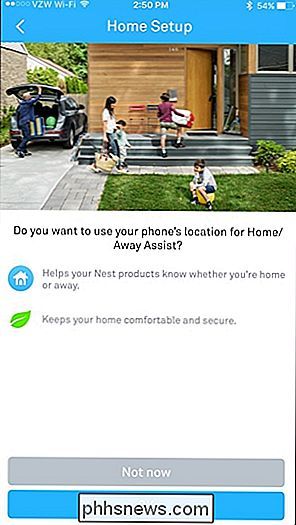
Du kannst deine Nest Cam auch mit anderen Personen im Haus teilen, damit sie die Temperatur von ihrem eigenen Telefon aus überwachen und ändern können. Sie können dies auch später einrichten.
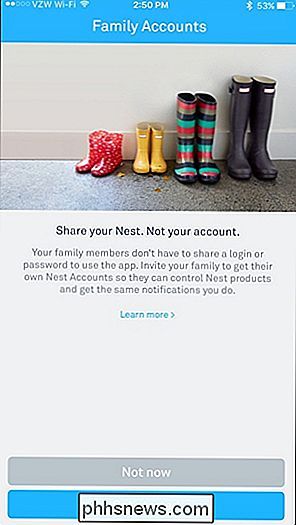
Sie gelangen dann zum Hauptbildschirm. Tippe auf die Schaltfläche "Hinzufügen", um deine Nest Cam der App hinzuzufügen.
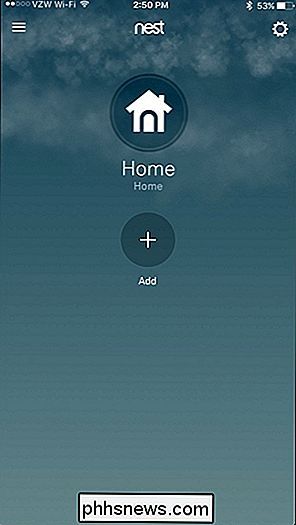
Wähle "Nest Cam" aus der Liste.
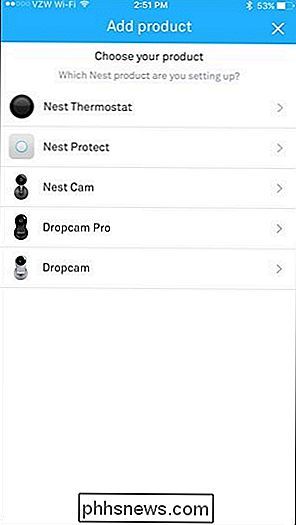
Als Nächstes musst du der Nest App Zugriff auf die Kamera deines Smartphones gewähren kann den QR-Code auf der Rückseite der Nest Cam schnell scannen. Sie können die Berechtigung auch verweigern, wenn Sie möchten, und auf "Weiter ohne Scannen" tippen, was Sie zur Eingabe des Zugangsschlüssels oder der Seriennummer des Geräts auffordert. Wie auch immer, finde den Code auf der Rückseite der Nest Cam und scanne ihn mit der App oder gib die Seriennummer ein.
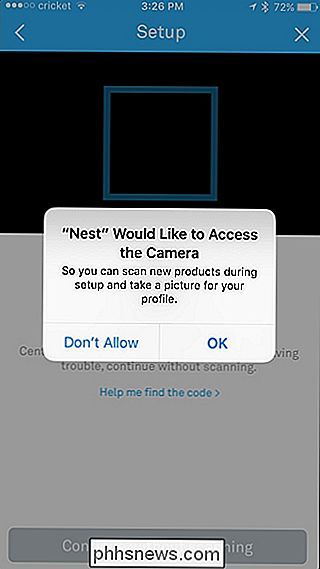
Wenn du fertig bist, drücke "Next" auf dem folgenden Bildschirm.
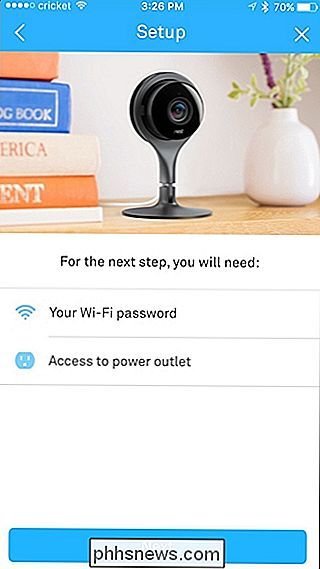
Wähle aus der Liste von Orte in deinem Haus, an denen deine Nest Cam eingerichtet wird. Das macht es einfacher, sie zu unterscheiden, wenn du mehrere Nest Cams hast.
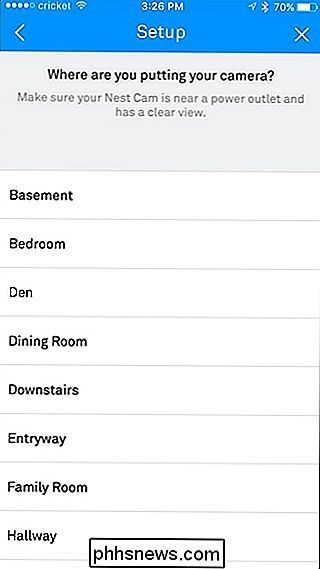
Die nächste Seite listet mehrere Warnungen auf, wie die Nest Cam nicht in direktem Sonnenlicht oder an Orten unter 32F oder über 95F zu lassen. Wenn Sie es im Freien platzieren möchten, kaufen Sie stattdessen die Outdoor-Version. Tippe in der App auf "Weiter", um fortzufahren.
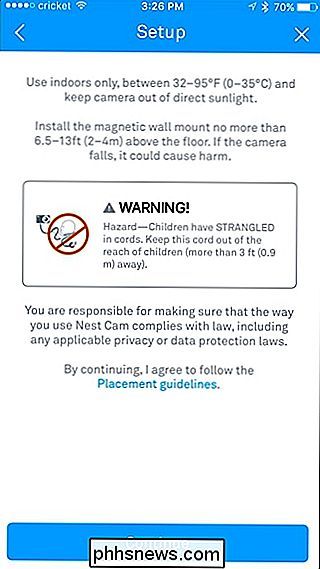
Wenn du es noch nicht getan hast, lege deine Nest Cam an die gewünschte Position und verwende das mitgelieferte Kabel und den Adapter, um sie an eine Steckdose in der Nähe anzuschließen. Tippe in der App auf "Weiter".
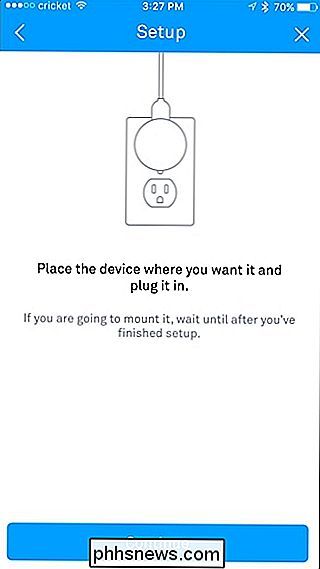
Warte, bis die Nest Cam hochgefahren ist, und wähle dann dein WLAN-Netzwerk aus der Liste aus.
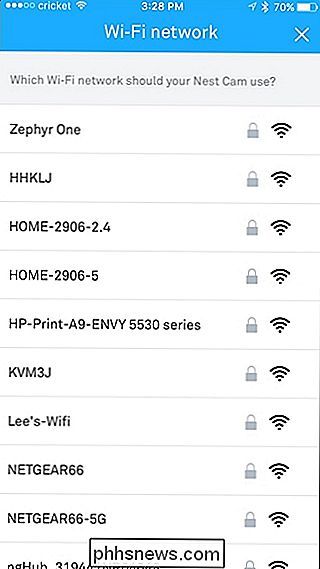
Gib das Passwort für dein WLAN-Netzwerk ein und tippe auf "Beitreten" ganz unten.
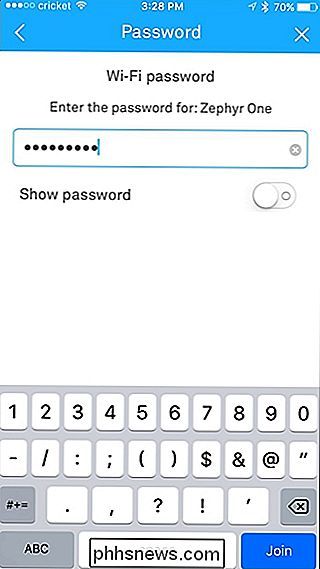
Warte einen Moment, bis die Nest Cam mit deinem WLAN verbunden ist. Sobald die Verbindung hergestellt ist, wird auf dem nächsten Bildschirm eine Live-Ansicht deiner Nest Cam angezeigt. Du kannst wählen, ob du Benachrichtigungen erhalten möchtest, wenn Aktivitäten erkannt werden. Standardmäßig ist es auf Ja eingestellt, Sie können es jedoch mit dem Kippschalter nach rechts ausschalten. Tippe dann unten auf "Fertig".
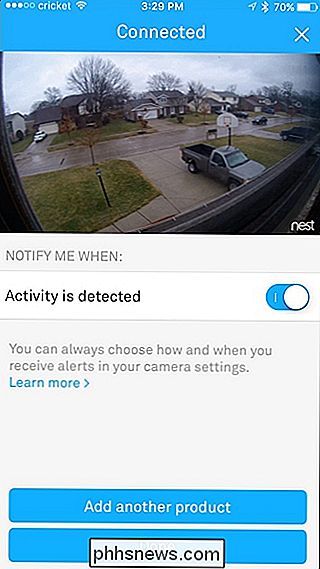
Der nächste Bildschirm wird dich über die Nestkamera-Funktion "Sichtlinie" informieren, mit der du schnell durch Stunden von Filmmaterial blättern und zu bestimmten Punkten gehen kannst, wenn Aktivität erkannt wurde. Drücke unten auf "Fertig".
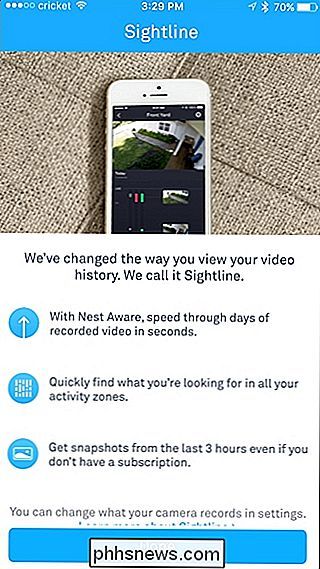
Von hier aus bist du fertig und siehst nun eine Live-Ansicht deiner Nest Cam sowie eine scrollbare Zeitleiste von allem, was die Nest Cam aufgenommen hat.
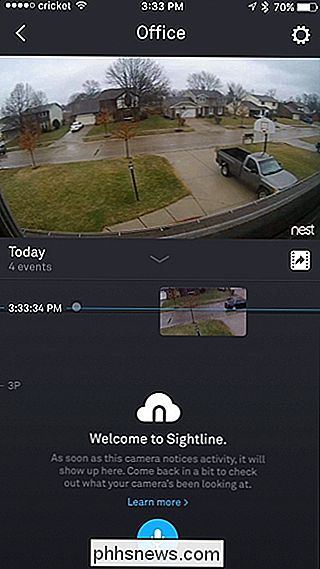
Wenn Sie eine Vollbild-Live-Ansicht sehen möchten, können Sie Ihr Gerät horizontal neigen. Wenn Sie in die Kamera sprechen möchten, um mit der Person auf der anderen Seite zu sprechen, können Sie auf das blaue Mikrofonsymbol tippen und halten Die Unterseite.
Beachten Sie, dass die Infrarot-LEDs der Kamera für die Nachtsicht vom Glas des Fensters reflektiert werden, wenn ich meine Nest Cam aus einem Fenster nach draußen schaue und einen gleißenden Schein erzeuge viel nutzlos in der Nacht. Wenn du eine Cam für den Outdoor-Einsatz suchst, ist es am besten, die Outdoor-Version der Nest Cam zu kaufen, aber das Indoor-Modell kann im Handumdrehen funktionieren.

So entfernen Sie Facebook-Apps von Drittanbietern über Ihr Konto
Sie wissen, wie Sie sich bei Diensten wie Disqus, Best Buy oder Hulu (oder unseren eigenen Kommentaren) mit Ihrem Konto anmelden können Facebook-Konto? Es ist ein schneller und praktischer Weg, um ein neues Konto und Passwort für jeden Web Service unter der Sonne zu vermeiden, aber diese kostenlose Bequemlichkeit hat manchmal einen Preis: Zugang zu Ihren Daten.

So blockierst du bestimmte Werbung auf YouTube
Hast du jemals einen YouTube-Binge gemacht, um immer wieder dieselbe nervige Pre-Roll-Anzeige zu erhalten? Es ist ein systemisches Problem, dank des Google-Targeting-Werbealgorithmus. Der einfachste Weg, dieses Problem zu lösen, ist, für YouTube Red zu bezahlen und die gesamte Werbung loszuwerden. Der einfachste freie Weg dafür ist jedoch unten.



