So ändern Sie den Zellenreferenzstil in Excel

Normalerweise verwendet Excel den Zellenreferenzstil A1, der Buchstaben für Spaltenüberschriften und Zahlen für Zeilenüberschriften verwendet. Wenn Sie jedoch feststellen, dass sowohl die Zeilenüberschriften als auch die Spaltenüberschriften Zahlen enthalten, ist dies der Zellenreferenzstil R1C1. Keine Bange. Es ist einfach, es zurück zu ändern.
Um vom Zellenreferenzstil R1C1 zurück zum A1-Stil zu wechseln, ändern wir eine Einstellung in den Optionen. Klicken Sie auf die Registerkarte "Datei".
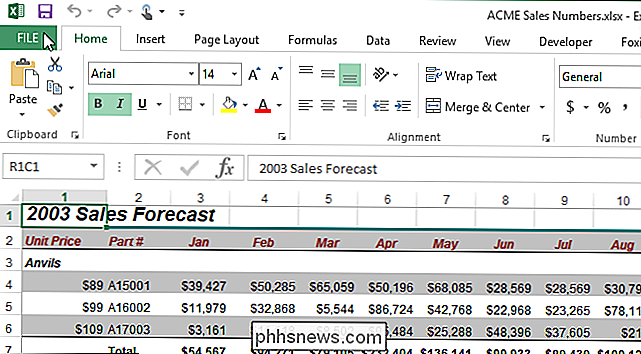
Klicken Sie im Backstage-Bildschirm auf "Optionen" in der Liste der Elemente auf der linken Seite.
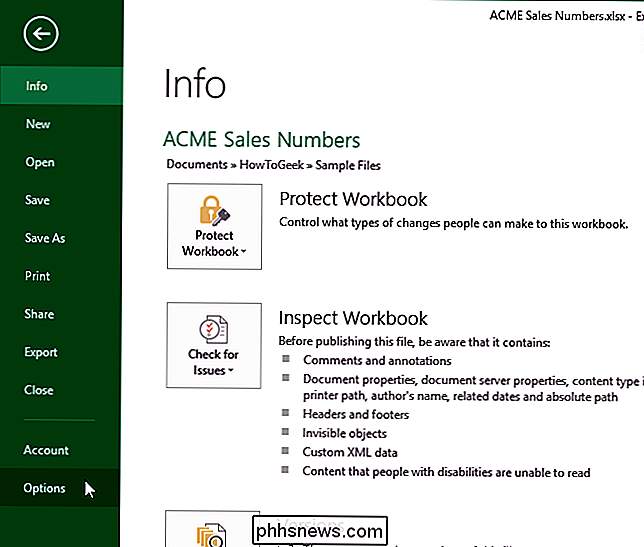
Klicken Sie im Dialogfeld "Excel-Optionen" in der Liste der Elemente auf "Formeln" links.
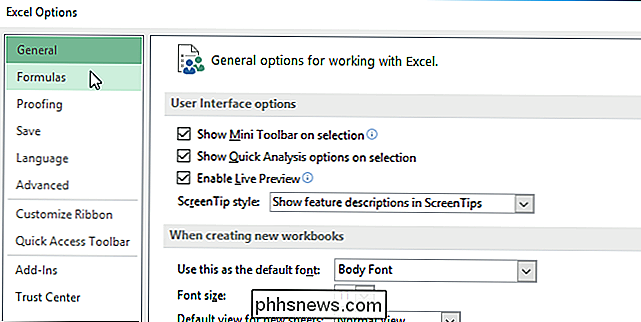
Aktivieren Sie im Abschnitt "Arbeiten mit Formeln" das Kontrollkästchen "R1C1-Referenzstil", damit das Kontrollkästchen kein Häkchen enthält.
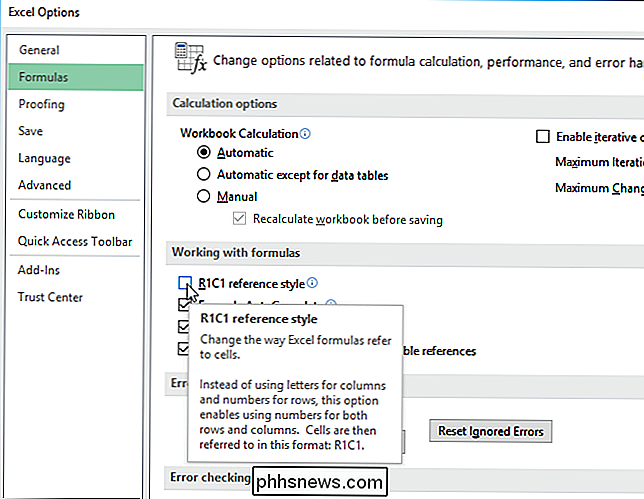
Klicken Sie auf "OK", um die Änderung zu übernehmen, und schließen Sie die "Excel Dialogfeld "Optionen".
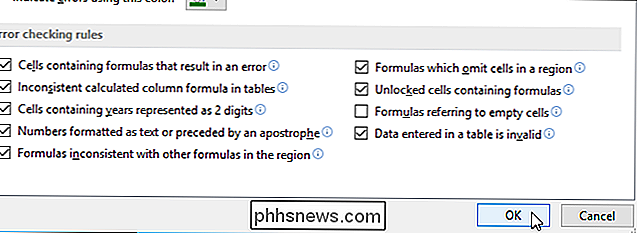
Die Spalten sollten nun Buchstaben in den Spaltenüberschriften enthalten.
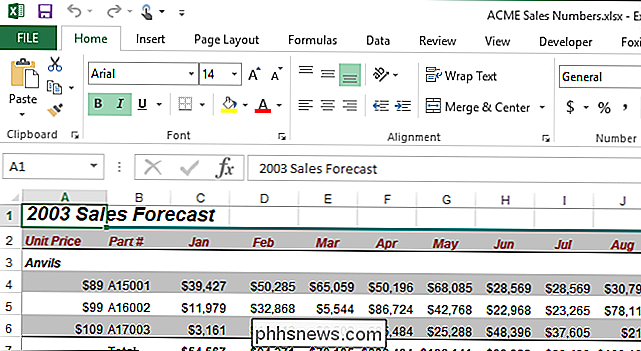
Wenn Sie den Zellenreferenzstil ändern, wird er für alle Arbeitsblätter in der aktuellen Arbeitsmappe geändert. Wenn Sie die Arbeitsmappe mit dieser Änderung speichern, verwenden alle anderen Arbeitsmappen, die Sie öffnen, oder neue Arbeitsmappen, die Sie erstellen, denselben Zellreferenzstil. Wenn Sie die Arbeitsmappe schließen, nachdem Sie diese Änderung vorgenommen haben, und Sie keine weiteren Änderungen vorgenommen haben, werden Sie NICHT aufgefordert, Ihre Änderungen zu speichern.
Beachten Sie, dass die Dropdown-Liste auf der linken Seite der Bearbeitungsleiste zeigt, welche Zellreferenz Stil wird verwendet. Es mag so aussehen, als ob Sie den Zellenreferenzstil über diese Dropdown-Liste ändern können, aber wir haben festgestellt, dass es aus irgendeinem Grund nicht funktioniert.

Warum verbessert Fotopapier die Druckqualität?
Sie haben also das Geld für einen schicken Tintenstrahl-Fotodrucker ausgegeben, nur dass Sie nicht von den Bildern beeindruckt sind, aus denen Sie herauskommen Ihr Standard-Büropapier. Haben Sie sich jemals gewundert, warum dieses Fotopapier so viel besser funktioniert? Papier ist doch Papier, stimmt's?

So leiten Sie Ports auf Ihrem Router weiter
Obwohl moderne Router die meisten Funktionen automatisch verarbeiten, müssen Sie in einigen Anwendungen einen Port manuell an diese Anwendung oder dieses Gerät weiterleiten. Glücklicherweise ist es wirklich einfach zu tun, wenn Sie wissen, wo Sie suchen müssen. Was ist Portweiterleitung? Es gibt viele Projekte, die wir behandelt haben, die Ihren Computer als Server für andere Geräte verwenden.



