Einrichten einer Abwesenheitsantwort in Apple Mail für Mac

Wenn Sie für eine Weile nicht im Büro sind, sei es für einen Urlaub oder eine Geschäftsreise, Sie können automatisch Personen darüber informieren, dass Sie während dieser Zeit keine E-Mails lesen oder beantworten, wenn Sie eine Abwesenheitsantwort verwenden.
Apple Mail verfügt nicht über eine integrierte Funktion für Abwesenheitsantworten, aber Sie können eine einrichten oder mehr Regeln zum automatischen Senden von benutzerdefinierten Antworten an eingehende E-Mails. Hier zeigen wir Ihnen, wie Sie eine Regel einrichten, um automatisch eine Antwort auf alle E-Mails zu senden, die in einem bestimmten Konto empfangen wurden.
Öffnen Sie zunächst Apple Mail und gehen Sie zu Mail> Einstellungen.
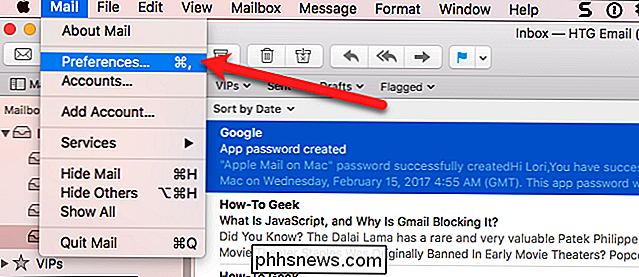
Ein Klicken Sie im Dialogfeld "Voreinstellungen" in der Symbolleiste oben auf "Regeln".
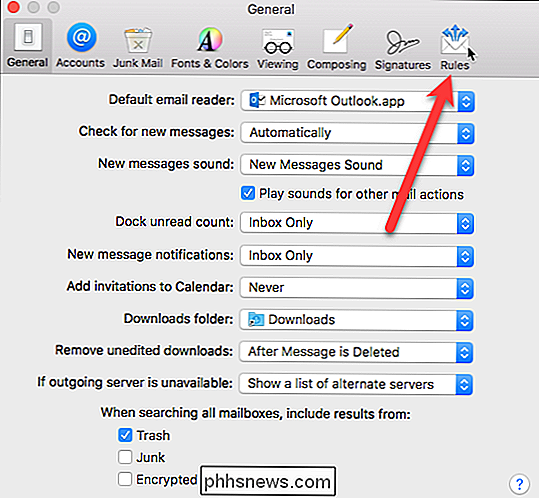
Klicken Sie im Bildschirm "Regeln" auf die Schaltfläche "Regel hinzufügen".
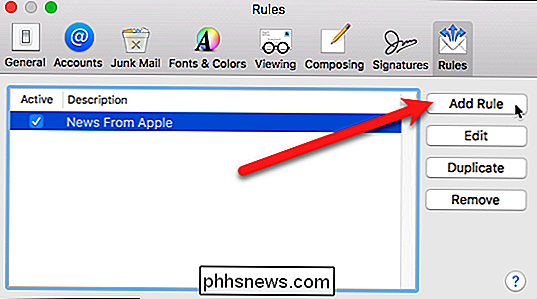
Geben Sie im Feld "Beschreibung" einen Namen für die Regel ein. Wählen Sie "Alle" im nächsten Dropdown-Menü und wählen Sie "Account" im Dropdown-Menü darunter. Es gibt viele Bedingungen in diesem Dropdown, die Sie verwenden können, z. B. die Überprüfung, ob sich der Absender in Ihren Kontakten befindet oder ob das Feld An über eine bestimmte E-Mail-Adresse verfügt.
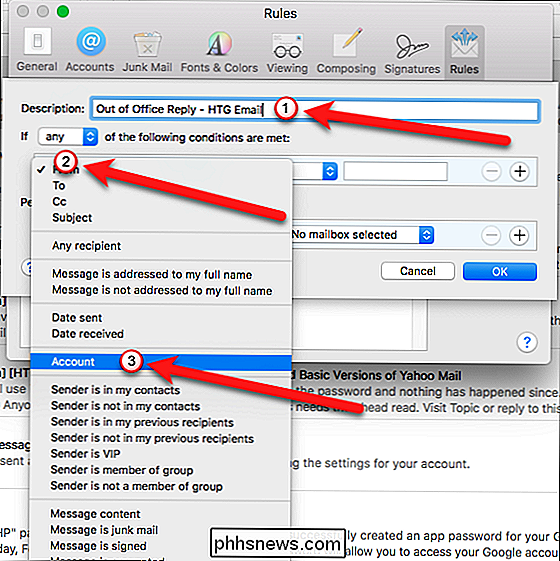
Wählen Sie das Konto aus, von dem Sie automatische Antworten senden möchten aus dem Dropdown auf der rechten Seite. Jede E-Mail, die in das von uns ausgewählte Konto eingeht, wird mit einer automatischen Antwort beantwortet.
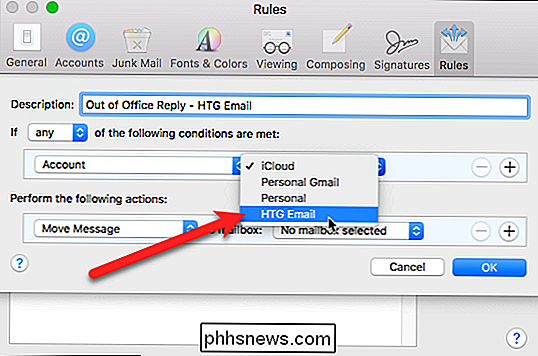
Wählen Sie unter Folgende Aktionen ausführen "Antworten auf Nachricht" aus dem Dropdown-Menü.
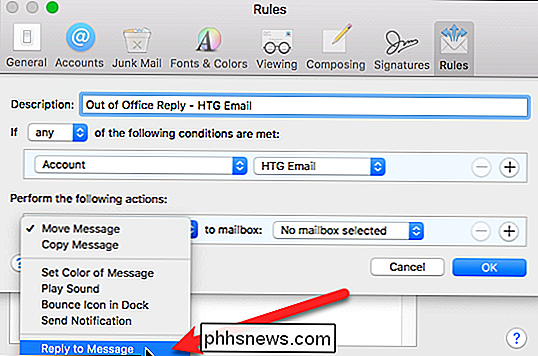
Klicken Sie anschließend auf die Schaltfläche "Antwortnachrichtentext".
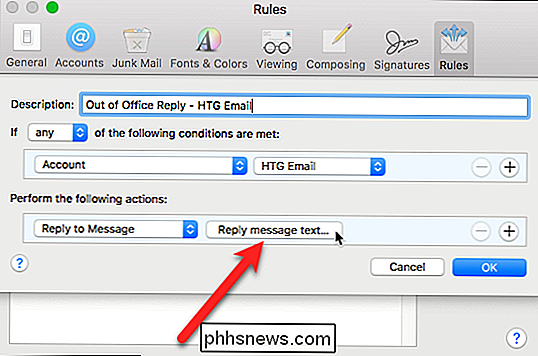
Geben Sie die Nachricht in das Feld ein, das Sie als automatische Antwort auf eingehende E-Mail-Nachrichten senden möchten, und klicken Sie auf "OK".
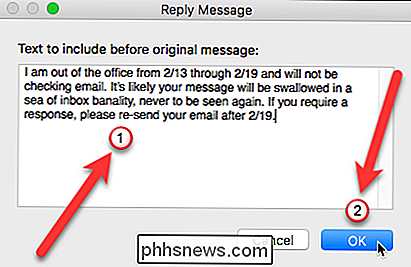
Klicken Sie auf die Schaltfläche "OK" im Dialogfeld Regeln, um es zu schließen
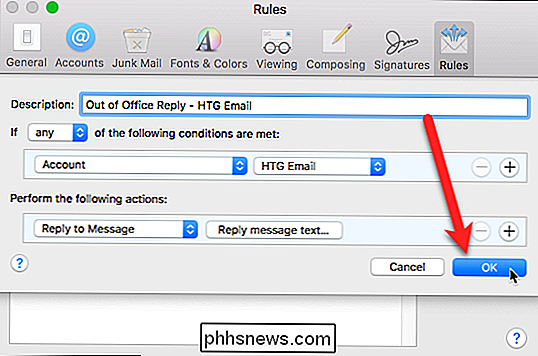
In einem Dialogfeld werden Sie gefragt, ob Sie die neue Regel für vorhandene Nachrichten in Ihrem Postfach ausführen möchten. Klicken Sie auf die Schaltfläche "Nicht anwenden". Wenn Sie auf die Schaltfläche "Anwenden" klicken, wird die automatische Antwort für alle Nachrichten gesendet, die sich bereits in Ihrem Posteingang befinden, und Sie möchten dies nicht tun. Stellen Sie also sicher, dass Sie auf die Schaltfläche "Nicht anwenden" klicken.
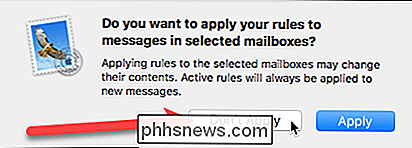
Die Regel wird der Liste hinzugefügt, und das Kontrollkästchen in der Spalte "Aktiv" wird aktiviert, um anzuzeigen, dass die Regel aktiv ist. Wenn Sie noch nicht aus dem Büro sind, deaktivieren Sie das Kontrollkästchen neben der neuen Regel, die Sie gerade erstellt haben. Wenn Sie bereit sind, Ihre automatische Antwort zu senden, können Sie zu diesem Fenster zurückkehren und es überprüfen.
Schließen Sie das Dialogfeld Einstellungen, indem Sie auf die Schaltfläche "X" in der oberen linken Ecke klicken.
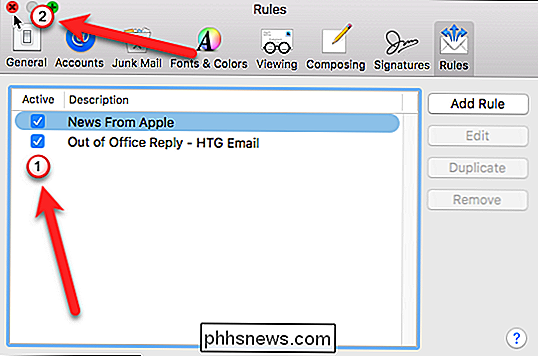
As Solange die Regel aktiv ist, wird jede E-Mail, die in unserem HTG-E-Mail-Konto eingegangen ist, mit der benutzerdefinierten Nachricht beantwortet, die wir eingerichtet haben. Jeder Absender erhält die automatische Antwort jedes Mal, wenn er Ihnen eine E-Mail sendet.
HINWEIS: Sie müssen Apple Mail auf Ihrem Mac geöffnet lassen, damit die Regel ausgeführt werden kann. Wenn Sie Apple Mail schließen, werden die automatischen Antworten nicht gesendet, aber sobald Sie Apple Mail erneut öffnen, erhalten Sie E-Mail-Nachrichten in Ihrem Posteingang für das in der Regel ausgewählte Konto. Das bedeutet, wenn Sie Apple Mail mit der aktiven Regel schließen, bevor Sie das Programm verlassen, und Apple Mail erneut öffnet, werden alle E-Mails, die Sie in Ihrem Posteingang erhalten, automatisch beantwortet.
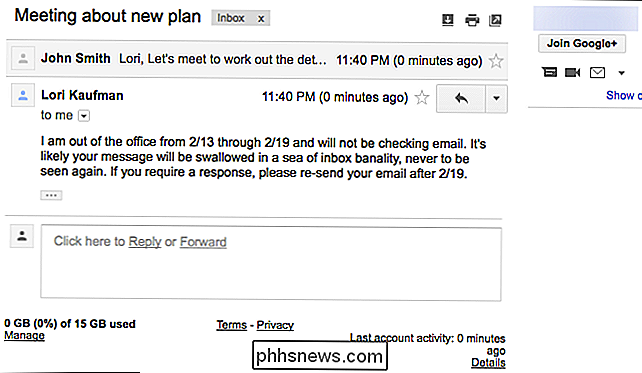
Sie erhalten weiterhin alle Nachrichten E-Mails, die an Sie gesendet werden und jeweils ein Antwortsymbol links neben der Betreffzeile haben, zeigen an, dass eine automatische Antwort für diese Nachricht gesendet wurde.
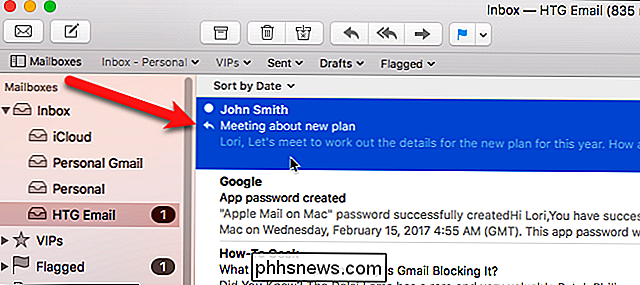
Da Sie keinen Datumsbereich für eine Regel festlegen können, müssen Sie Deaktivieren Sie die Regel manuell, wenn Sie sie nicht mehr ausführen möchten. Achten Sie also darauf, dass Sie das Kontrollkästchen für die Regel deaktivieren, wenn Sie von Ihrem Urlaub oder Ihrer Geschäftsreise zurück sind.

So verknüpfen Sie Ihren Google Kalender mit Ihrem Amazon Echo
Wenn Sie Google Kalender verwenden und möchten, dass Alexa Ihre bevorstehenden Termine abliest, ohne sich die Zeit nehmen zu müssen, können Sie einfach eine Verknüpfung erstellen Ihren Google Kalender zu Ihrem Amazon Echo und den wichtigsten persönlichen Assistenten, den Sie schon immer wollten. Natürlich kann Google Home auch auf Ihren Google Kalender zugreifen, aber einige Käufer können diesen Preis von 50 Euro auf dem Echo einfach nicht abgeben Dot, also wenn Sie auf der Amazon-Seite gelandet sind und sich stark auf Ihren Google Kalender verlassen, müssen Sie sich keine Sorgen machen.

So streamen Sie jedes NFL-Spiel live, ohne Kabel
Fall ist auf dem Weg, was nur eins bedeuten kann: Fußball ist zurück! Wäre es nicht nett, wenn Sie sich das NFL-Spiel anschauen könnten, ohne sich den Launen Ihrer lokalen Kabelfirma zu unterwerfen? Wie NFL-Streaming in den USA funktioniert (und warum es saugt) Wenn Sie Zugriff auf den Benutzernamen und das Passwort eines Abonnenten haben, können Sie die Spiele von WatchESPN, Fox Sports Go und NBC Sports streamen.



