Mac OS X: Ändern der automatisch startenden Apps beim Login

OS X macht den Umgang mit Startobjekten sehr einfach - Sie können einfach in die Einstellungen wechseln und Dinge aus der Liste hinzufügen oder entfernen. Aber wenn Sie kürzlich auf Mac umgestellt haben, wissen Sie vielleicht nicht, wie Sie das machen sollen. Aber jetzt werden Sie.
Öffnen Sie die Systemeinstellungen, und klicken Sie dann auf das Symbol Benutzer und Gruppen. Dort angekommen, finden Sie Ihr Benutzerkonto auf der linken Seite (obwohl es immer ausgewählt wird) und klicken Sie dann auf die Registerkarte "Anmeldeelemente".
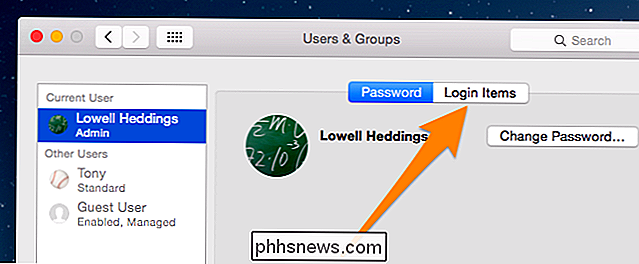
Jetzt sehen Sie eine Liste mit Elementen, die beim Anmelden automatisch geöffnet werden Sie können ein Element in der Liste auswählen und auf die Schaltfläche Minus klicken, um es beim Starten zu entfernen, und Sie können das Kontrollkästchen ausblenden aktivieren, damit die Anwendung beim Start nicht in den Vordergrund kommt - es wird im Grunde gestartet, aber Minimieren Sie sich selbst beim Start in das Dock.
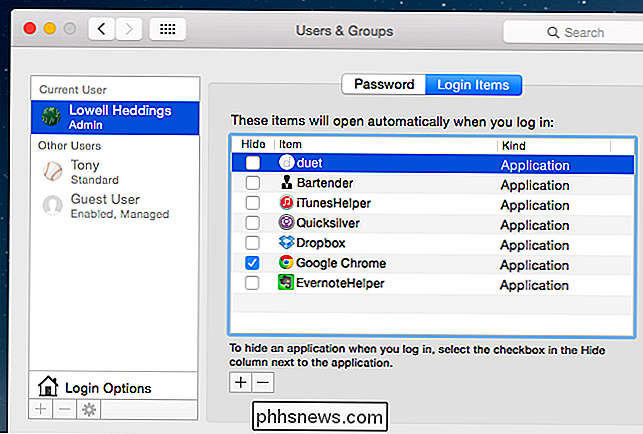
Das Entfernen von Objekten ist so einfach wie das Auswählen einer und Klicken auf die Schaltfläche Minus.
Um eine neue Anwendung in die Startliste aufzunehmen, können Sie das Symbol einfach per Drag & Drop in die Liste ziehen oder Sie können auf das Plus-Symbol klicken und ein Element manuell mit dem Dateibrowser auswählen. Drag & Drop ist normalerweise einfacher.
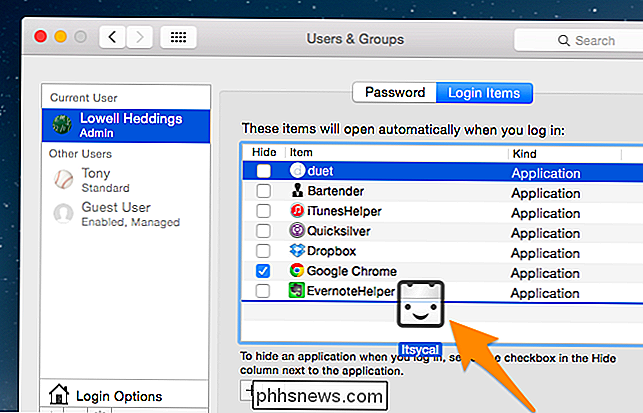
Sie können Objekte einfach per Drag-and-Drop in die Liste ziehen, um sie hinzuzufügen.
Hier ein Tipp: Sie können die Anwendung direkt aus dem Spotlight-Suchfenster ziehen und ablegen Sie müssen den Finder nicht einmal öffnen, um ihn zu finden.

Beenden von Windows 10-Anwendungen im Hintergrund
Diese neuen Windows 10-Apps können im Hintergrund ausgeführt werden, damit sie ihre Live-Kacheln aktualisieren, neue Daten abrufen und Benachrichtigungen empfangen können . Selbst wenn Sie sie nicht berühren, können sie etwas Batterieleistung verlieren. Sie können jedoch steuern, welche Apps im Hintergrund ausgeführt werden dürfen.

So können Sie die E-Mail-Newsletter nicht korrekt abbestellen
Erhalten Sie zu viele Newsletter und andere Werbe-E-Mails? Diese E-Mails sind nicht technisch "Spam" - sie stammen von legitimen Organisationen. Dank der US-amerikanischen CAN-SPAM-Aktion bietet jedes seriöse Unternehmen eine einheitliche Möglichkeit, sich von seinen Newslettern abzumelden. Wenn Sie das nächste Mal keine E-Mails von einer legitimen Organisation mehr erhalten möchten, klicken Sie nicht einfach auf "Spam" oder "Spam".



