Beenden von Windows 10-Anwendungen im Hintergrund

Diese neuen Windows 10-Apps können im Hintergrund ausgeführt werden, damit sie ihre Live-Kacheln aktualisieren, neue Daten abrufen und Benachrichtigungen empfangen können . Selbst wenn Sie sie nicht berühren, können sie etwas Batterieleistung verlieren. Sie können jedoch steuern, welche Apps im Hintergrund ausgeführt werden dürfen.
Auch wenn Sie universelle Apps verwenden, möchten Sie nicht unbedingt, dass sie im Hintergrund ausgeführt werden. Beispielsweise haben Apps wie die App "Get Office" - die nur dazu dient, Sie beim Kauf von Microsoft Office zu stören - die Berechtigung, im Hintergrund ausgeführt zu werden.
Verhindern, dass bestimmte Apps im Hintergrund ausgeführt werden
So sehen Sie, welche Anwendungen unter Windows 10 den Akku entleeren 10
Apps, die im Hintergrund ausgeführt werden dürfen, werden auf dem Bildschirm "Akkuverbrauch" angezeigt. Dieser Bildschirm gibt an, wie viel Strom in Ihrem System verbraucht wird. Sie müssen jedoch nicht darauf warten, dass die Batterien entladen werden. Wenn Sie sie nicht verwenden, können Sie sie auch sofort deaktivieren.
Um zu sehen, welche Apps im Hintergrund ausgeführt werden dürfen, öffnen Sie die Startmenü oder Startbildschirm und wählen Sie "Einstellungen". Klicken oder tippen Sie auf das "Datenschutz" -Symbol im Einstellungsfenster.
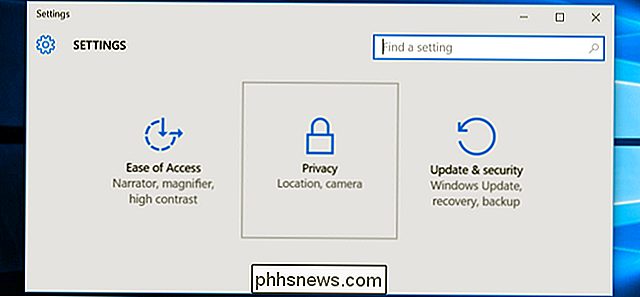
Scrollen Sie bis zum Ende der Liste und wählen Sie "Hintergrund Apps". Sie sehen eine Liste von Anwendungen mit der Berechtigung, im Hintergrund mit einem "Ein / Aus" -Togger zu laufen. Die Standardeinstellung für jede App ist "Ein", sodass jede App im Hintergrund ausgeführt werden kann. Stellen Sie alle Apps, die Sie nicht im Hintergrund ausführen möchten, auf "Aus".
Beachten Sie, dass dies einen Nachteil hat. Wenn Sie beispielsweise verhindern, dass die Alarm-App im Hintergrund ausgeführt wird, werden alle von Ihnen festgelegten Alarme nicht deaktiviert. Wenn Sie verhindern, dass die Mail-App im Hintergrund ausgeführt wird, werden Sie nicht über neue E-Mails benachrichtigt. Apps werden normalerweise im Hintergrund ausgeführt, um ihre Live-Kacheln zu aktualisieren, neue Daten herunterzuladen und Benachrichtigungen zu empfangen. Wenn Sie möchten, dass eine App diese Funktionen weiterhin ausführt, sollten Sie zulassen, dass sie weiterhin im Hintergrund ausgeführt wird. Wenn es Ihnen egal ist, können Sie die App im Hintergrund laufen lassen. Sie können die App weiterhin normal verwenden, müssen aber möglicherweise warten, bis neue Daten geladen werden, nachdem Sie sie gestartet haben.
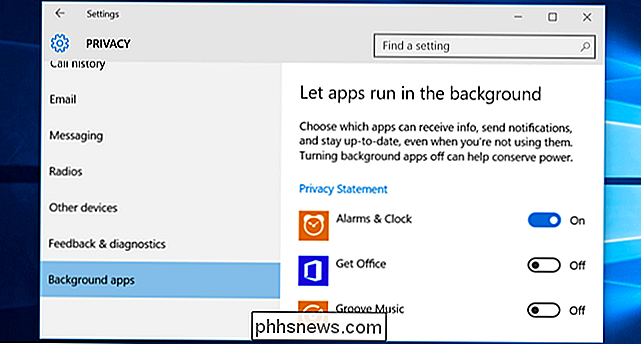
Verhindern, dass alle Apps im Hintergrund ausgeführt werden mit Batteriesparmodus
VERWANDT: Vorgehensweise Stoppen Sie Windows 10-Apps vom Ausführen im Hintergrund
Sie können auch den Energiesparmodus verwenden, um dies zu erreichen. Wenn der Energiesparmodus aktiviert ist, werden keine Apps im Hintergrund ausgeführt, es sei denn, Sie erlauben dies ausdrücklich. Dies spart Batteriestrom. Der Energiesparmodus wird automatisch aktiviert, wenn der Akku standardmäßig auf 20% sinkt. Sie können ihn jedoch auch aktivieren, indem Sie im Infobereich auf das Akkusymbol tippen oder klicken und auf das Schnelleinstellungen-Feld "Battery Saver" tippen oder klicken.
Dies Dies ist besonders nützlich, wenn Sie mit Apps arbeiten, die die meiste Zeit im Hintergrund laufen, aber Sie möchten sie abschalten, um Energie zu sparen, wenn Sie wirklich den Akku dehnen müssen.
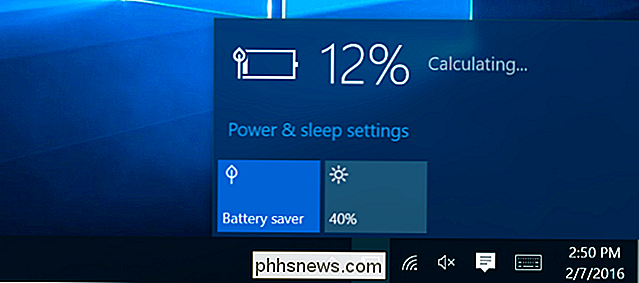
Sie können den Energiesparmodus in den Einstellungen anpassen App auch. Öffnen Sie die Einstellungen-App, wählen Sie "System", wählen Sie die Kategorie "Battery Saver" und klicken oder tippen Sie auf den Link "Battery Saver-Einstellungen". Apps können nicht im Hintergrund ausgeführt werden, wenn der Energiesparmodus aktiviert ist, es sei denn, sie werden manuell zur Liste "Immer erlaubt" hinzugefügt.
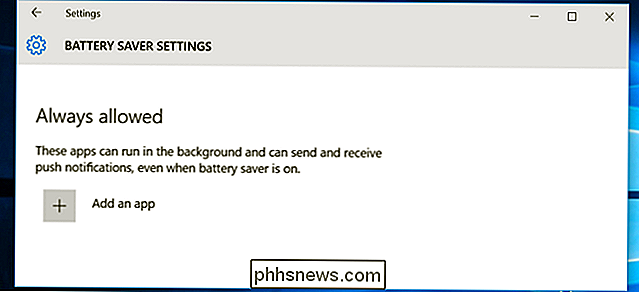
Was ist mit Desktop-Apps?
VERWANDT: So machen Sie Ihren Windows 10 PC Boot Faster
Keine dieser Einstellungen steuert leider traditionelle Windows-Desktop-Apps. Sie gelten nur für die neuen universellen Apps für Mobilgeräte von Windows 10, die ursprünglich unter Windows 8 als "Metro" -Apps bekannt waren und mit denen Windows 10 mehr Kontrolle hat. Deshalb ist dieser Prozess ähnlich wie die Ausführung von Apps im Hintergrund auf einem iPhone oder iPad.
Wenn Sie verhindern möchten, dass Desktop-Apps im Hintergrund ausgeführt werden, müssen Sie die alten Apps verwenden. altmodischer Weg: Schließen Sie Desktop-Anwendungen, wenn Sie sie nicht verwenden. Sie sollten auch sicherstellen, dass sich Apps nicht in Ihrem Benachrichtigungsbereich verstecken und dort im Hintergrund ausgeführt werden. Klicken oder tippen Sie auf den Pfeil links neben der Taskleiste, um alle Symbole in der Taskleiste anzuzeigen. Klicken Sie dann mit der rechten Maustaste, und schließen Sie alle Anwendungen, die nicht im Hintergrund ausgeführt werden sollen. Sie können die Registerkarte Start im Task-Manager verwenden, um zu verhindern, dass diese Hintergrund-Apps automatisch geladen werden, wenn Sie sich anmelden.
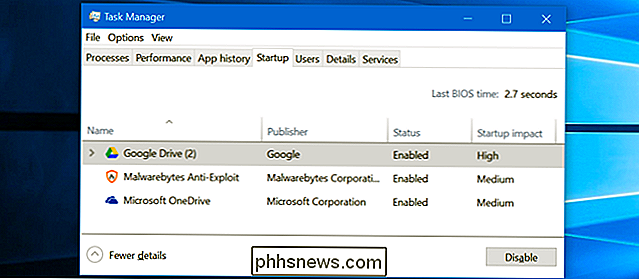
Wenn Sie diese neuen universellen Apps wirklich nicht mögen, können Sie die integrierten Apps von Windows 10 deinstallieren. Wir haben es geschafft, die meisten von ihnen zu deinstallieren, aber das wird nicht offiziell unterstützt und Windows 10 wird diese Apps möglicherweise in der Zukunft automatisch neu installieren, nachdem Sie sie entfernt haben. Sie sind besser dran, indem Sie verhindern, dass sie im Hintergrund laufen, ihre Kacheln lösen und sie vergessen.

Warum sollten Sie sich nicht in Ihr Linux-System einloggen? Als Root
Unter Linux entspricht der Root-Benutzer dem Administrator-Benutzer unter Windows. Während Windows jedoch seit langem eine Kultur von durchschnittlichen Benutzern hat, die sich als Administrator anmelden, sollten Sie sich nicht als root unter Linux anmelden. Microsoft hat versucht, die Windows-Sicherheitspraktiken mit UAC zu verbessern - Sie sollten sich nicht als root anmelden Linux aus dem gleichen Grund sollte man die UAC nicht unter Windows deaktivieren.

Wie man ein Nexus Device OTA auf Android N (7.0) Beta aktualisiert
Wenn Sie ein Nexus-Gerät haben und es lieben, mit den neuesten Android-Versionen herumzuspielen, werden Sie möglicherweise erfreut feststellen, dass Sie Ihr Gerät auf die Betaversion von Android N over-the-Air (OTA) aktualisieren können. Die einzigen Geräte, für die Sie das tun können, sind Nexus 6, Nexus 6P, Nexus 5X, Nexus 9, Nexus Player, Pixel C und General Mobile 4G (Android One).Mit ei



