So erstellen Sie eine Podcast-Playlist in iOS

Erstellen einer Wiedergabeliste für Musik in iTunes und auf Ihrem iPhone ist einfach; Nimm einfach die gewünschten Songs, schmeiß sie in eine neue Playlist und du bist fertig. Bei so viel Benutzerfreundlichkeit, die den Album - Zuhörern zur Verfügung steht, würden Sie denken, dass dies auch für die iOS - Podcasts - App gilt - aber nicht.
Sie können einige Ihrer Lieblings - Podcasts hintereinander für einen langen Flug oder Ein Lauf in den Bergen ist bei weitem nicht so praktisch wie bei normalen Tunes, deshalb ist hier unser Guide, der sicherstellt, dass du nicht beim nächsten Mal, wenn deine letzte RadioLab-Episode vorbei ist, weiterspielen musst.
Erstelle ein Wiedergabeliste Verwenden der Funktion "Nach oben"
Im Gegensatz zu einer Standardwiedergabeliste können Sie mehrere Podcasts hintereinander nur aneinanderreihen, indem Sie sie in die Wiedergabeliste "Nach oben" der Podcast-App einfügen. Dies stellt eine inoffizielle Möglichkeit dar, um sicherzustellen, dass es zwischen Ihren Episoden keine Pausen zwischen den Podcasts gibt.
VERWANDT: So erstellen und starten Sie Ihren eigenen Audio-Podcast
Sie müssen beginnen Öffnen Sie die Podcasts-App und finden Sie den ersten Podcast, den Sie hören möchten. Wir zeigen den neuen fiktiven Thriller "The Message" von GE Theatre als Beispiel, denn das kurze 15-Minuten-Format eignet sich perfekt für das Marathon-Hören. Leider ist das Abrufen einer Playlist von diesem Zeitpunkt an alles andere als einfach.
Von Anfang an müssen Sie wissen, welche Episode zuerst abgespielt werden soll, und starten, bevor Sie mit der Erstellung beginnen können
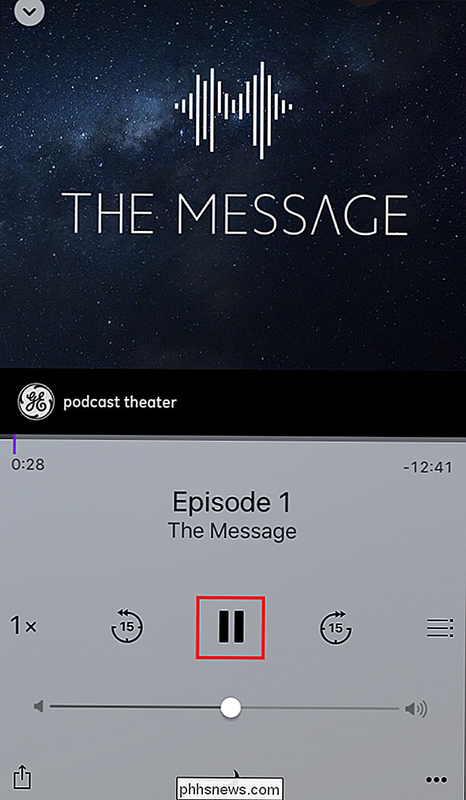
Sobald die erste Episode abgespielt wird (Sie können ggf. eine Pause einlegen), navigieren Sie zu der Seite, die den nächsten Podcast enthält, den Sie Ihrer Playlist hinzufügen möchten. Wenn Sie versuchen, es zu öffnen, werden Sie mit einer Eingabeaufforderung begrüßt, in der Sie gefragt werden, ob Sie die Wiedergabeliste behalten oder löschen möchten.
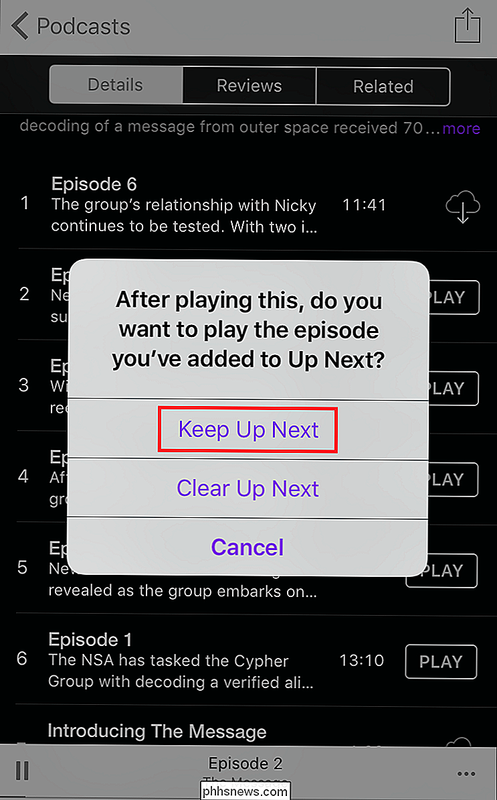
Wählen Sie die Option "Behalten" und dann die Einzelperson Seite, tippen Sie auf das Drei-Punkt-Symbol in der unteren rechten Ecke, um ein Popup-Menü zu erhalten, das wie folgt aussieht:
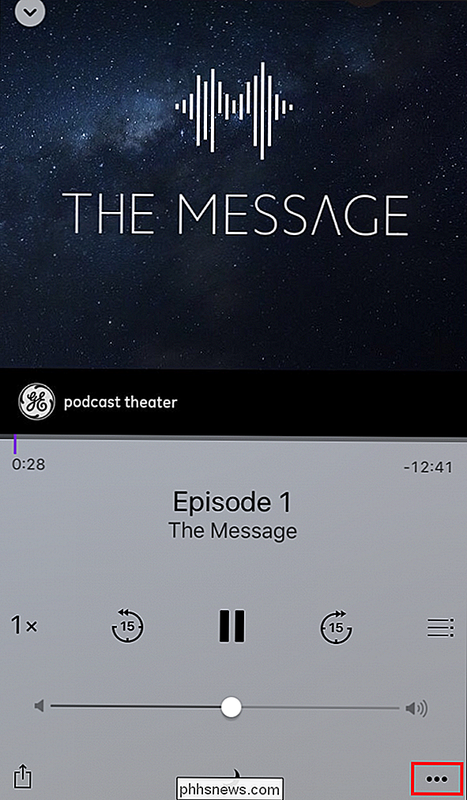
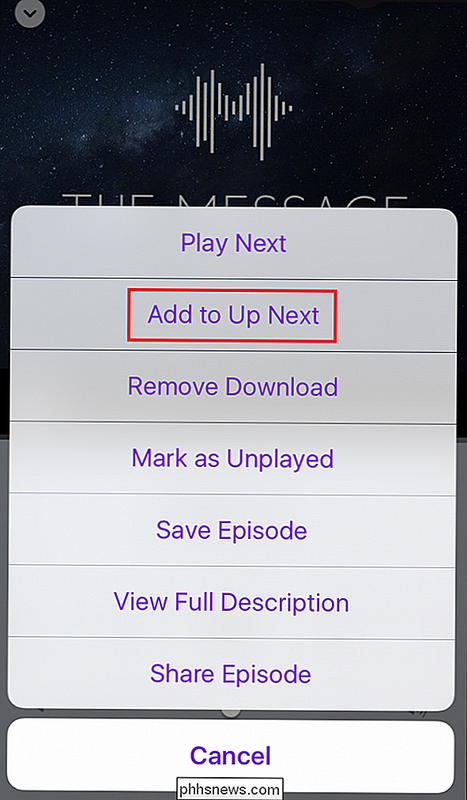
Wählen Sie von hier aus die Option "Add to Up Next", an welcher Stelle die Episode erscheint in der Playliste gespeichert werden, nachdem die "Hinzugefügt" - Eingabeaufforderung blinkt, um zu bestätigen, dass sie in die Warteschlange gesendet wurde.
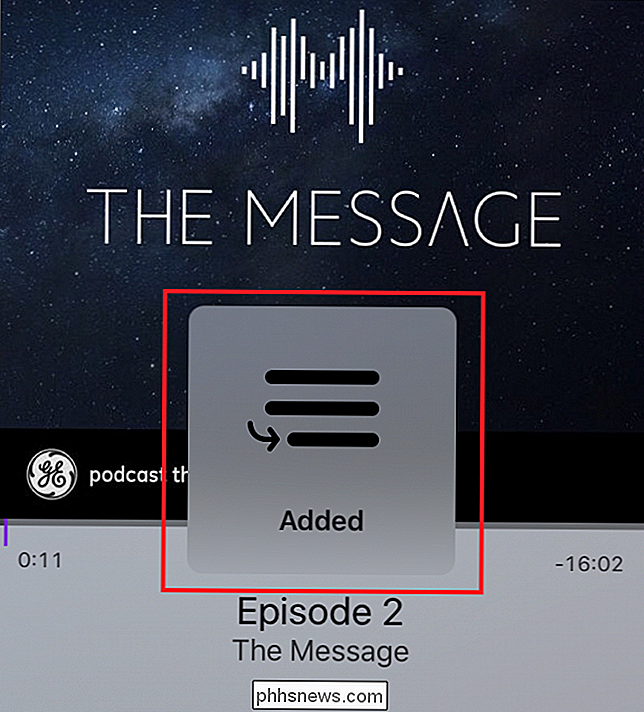
Mach das für jede Episode, die du in der Warteschlange haben willst, und nach all dem wird jede Episode in der Reihenfolge abgespielt.
Konfigurieren Sie die Reihenfolge Ihrer "Up Next" Playlist
RELATED: So richten Sie Apple TV für die Wiedergabe Ihrer persönlichen iTunes-Bibliothek ein
Sobald die Playlist "Up Next" erstellt wurde, können Sie fortfahren in die Playlist selbst und ändern Sie die Reihenfolge, in der die Podcasts wiedergegeben werden, indem Sie auf das Symbol
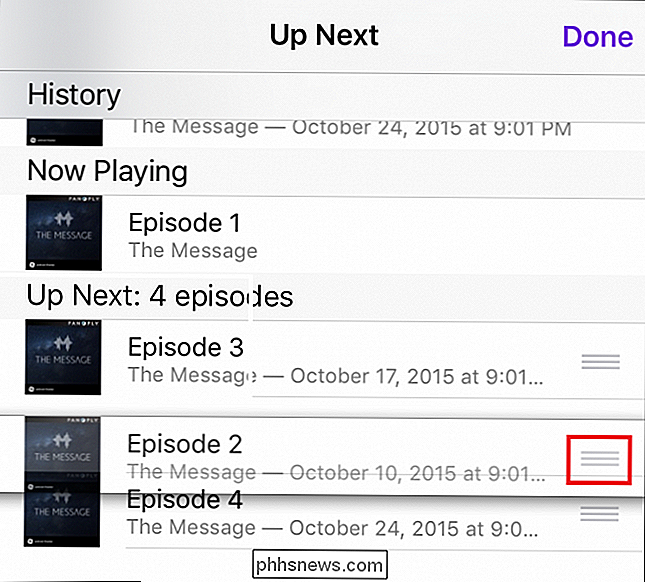
Der einzige Nachteil von Up Next-Playlists ist, dass das Telefon eingeschaltet bleiben muss und die Podcast-App geöffnet bleiben muss, um die Playlist-Reihenfolge beizubehalten wird gelöscht. Derzeit gibt es keine Möglichkeit, die Up Next-Wiedergabeliste in einem anderen Format zu speichern. Dies bedeutet, dass diese Problemumgehung davon abhängt, dass das Telefon über einen vollen Akku verfügt und dass die App zu keinem Zeitpunkt abstürzt, während Sie sie verwenden .
Sie würden denken, mit all den erstaunlichen Innovationen, die Apple für iOS für Version 9.0 gemacht hat, würde die Podcasts-App ein bisschen von dieser liebenswerten Nebensache bekommen, um mit Wiedergabelisten zu helfen. Bis zur unvermeidlichen Überarbeitung ist es jedoch immer noch möglich, alle deine Lieblingsinterviews, Radioschnipsel und fiktiven Theaterpodcasts wie Enten in einer Reihe aufzustellen, solange du weißt, wie du die Up Next-Funktion so fabrizieren kannst, wie du es brauchst.
Bildnachweis: Patrick Breitenbach / Flickr

So löschen Sie Ihr iOS-Gerät nach zu vielen fehlgeschlagenen Passcodeversuchen
Wenn jemand versucht, durch Erraten des Passcodes auf Ihr iPhone oder iPad zuzugreifen, werden diese zunächst gesperrt und jedes Intervall wird erhöht Fehlversuch. Sie können es jedoch so einrichten, dass es nach 10 fehlgeschlagenen Versuchen das Gerät vollständig löscht. Hier ist eine Situation, die wir uns alle vorstellen können.

So entfernen Sie Programme aus dem Kontextmenü "Öffnen mit" in Windows
Wenn Ihr "Öffnen mit" Rechtsklick-Menü ein wenig unübersichtlich wird, warum loswerden von Einträgen, die Sie nicht tun nicht benutzen? Mit ein wenig Registry-Hacking ist es einfach zu tun. Das "Öffnen mit" -Menü ist eine unbestreitbar nützliche Funktion, wenn Sie Dateien mit mehreren Programmen öffnen.



