So optimieren Sie ClearType in Windows für eine bessere Bildschirmlesbarkeit

ClearType ist eine in Windows integrierte Schriftglättungstechnologie, die Text auf LCD-Monitoren besser lesbar macht. Wenn Ihr Text ein wenig unscharf aussieht, können Sie die ClearType-Einstellungen optimieren.
Es gibt einige Probleme, die leichte Unschärfen verursachen können. Für den Anfang sollten Sie immer die native Auflösung Ihres Monitors verwenden. Windows verwendet standardmäßig die native Auflösung, aber einige Spiele und andere Apps können sie verringern und dann nicht richtig zurücksetzen, wenn sie fertig sind. Außerdem verarbeitet Windows nicht immer High-DPI-Displays gut ohne ein wenig zu optimieren. Wenn beides nicht der Grund für Ihre unscharfen Font-Probleme ist, können Sie die ClearType-Einstellungen anpassen.
Die Anweisungen in diesem Artikel beziehen sich auf Windows 7, 8 und 10, in denen der ClearType-Tuner eingebaut ist. Wenn Sie immer noch Windows XP oder Vista verwenden, müssen Sie den ClearType Tuner PowerToy für XP (der auch in Vista funktioniert) herunterladen und den Anweisungen in diesem Handbuch folgen. Es funktioniert sehr ähnlich wie der eingebaute Tuner, den wir hier diskutieren.
Was ist ClearType?
ClearType ist eine Font-Glättungstechnologie, die zuerst mit Windows XP eingeführt wurde. Es wurde entwickelt, um die Schriften auf Ihrem Bildschirm mit Subpixel-Rendering zu glätten, so dass sie auf LCD-Displays besser lesbar sind. Schriften können auf LCD-Bildschirmen leicht gezackt und verpixelt dargestellt werden, da sie feste Pixel haben. Dies war kein Problem mit früheren CRT - Bildschirmen, die keine festen Pixel haben.
ClearType verwendet mehrere Farbschattierungen für Text, um es lesbarer zu machen, während traditionelles Text - Rendering nur schwarze Pixel zeigt, die oft gezackt auf einem erscheinen LCD Bildschirm. Bei einer Vergrößerung von 500% sieht das Standard-Text-Rendering wie folgt aus:

Wenn Sie ClearType aktivieren, sieht das Rendering von Text wie folgt aus. Beachten Sie die Farbschattierung um die Zeichen herum, wodurch die Schriftarten auf LCD-Bildschirmen viel glatter erscheinen.

Wenn Sie den Zoom auf normale Werte drücken, sehen Sie den Unterschied in der Lesbarkeit, wenn ClearType deaktiviert ist (links) und eingeschaltet (rechts).
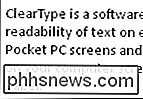
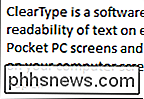
So schalten Sie ClearType ein oder aus
ClearType ist in Windows 7, 8 und 10 standardmäßig aktiviert. Um ClearType ein- oder auszuschalten, müssen Sie die Option aktivieren ClearType Text-Tuner. Drücken Sie Start, geben Sie "clearart" ein und wählen Sie "ClearType-Text anpassen".
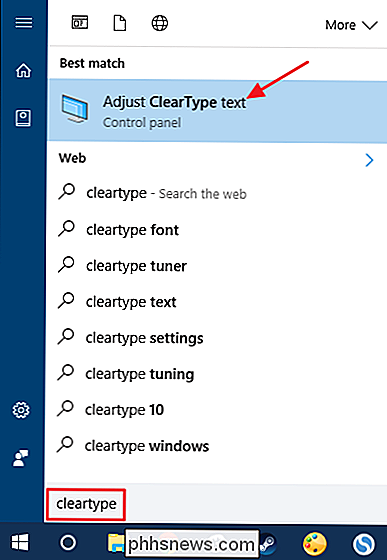
Um ClearType ein- oder auszuschalten, aktivieren oder deaktivieren Sie die Option "ClearType aktivieren" und klicken Sie dann auf "Weiter".
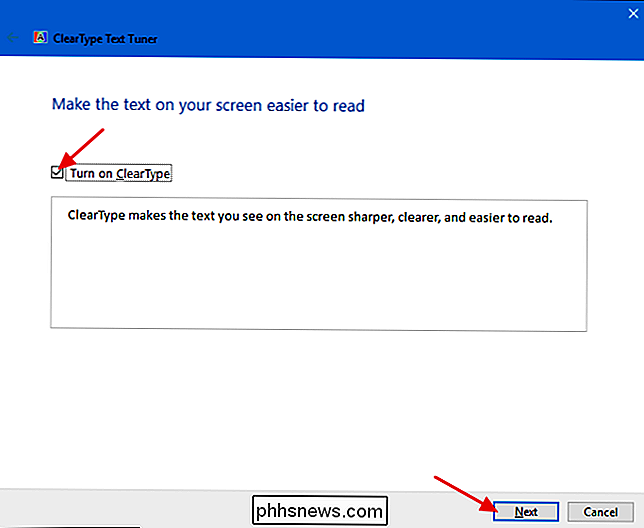
Wenn Sie Wenn Sie ClearType deaktivieren, verhält sich der Assistent so, als würde er Sie durch den ClearType-Tuning-Prozess führen. Sie haben dann jedoch die Möglichkeit, Ihre Einstellungen zu beenden und zu speichern. Wenn Sie ClearType aktivieren oder nur ClearType aktivieren und optimieren möchten, führt Sie der Assistent durch den Optimierungsprozess (den wir als Nächstes behandeln).
Optimieren Sie ClearType für Ihre Anzeige
In der ClearType Text Tuner, wenn die Option "ClearType aktivieren" aktiviert ist und Sie auf "Weiter" klicken, erhalten Sie die Möglichkeit, ClearType für Ihre Anzeige einzustellen. Wenn Sie mehr als einen Monitor haben, haben Sie die Wahl, ob Sie alle Ihre Monitore nacheinander oder nur die von Ihnen gewählte auswählen möchten. Wir werden nur eins in diesem Beispiel tunen, weil der Tuner Sie für jeden Monitor, den Sie haben, noch einmal durch dieselben Schritte führt. Wenn Sie nur einen Monitor haben, sehen Sie diesen Bildschirm nicht.
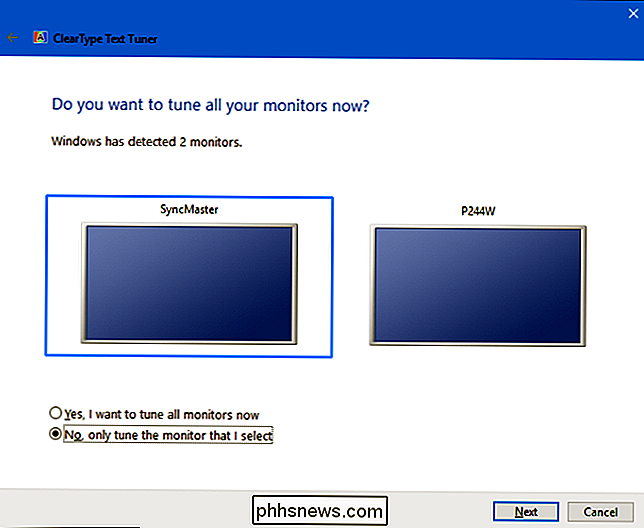
Als Erstes stellt der Tuner sicher, dass der Bildschirm auf seine native Auflösung eingestellt ist. Wenn dies nicht der Fall ist, müssen Sie dies zuerst ändern. Wenn Sie sich nicht sicher sind, lesen Sie unsere Anleitung zur Verwendung der nativen Auflösung Ihres Monitors.
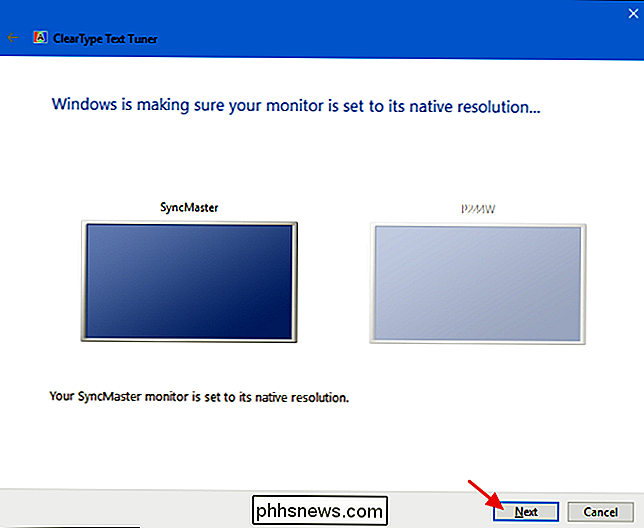
Als Nächstes werden Sie durch 4 oder 5 Bildschirme geführt (abhängig von Ihrer Windows-Version), in denen Sie aufgefordert werden, den Text auszuwählen Das sieht am besten für Sie aus mehreren Beispielen aus. Die hervorgehobene Auswahl ist Ihre aktuelle Einstellung, aber Sie können auf das Beispiel klicken, das auf jedem Bildschirm am besten aussieht und dann auf "Weiter" klicken. Geben Sie nur Ihr bestes Urteilsvermögen und wählen Sie das für Sie richtige.
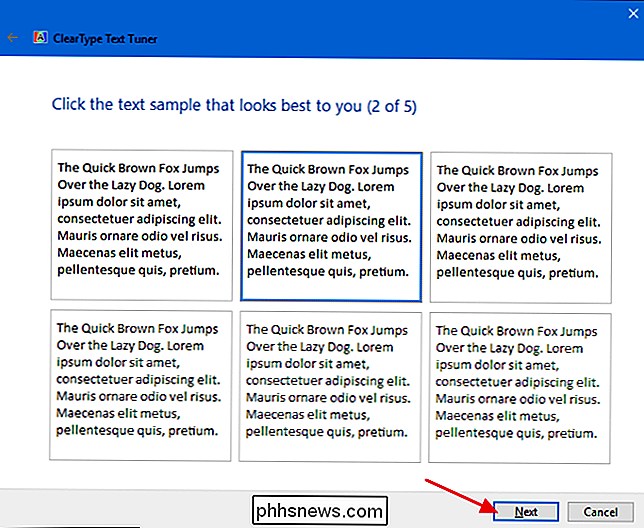
Wenn Sie fertig sind Klicken Sie auf "Fertig stellen". Wenn Sie mehrere Monitore haben und diese alle tunen möchten, werden Sie die gleichen Schritte für den nächsten Monitor durchlaufen. Sonst sind Sie fertig und der Tuner wird geschlossen.
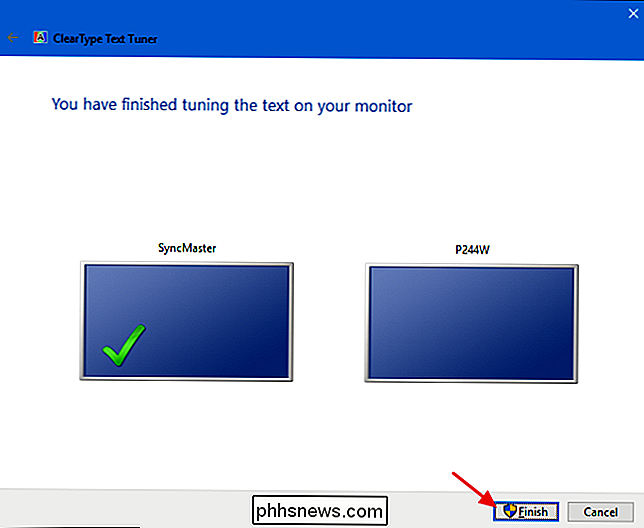
Tuning ClearType kann Ihnen definitiv dabei helfen, den am besten aussehenden Text auf Ihrem Bildschirm zu erhalten. Auch wenn Sie keine Probleme mit der Unschärfe haben, sollten Sie die Optimierungsoptionen durchgehen, nur um zu sehen, ob Sie das Leseerlebnis auf dem Bildschirm optimieren.

Die besten Spiele und Ostereier In Google Assistant
Google Assistant enthält viele nützliche Sprachbefehle, aber auch Google Now. Der Assistent zeichnet sich dadurch aus, dass er auch einige der lustigen Dinge enthält, für die Google normalerweise bekannt ist. Dies sind einige der unterhaltsamsten und unterhaltsamsten Funktionen, die Sie in Google Assistant auf Ihrem Smartphone, Smart Watch oder Google Home finden.

Google hat kürzlich eine neue Funktion in Android 8.1 Oreo eingeführt, die anzeigt, wie gut ein öffentliches WLAN-Netzwerk ist bevor du dich mit ihm verbindest. Mit einfachen Begriffen wie "Langsam", "OK", "Schnell" und "Sehr schnell" können Sie schnell feststellen, ob ein Netzwerk eine Verbindung herstellen kann oder ob Sie besser mit mobilen Daten klarkommen.



