OTT erklärt - Welches Dateiformat eignet sich am besten für USB-Laufwerke?
Ich wurde kürzlich von einem Freund gefragt, welches das beste Dateiformat sein USB-Laufwerk formatieren würde. Als ich anfing, es zu erklären, erkannte ich, dass es nicht wirklich selbsterklärend war und je nach Situation, möchten Sie vielleicht das Laufwerk anders formatieren. Es hängt auch von der Größe des USB-Laufwerks ab. Zum Beispiel, wenn es ein kleines 8-GB-Flash-Laufwerk ist, dann ist es eine leichtere Entscheidung, als wenn Sie ein 1 TB My Book zur Hand haben.
Es hängt auch davon ab, auf welchen Betriebssystemen Sie das USB-Laufwerk verwenden möchten. Wird es nur mit Windows-Rechnern verbunden sein? Oder müssen Sie auf Mac und Windows darauf zugreifen und von störenden Betriebssystemen lesen / schreiben können?
In diesem Artikel werde ich die verschiedenen Optionen, die für die Formatierung eines USB-Laufwerks zur Verfügung stehen, aufgreifen und Sie auf einige meiner früheren Beiträge hinweisen, die Sie Schritt für Schritt durch den Prozess führen. Hoffentlich wird es Ihnen ein klareres Verständnis der Formate und der Vor- und Nachteile jedes Formats geben.
Bestes Dateiformat für USB-Laufwerk
Beginnen wir mit dem Formatierungsdialog, den wir alle in Windows kennen gelernt haben. Wenn Sie in Windows mit der rechten Maustaste auf ein USB-Laufwerk klicken und Format wählen, wird das folgende Dialogfeld angezeigt:

Standardmäßig wird das Dateisystem für jedes externe USB-Gerät auf FAT gesetzt. Sie können auf das Dropdown-Menü klicken und aus einigen Dateisystemen auswählen: NTFS, FAT, FAT32 und exFAT .
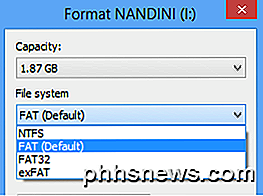
Standardmäßig gehen die meisten Leute nur mit FAT und es gibt einen guten Grund, warum es als Standard eingestellt ist. Bevor wir uns mit dem Format befassen, sprechen wir über die tatsächlichen Optionen, die Sie beim Ausführen eines Formats erhalten.
- Wenn Sie versuchen, eine interne Festplatte zu formatieren, die kleiner als 32 GB ist, werden die Optionen für NTFS, FAT und FAT32 angezeigt.
- Wenn Sie versuchen, eine interne Festplatte zu formatieren, die größer als 32 GB ist, wird nur die Option für NTFS angezeigt.
- Wenn Sie versuchen, ein externes USB-Gerät zu formatieren, das kleiner als 32 GB ist, sehen Sie alle Optionen.
- Wenn Sie versuchen, ein externes USB-Gerät mit mehr als 32 GB zu formatieren, werden nur NTFS und exFAT angezeigt.
Jetzt, wo Sie das wissen, ist Ihre endgültige Wahl viel einfacher, da Sie aus einer begrenzten Menge wählen müssen. Lassen Sie uns nun darüber sprechen, was jedes Dateisystemformat erreicht, wenn Sie es wählen.
Dateisystemformate
Das FAT-Dateisystem ist der Standard, da es das weltweit am besten kompatible Dateisystemformat ist. Sie können praktisch garantieren, dass Sie mit dem FAT-Dateisystemformat Ihr Gerät an jeden Computer anschließen können, auf dem ein Betriebssystem läuft, oder es an ein elektronisches oder digitales Gerät anschließen und Ihre Daten lesbar machen.
Wenn Sie die größtmögliche Kompatibilität mit anderen Betriebssystemen und Hardwaregeräten wünschen, ist FAT die beste Wahl. Offensichtlich können Sie FAT oder FAT32 nicht auf einem USB-Laufwerk mit mehr als 32 GB verwenden, da das FAT-Dateisystem in Windows nur bis zu 32 GB unterstützt. Darüber hinaus beträgt die maximale Dateigröße in einem FAT-Dateisystem 4 GB.

Das FAT-Dateisystem ist auch schneller und benötigt weniger Speicherplatz auf dem USB-Gerät. Das FAT-Dateisystem verfügt jedoch über keine integrierte Sicherheit, sodass jeder die Dateien lesen kann. FAT32 ist besser als FAT, da es eine kleinere Clustergröße hat und daher weniger Speicherplatz auf der Festplatte verschwendet.
FAT32 ist auch robuster, da es den Boot-Sektor sichert. Grundsätzlich verlieren Sie Ihre Daten eher mit FAT als mit FAT32. Beachten Sie, dass FAT32 tatsächlich Volumes bis zu 2 TB unterstützen kann, Windows jedoch die Größe auf 32 GB beschränkt, wie bei FAT. Sie können tatsächlich ein separates Tool verwenden, um ein USB-Laufwerk in FAT32 zu formatieren, das größer als 32 GB ist.
Wann würdest du NTFS benutzen? Wenn Sie ein Laufwerk formatieren, das größer als 32 GB ist, haben Sie nur die Option für NTFS und exFAT. NTFS wird normalerweise nur für interne Festplatten benötigt, auf denen das Windows-Betriebssystem ausgeführt wird. Es hat eine Menge zusätzlichen Overhead, den Sie nur benötigen, wenn Sie Windows ausführen. Wenn Sie jedoch die zusätzliche Sicherheit wirklich wollen, können Sie meinen vorherigen Beitrag zum Formatieren von USB-Laufwerken mit NTFS lesen.
Wenn Sie ein externes USB-Laufwerk formatieren, ist exFAT die beste Wahl. Was ist so großartig an exFAT? Es ist im Grunde eine Mischung aus den guten Eigenschaften von NTFS und FAT. Es hat weniger Overhead als NTFS und es wird die Größenbeschränkungen für Volumes und Dateien, die im FAT-Dateisystem vorhanden sind, beseitigt.
Der große Nachteil von exFAT ist, dass es nicht annähernd so kompatibel ist wie das FAT-Dateiformat. Es kann nur unter Windows XP und höher (mit installierten Service Packs) und OS X Snow Leopard und höher gelesen werden. Außerhalb dieser beiden Betriebssysteme gibt es nicht viele andere Systeme, die das exFAT-Dateisystem unterstützen.
Sie können exFAT unter Linux verwenden, aber Sie müssen zuerst die exFAT-Treiber installieren. Wenn Sie wissen, dass das System, auf dem Sie das USB-Gerät verwenden, exFAT unterstützt, ist es aufgrund der Leistungsvorteile und der fehlenden Größenbeschränkungen die beste Wahl.
Hinweis : Ein Tipp bei der Verwendung von exFAT: Wenn Sie können, formatieren Sie das Laufwerk auf einem Computer mit OS X. Ich habe Windows 10 verwendet, um ein Laufwerk für exFAT zu formatieren, aber es war unter OS X aus irgendeinem Grund nicht lesbar. Als ich es unter OS X machte, war es auf dem Mac und PC lesbar.
Fazit
Um das Problem zu lösen und es einfach zu machen, hier sind Ihre Optionen und wie Sie ein USB-Laufwerk formatieren sollten. Lassen Sie mich in den Kommentaren wissen, wenn Sie nicht zustimmen.
1. Alles, was kleiner als 32 GB ist und keine Sicherheit erfordert, sollte in FAT oder FAT32 formatiert sein. Wählen Sie FAT32 für weniger Speicherplatzverschwendung und mehr Zuverlässigkeit.
2. Alles, was größer als 32 GB ist und mit den neuesten Betriebssystemen für Mac und PC verwendet wird, sollte in exFAT formatiert werden.
3. Alles, was größer als 32 GB ist und mit anderen Geräten und Betriebssystemen kompatibel sein soll, sollte in NTFS formatiert sein.
4. Wenn Sie technisch veranlagt sind und Ihr Laufwerk größer als 32 GB ist, können Sie es mit den im oben genannten Post genannten Tools weiterhin in FAT32 formatieren.
Sagen Sie uns in den Kommentaren, wie Sie Ihre USB-Laufwerke formatieren und warum Sie das von Ihnen gewählte Format gewählt haben. Genießen!

So aktivieren Sie eine Pre-Boot-BitLocker-PIN unter Windows
Wenn Sie Ihr Windows-Systemlaufwerk mit BitLocker verschlüsseln, können Sie eine PIN für zusätzliche Sicherheit hinzufügen. Sie müssen die PIN jedes Mal eingeben, wenn Sie Ihren PC einschalten, bevor Windows überhaupt gestartet wird. Dies ist getrennt von einer Login-PIN, die Sie nach dem Hochfahren von Windows eingeben.

Es scheint, als ob ich jeden Tag in einen Artikel, einen Tweet oder eine Nachricht über 3D-Drucker stoße. Anscheinend ist der Preis für einen guten 3D-Drucker in den letzten 2 Jahren deutlich gesunken, was bedeutet, dass sich ein normaler Verbraucher wie du und ich einen leisten kann.Leute haben 3D iPhone Hüllen, Schmucksachen, Figürchen, Gitarren und sogar größere Sachen wie Kleider und Autos gedruckt. Es is



