Alles, was Sie über den Einstieg in den Raspberry Pi wissen müssen

Der Raspberry Pi, ein preiswerter kreditkartengroßer Computer, ist jetzt über vier Jahre alt und hat die Computer- und Heimwerkerwelt erobert Sturm. Lesen Sie weiter, während wir Sie durch alles vom Kauf zum Antreiben bis zum Betrieb des winzigen Dynamos führen.
Was ist der Raspberry Pi?
Der Raspberry Pi ist ein kreditkartengroßer Computer, der von der Raspberry Pi Foundation, a Non-Profit-Organisation, die es sich zur Aufgabe gemacht hat, Computer und Programmieranweisungen möglichst vielen Menschen zugänglich zu machen.
Obwohl die ursprüngliche Mission des Himbeer-Pi-Projekts darin bestand, preiswerte Computer mit Programmierfähigkeiten in die Hände von Studenten zu bringen wurde von einem vielfältigen Publikum angenommen. Bastler, Programmierer und Heimwerker auf der ganzen Welt haben die winzige Plattform für Projekte übernommen, die von der Rekonstruktion von Retro-Arkadenkabinetten über die Steuerung von Robotern bis hin zur Einrichtung günstiger, aber leistungsstarker Home-Media-Geräte reicht.
2012 eingeführt, der Original Raspberry Pi (was wir jetzt Das Modell A von Raspberry Pi 1 wurde mit einem System-on-a-Chip-Setup ausgestattet, das auf dem Broadcom BCM2835-Prozessor aufbaut - einem winzigen, aber ziemlich leistungsstarken Mobilprozessor, der häufig in Mobiltelefonen verwendet wird. Es enthielt eine CPU, GPU, Audio / Video-Verarbeitung und andere Funktionen, alles auf einem Low-Power-Chip gepaart mit einem 700Mhz Single-Core-ARM-Prozessor. In den vergangenen Jahren hat die Foundation mehrere Revisionen veröffentlicht (die Broadcom-Chips für verbesserte Versionen ausgetauscht und die CPU-Leistung mit einem 1,2 GHz Quad-Core-Chip erhöht).
Obwohl der Pi ein erstaunliches kleines Gerät ist, das sprunghaft gewachsen ist und Grenzen seit seiner Einführung ist es wichtig zu betonen, was der Raspberry Pi ist nicht . Der Raspberry Pi ist kein Ersatz für Ihren Desktop-Computer oder Laptop. Sie können Windows nicht darauf ausführen (zumindest nicht die traditionelle Version von Windows, die Sie kennen), obwohl Sie viele Distributionen von Linux ausführen können - einschließlich Distributionen mit Desktop-Umgebungen, Webbrowsern und anderen Elementen, die Sie von einem Desktop-Computer erwarten würden.
Der Raspberry Pi ist , jedoch ein erstaunlich vielseitiges Gerät, das viel Hardware in einen sehr preiswerten Körper packt und perfekt für Hobby-Elektronik, DIY-Projekte, den Aufbau eines preiswerten Computers für Programmierlektionen und Experimente und andere Bemühungen.
Was ist auf dem Raspberry Pi Board?

LEGO Programmierer für Maßstab, nicht enthalten.
In den frühen Jahren der Pi-Stiftung, kam der Raspberry Pi in zwei Versionen zu zwei verschiedenen Preisen: die Modell A ($ 25) und Modell B ($ 35). Wenn Sie weniger Hardware benötigten (das Modell A hatte einen USB-Port weniger, keinen Ethernet-Port und die Hälfte des RAM), konnten Sie zehn Dollar sparen.
Da die Herstellungskosten fielen und die Pi immer mehr Aufmerksamkeit erregten, konnten sie Erhöhen Sie die Hardwarespezifikationen des Geräts deutlich, während Sie die Kosten gleich halten - schließlich werden alle Modelle mit der Einführung des Raspberry Pi 2 im Jahr 2015 und des Raspberry Pi 3 im Jahr 2016 vereinheitlicht. Anders ausgedrückt: Der beste verfügbare Raspberry Pi hat immer $ 35 gekostet. Was bekommen Sie also, wenn Sie einen Computer im Kreditkartenformat von $ 35 kaufen?

Die aktuelle Generation des Raspberry Pi 3, siehe oben, verfügt über folgende Hardware:
- 1,2 GHz ARM-Prozessor Systems-On-a-Chip (SoC) mit integriertem 1GB RAM.
- 1 HDMI-Anschluss für digitalen Audio / Video-Ausgang
- 1 3,5-mm-Buchse, die sowohl Audio als auch Composite-Videoausgang bietet (wenn mit einem entsprechenden Kabel gepaart).
- 4 USB 2.0-Anschlüsse zum Anschließen Eingabegeräte und Peripherie-Erweiterungen
- 1 microSD-Kartenleser zum Laden des Betriebssystems
- 1 Ethernet-LAN-Port
- 1 Integrierte Wi-Fi / Bluetooth-Funkantenne
- 1 microUSB-Power-Port.
- 1 GPIO-Schnittstelle (General Purpose Input / Output)
Was ist ein GPIO? Der Raspberry Pi wird mit einem Satz von 26 freiliegenden vertikalen Pins auf der Platine geliefert. Diese Pins sind eine universelle Input / Output-Schnittstelle, die absichtlich nicht mit einer bestimmten nativen Funktion auf der Raspberry Pi-Platine verbunden ist.
Stattdessen sind die GPIO-Pins explizit dafür vorgesehen, dass der Endanwender direkten Hardware-Zugriff direkt auf die Platine hat, um andere Hardware-Platinen, Peripheriegeräte, LCD-Bildschirme und andere Hardware-Geräte an den Pi anzuschließen. Wenn Sie beispielsweise einen alten Arcade-Controller verwenden und ihn direkt an Ihren Raspberry Pi anschließen möchten, um Ihrer Spielhalle ein authentischeres Spielgefühl zu verleihen, können Sie dies über die GPIO-Schnittstelle tun.
Obwohl wir den GPIO-Header nicht verwenden werden Im heutigen "Einstieg" -Tutorial nutzen wir es in anderen Tutorials, wie unserem Raspberry Pi LED-Anzeigebau, das eine LED-Breakout-Platine verwendet, die mit dem GPIO-Header verbunden ist.
Wo kann man den Raspberry Pi kaufen

In der Originalversion dieses Handbuchs warnten wir stark Leser vor dem Kauf von Amazon oder eBay. In den frühen Tagen der Popularität des Pi war es sehr schwierig, eine Einheit zu bekommen, und wenn Sie von jemand anderem als einem von der Raspberry Pi Foundation autorisierten Verkäufer gekauft wurden, gab es eine gute Chance, dass Sie entweder überbezahlen oder am Ende mit einem sehr verdächtiges Produkt in Ihren Händen.
Heute können Sie immer noch bei einem offiziellen Pi Reseller kaufen, wie eines der vielen Unternehmen, die vom Pi Foundation sanktionierten Distributor Element14 beliefert werden, aber das Risiko, von einem Dritten oder über Amazon zu kaufen, ist stark gesunken . In der Tat haben wir alle unsere Pi-Einheiten von Amazon in den letzten paar Jahren ohne Probleme gekauft.
Es gibt mehrere Versionen des Pi, aber wenn Sie gerade erst anfangen, sollten Sie unbedingt die aktuellste Generation kaufen das Gerät - der Raspberry Pi 3. Praktisch jedes alte Pi-Tutorial im Internet funktioniert immer noch mit den älteren Modellen, aber vielen der Projekte, die Sie vielleicht unternehmen möchten (besonders wenn Sie den Pi als Videospielemulator oder ähnliches verwenden wollen) ) Nutzen Sie die neuere Hardware wirklich.
In seltenen Fällen möchten Sie vielleicht eBay besuchen, um ein älteres und billigeres Pi-Modell zu kaufen. Unser Tutorial zum Beispiel, um ein Pi-Gerät und ein LED-Board in eine Wetteranzeige zu verwandeln, benötigt keine neue Pi-Einheit und funktioniert gut mit dem Original Raspberry Pi 1 Modell A.
The Other Stuff Sie brauchen

Der Raspberry Pi ist nur ein blankes Board - er kommt nicht mit einem Gehäuse, Kabeln oder einer Stromquelle. Also musst du diese Dinge selbst zusammen mit deinem Pi kaufen. Hier sind die anderen Sachen, die du kaufen musst (wenn du sie nicht schon hast).
Eine stabile Stromquelle : Der Raspberry Pi bezieht seine Energie von einem microUSB-Port und benötigt ein microUSB-to -AC Adapter. Da es sich bei dem Pi um einen Mikrocomputer handelt und nicht einfach nur ein Handy, um eine Batterie zu ersetzen, müssen Sie ein hochwertiges Ladegerät mit stabiler Leistungsabgabe verwenden, das für ältere Modelleinheiten eine konstante 5V mit mindestens 700mA und für die älteren Modelle 2,5A liefert Pi 3.
Hier ist eine Tabelle mit freundlicher Genehmigung der Pi Foundation, in der die vorgeschlagenen und minimalen Leistungsanforderungen aufgeführt werden.
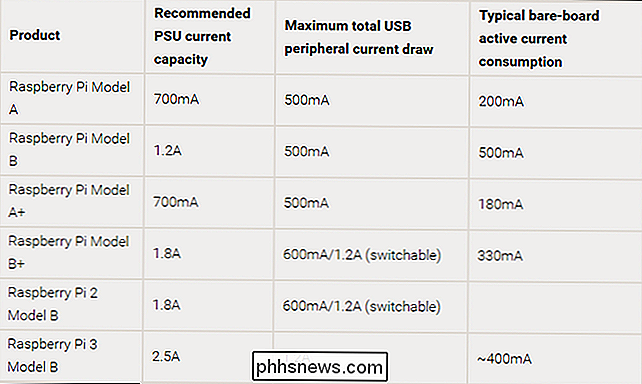
Die Verwendung eines minderwertigen oder zu schwach betriebenen Ladegeräts ist die Hauptursache für Systeminstabilitätsprobleme und Frustration mit dem Raspberry Pi. Sie können einen Haufen zukünftiger Kopfschmerzen abwehren, indem Sie einfach eine sehr hochwertige Stromquelle, vorzugsweise eine für den Pi, direkt aus dem Gate bekommen. Wir empfehlen das CanaKit 5V 2.5A Netzteil (10 €). Es ist speziell für die Verwendung mit dem Pi entwickelt worden, es kann genug stabile Leistung für die ältesten bis zu den neuesten Geräten liefern, und es wird Sie nicht mit Boot-Problemen oder korrupten Daten wie ein zufälliges Handyladegerät aus Ihrer Büroschublade belästigen.
Ein Fall: Der Pi versendet nackt; Du wirst einen richtigen Fall brauchen, um es zu umschließen. Du kannst ein Acryl / Plastik-Etui für etwa $ 10-25 abholen oder die kreativere Route wählen und deinen eigenen Koffer herstellen (wie viele kurz nach der Veröffentlichung des Pi).
Sei vorsichtig beim Einkaufen überprüfen Sie, dass Sie das richtige Modell für Sie kaufen. Bedeutende Änderungen am Raspberry Pi Board in den letzten Jahren, einschließlich der Bewegung und völligen Entfernung bestimmter Ports, bedeuten, dass ältere Fälle nicht zu neueren Modellen passen.
Keine besonders wählerisch oder auffällig? Der $ 8 Raspberry Pi 3 Fall von der Pi Foundation ist ein harter Wert zu schlagen. Willst du etwas auffälliges? Der Himmel ist die Grenze - Amazon ist gefüllt mit wirklich coolen Pi-Gehäusen wie dieser lasergeschnittene "Bel-Aire" Gehäuse, das wie ein kleines Artefakt aus den 1950ern aussieht.
Eine 4GB + SD Karte : Die älteren Pi-Einheiten nutzten eine volle Größe SD-Karte, aber die Pi 2 und Pi 3 verwenden microSD-Karten. Die Raspberry Pi Foundation empfiehlt mindestens 4 GB SD-Karte der Klasse 4. Aber da SD-Karten heutzutage billig sind, empfehlen wir für die neueren Modelle mindestens eine 16-GB-SD-Karte der Klasse 10 für ein älteres Pi oder eine 16-GB-10-SD-Karte. Vielleicht haben Sie schon einen herumliegen, aber nicht alle SD-Karten funktionieren - schauen Sie sich diese Tabelle von elinux.org an, um eine Liste der getesteten funktionierenden (und nicht funktionierenden) Karten für das Pi zu sehen.

Audio / Visuelle Kabel : Wenn Sie Ihren Pi an einen HDTV oder einen neueren Computermonitor mit HDMI-Unterstützung anschließen, benötigen Sie ein HDMI-Kabel - alle PI-Geräte unterstützen den HDMI-Ausgang. Für digitales Video zu einem Standard-Computermonitor ohne HDMI-Anschluss benötigen Sie ein HDMI-zu-DVI-Kabel für das Videosignal und ein 3,5-mm-Stereokabel für den Ton (da Sie den Ton bei der HDMI-zu-DVI-Umwandlung verlieren) .
Einige Pis haben auch analoge Ausgänge für ältere Fernseher. Wenn Sie ein älteres Pi an ein analoges Fernsehgerät anschließen, benötigen Sie ein RCA-Kabel für das Video und ein 3,5-mm-Stereokabel für den Ton. Sie müssen kein spezifisches RCA-Kabel für die Aufgabe kaufen, Sie könnten sogar ein gelb-rot-weißes Tri-Kabel verwenden, das Sie herumliegen haben - achten Sie nur darauf, die Farben an beiden Enden des Kabels beim Anschließen aufeinander abzustimmen es in.
Wenn Sie eine neuere Pi-Einheit an eine SD / analoge Videoquelle anschließen müssen, müssen Sie ein Adapterkabel kaufen, das als 3,5-mm-zu-RCA-Adapter oder ein TRRS-AV-Breakout-Kabel bekannt ist. Da solche Kabel berüchtigt dafür sind, dass sie nicht den Spezifikationen und Standards entsprechen und nicht mit dem von Ihnen gewünschten Gerät funktionieren, empfehlen wir Ihnen, dieses günstige und hochgeprüfte Gerät zu kaufen, das mit dem Raspberry Pi kompatibel ist.
Ein Ethernet-Kabel oder Wi-Fi-Adapter : Netzwerkkonnektivität ist keine absolute Notwendigkeit für den Pi, aber es macht das Aktualisieren (und Herunterladen) von Software so viel einfacher und gibt Ihnen Zugriff auf eine Vielzahl von netzwerkabhängigen Anwendungen. Wenn Ihr Projekt davon abhängt, dass es mit Ihrem Netzwerk oder dem Internet verbunden ist, benötigen Sie natürlich WLAN oder Ethernet.
Alle Versionen des Pi verfügen über einen integrierten Ethernet-Anschluss, sodass Sie einfach ein Ethernet-Kabel anschließen können und gehen. Wenn Sie Wi-Fi verwenden möchten, hat der Pi 3 Wi-Fi eingebaut. Wenn Sie einen älteren Pi haben, können Sie einen der vielen mit dem Pi kompatiblen Micro-Wi-Fi-Adapter kaufen. Wir hatten großen Erfolg mit dem winzigen Edimax EW-7811Un Adapter und haben ihn in mehreren Builds verwendet.
A Maus und Tastatur: Auch wenn Ihr ultimatives Ziel ist, einen kopflosen Dateiserver oder andere No-Input- Peripheriegeräte / Monitor-Gerät, Sie benötigen immer noch eine Maus und eine Tastatur, um Ihr Pi zum Laufen zu bringen.
Jede standardmäßige verdrahtete USB-Tastatur und -Maus sollte ohne Probleme mit Ihrem Raspberry Pi funktionieren. Es gibt jedoch eine Einschränkung dieser Aussage: USB-basierte Tastaturen und Mäuse sollten laut USB-Designspezifikationen weniger als 100 mAh Leistung verbrauchen, aber viele Modelle ignorieren diese Spezifikation und zeichnen mehr.
Bei älteren Pi-Einheiten ist diese zusätzliche Zeichnungsangabe problematisch, da die USB-Ports notorisch wählerisch waren. Wenn Sie feststellen, dass Ihre Peripheriegeräte jeweils mehr als 100 mAh verbrauchen, benötigen Sie einen USB-Hub mit Stromversorgung (siehe unten). Bei neueren Modellen sollte dies weniger problematisch sein, da die USB-Anschlüsse deutlich verbessert sind und die Einheiten größere Netzteile verwenden.
Sie sollten diese große Liste verifizierter Pi-kompatibler Peripheriegeräte von eLinux überprüfen. org.
Ein aktiver USB-Hub (optional) : Wenn Ihre Peripheriegeräte nicht den Spezifikationen entsprechen oder Sie mehr als zwei Geräte (z. B. Tastatur, Maus und USB-WLAN-Adapter) anschließen müssen, werden Sie dies tun benötige einen externen USB-Hub mit eigener Stromversorgung.
Wir testeten alle angetriebenen Naben, die wir mit dem Pi im Büro hatten - von netten Belkin-betriebenen Hubs bis hin zu No-Name-Hubs - und hatten keine Probleme mit ihnen. Wir empfehlen jedoch, Ihren vorhandenen Hub oder potenziellen Kauf gegen den Hub-Abschnitt der oben genannten eLinux-Peripherieliste zu überprüfen.
So installieren Sie ein Betriebssystem auf dem Raspberry Pi
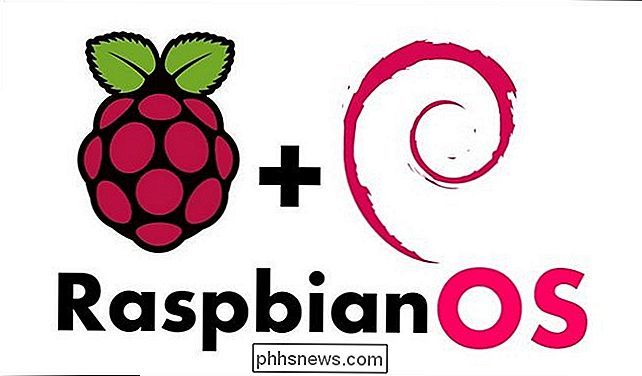
Nachdem wir nun die erforderliche Hardware zusammengestellt haben, Sowohl für Pi als auch für Peripheriegeräte ist es an der Zeit, sich mit dem Laden eines Betriebssystems auf Ihrem Pi zu beschäftigen. Unabhängig davon, welches Projekt Sie gerade ausführen, wird die Installation eines Betriebssystems auf dem Pi im Allgemeinen genauso ablaufen.
Im Gegensatz zu einem herkömmlichen Computer mit einem BIOS, einem Laufwerk, das Wechselmedien unterstützt (z. B. ein DVD-Laufwerk), und eine Festplatte im Inneren des Computers, der Raspberry Pi hat einfach einen SD-Kartenleser. Daher werden Sie nicht dem herkömmlichen Computer-Installationsverfahren folgen, bei dem eine Startdiskette eingelegt und das Betriebssystem auf einem internen Speichergerät installiert wird. Stattdessen bereiten wir die SD-Karte auf einem herkömmlichen Computer vor und laden sie zum weiteren Entpacken / Optimieren in den Raspberry Pi.
Schritt 1: Wählen und laden Sie Ihr Betriebssystem
Wenn Sie an einem Spezifisches Projekt, Sie können bereits wissen, welches Betriebssystem Sie herunterladen müssen. Wenn Sie nur versuchen, zu basteln, werden Sie wahrscheinlich eine Allzweck-Linux-Distribution für das Pi wollen. Während es für den Pi eine Vielzahl von Linux-Distributionen gibt, ist die Distribution, die wir in unserem Beispiel verwenden werden, die am besten unterstützte und stabilste: Raspbian, eine für Raspberry Pi optimierte Version von Debian Linux.
Für In diesem Schritt benötigen Sie einen separaten Computer mit einem SD-Kartenleser.
Beginnen Sie zunächst mit einer Kopie von Rasbian von der Raspberry Pi Foundation. Es gibt zwei Versionen von Rasbian: "Rasbian Jessie mit Pixel" und "Rasbian Jessie Lite". Pixel ist die neue (und sehr hübsche) Desktop-Oberfläche, die die Raspberry Pi Foundation im Herbst 2016 herausgebracht hat. Die Lite-Version hat nicht den GPU-hungrigeren Pixel-Desktop und behält das alte (und ziemlich hässliche) vorherige Rasbian-Desktop-System bei. Sofern Sie keine ältere Hardware haben und die Lite-Version benötigen, empfehlen wir Ihnen, die "with Pixel" -Edition herunterzuladen. Schritt 2: Schreiben Sie das BS-Image auf Ihre SD-Karte
Nachdem Sie Raspbian heruntergeladen haben, benötigen Sie um das Bild auf Ihre SD-Karte zu schreiben. Etcher, ein kostenloses Programm für Windows-, MacOS- und Linux-Benutzer, macht den Vorgang einfach.
Stecken Sie zuerst Ihre SD-Karte in Ihren Computer ein. Als nächstes starten Sie Etcher.
Das Raspbian-Blinklicht ist ein einfacher dreistufiger Prozess:
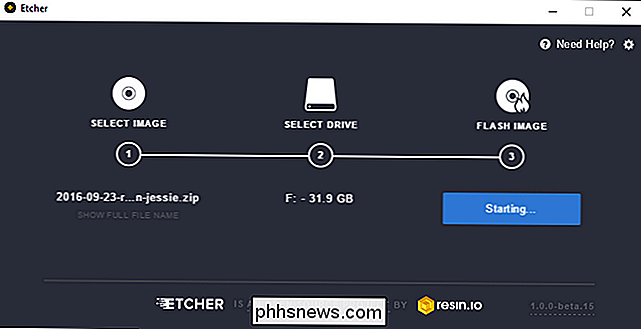
Zeigen Sie unter "Bild auswählen" auf die zuvor heruntergeladene Raspbian-IMG-Zip-Datei.
- Wählen Sie unter "Laufwerk auswählen" aus deine SD-Karte aus der Liste der Optionen aus. Beachten Sie, dass Ihre Systemlaufwerke nicht als Option angezeigt werden, aber möglicherweise von externen Festplatten, die Sie angeschlossen haben. Wenn Sie sich nicht sicher sind, welches Laufwerk welches ist, entfernen Sie alle externen Laufwerke und speichern Sie die SD-Karte, auf die Sie schreiben möchten.
- Klicken Sie abschließend auf "Flash!" Und Ihre SD-Karte ist sofort einsatzbereit
- Etcher ist ein sehr schlankes Programm, das den Prozess erheblich vereinfacht. Fortgeschrittene Benutzer bevorzugen möglicherweise die Befehlszeilenmethode, die auf raspberrypi.org für neugierige macOS- und Linux-Benutzer beschrieben wird.
Schritt 3: Legen Sie Ihre SD-Karte in das Pi und starten Sie es
Jetzt ist es Zeit zu starten Mach dein Pi zum ersten Mal auf. Befestigen Sie alle erforderlichen Kabel und Peripheriegeräte an Ihrem Raspberry Pi, mit Ausnahme des Stromkabels - hierzu gehören das HDMI- oder RCA-Kabel, der USB-Hub, das Ethernet-Kabel und alles, was Sie sonst noch brauchen.
Sobald Sie alle Kabel haben Legen Sie die SD-Karte ein und verbinden Sie sie mit dem Pi und den jeweiligen Zielen. Nachdem die SD-Karte fest sitzt, stecken Sie das microUSB-Netzkabel ein. Es gibt keinen Netzschalter am Pi - sobald Sie das Netzkabel einstecken, beginnt es zu booten.
Fast sofort sehen Sie, dass die Boot-Sequenz schnell scrollt - ähnlich der obigen Ansicht. Wenn Sie die Pixel-Version von Rasbian Jessie ausführen, wird die Ansicht jedoch schnell durch einen einfachen Begrüßungsbildschirm ersetzt:
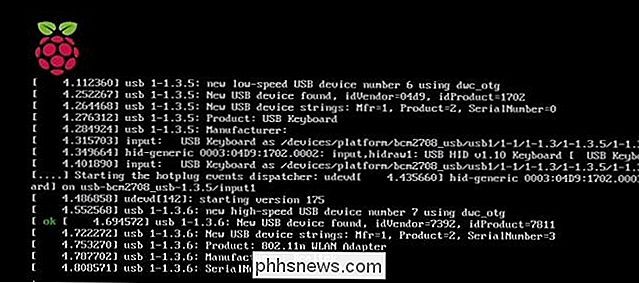
Sekunden später werden Sie nach Abschluss des Startvorgangs auf den Pixel-Desktop gestoßen.

Herzlichen Glückwunsch, Sie haben Ihren Pi zum ersten Mal erfolgreich gestartet. Für diejenigen von euch, die mit den frühen Versionen von Debian auf dem Raspberry Pi und seinem sehr spartanischen Desktop vertraut sind, werden Sie sofort nicht sehen, wie schön das im Vergleich aussieht. Es ist, als würden wir im 21. Jahrhundert rechnen!

Als nächstes lernen wir, wie man Raspbian auf deinem Pi konfiguriert.
Raspbian auf deinem Pi konfigurieren
Jetzt, wo du startest, funktioniert es Zeit, um Ihr Netzwerk zu konfigurieren, die Software zu aktualisieren und ansonsten Raspbian für die Verwendung in Ihren Projekten bereit zu machen.
Verbindung mit Wi-Fi
Wenn Sie über Ethernet mit Ihrem Heimnetzwerk verbunden sind, wechseln Sie zum nächsten Abschnitt. Testen des Netzwerks ". Wenn Sie die drahtlose Verbindung konfigurieren müssen, suchen Sie nach dem Netzwerk - Symbol in der oberen rechten Ecke des Bildschirms und klicken Sie darauf:
Wählen Sie aus dem Dropdown - Menü das drahtlose Netzwerk, mit dem Sie eine Verbindung herstellen möchten WLAN-Passwort in der Pop-up-Box und bestätigen Sie, dass sich das Netzwerksymbol vom Symbol für keine Verbindung zum Wi-Fi-Symbol ändert.
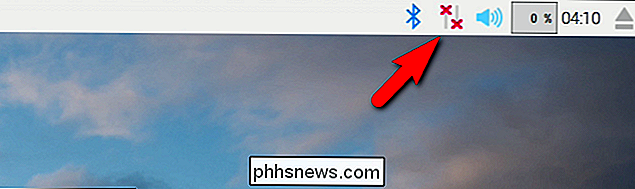
Zeit, um die Netzwerkverbindung zu überprüfen, indem Sie bestätigen, dass wir eine Verbindung zum Internet herstellen können.
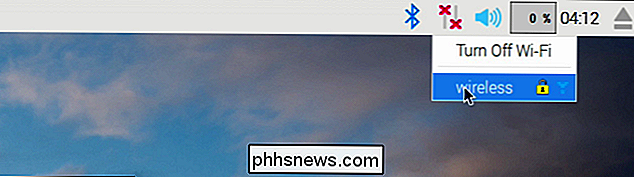
Testen des Netzwerks
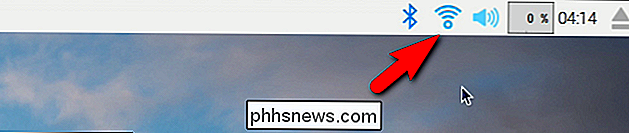
Nachdem Sie die Wi-Fi-Verbindung konfiguriert haben (oder direkt zu diesem Abschnitt gesprungen sind, weil Sie Ethernet verwenden), ist es an der Zeit, Ihre Verbindung zu testen. Gibt es einen besseren Weg, die Verbindung zu testen, als den Browser zu starten und How-To Geek aufzurufen?
Klicken Sie auf dem Desktop auf das Raspberry Pi-Menüsymbol in der oberen linken Ecke und navigieren Sie zu Internet> Chromium Web Browser.
Starten Sie Chromium, indem Sie darauf klicken und geben Sie dann www.phhsnews.com:
Erfolg ein! Wir haben nicht nur Netzwerkkonnektivität, aber How-To Geek sieht auf dem leichten Pi genauso gut aus wie auf einem vollwertigen Desktop. Dies wird wahrscheinlich das erste Mal sein, dass Sie überrascht und erfreut darüber sind, wie leistungsfähig Ihr neuer kleiner Mikrocomputer ist.
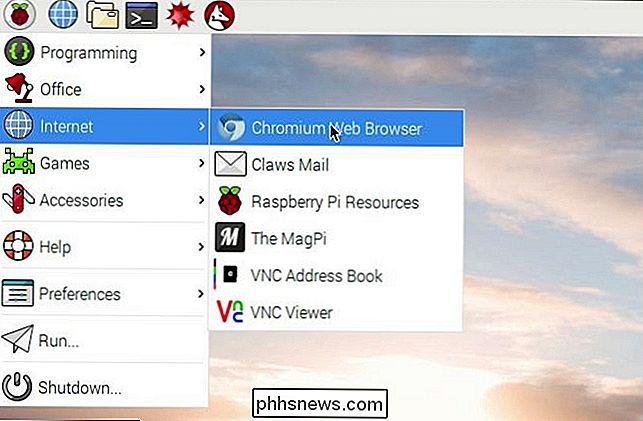
Aktualisieren der Software
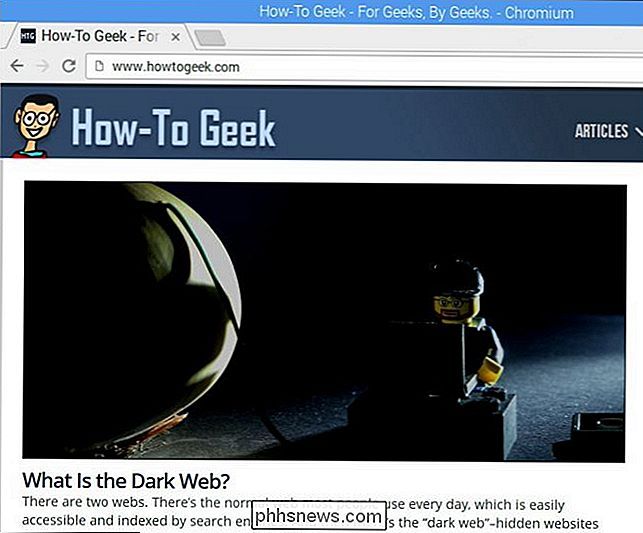
Bevor Sie anfangen, in Ihr Pi zu graben, ist es eine gute Idee, eine grundlegende Software zu machen aktualisieren. Wir haben das Netzwerk eingerichtet, wir haben die Verbindung getestet, und jetzt ist ein perfekter Zeitpunkt, um ein systemweites Software-Update durchzuführen.
Obwohl das Interface auf dem Pi und Pixel ein langer Weg ist, ist es im Vergleich zum alten absolut schön Desktop, Sie müssen immer noch Ihre Hände schmutzig im Terminal zu bekommen - und Updates ist eine dieser Zeiten. Klicken Sie auf das Terminalsymbol in der oberen linken Ecke des Bildschirms, um das Terminal zu starten.
Geben Sie am Terminal den folgenden Befehl ein:
sudo apt-get update && sudo apt-get upgrade
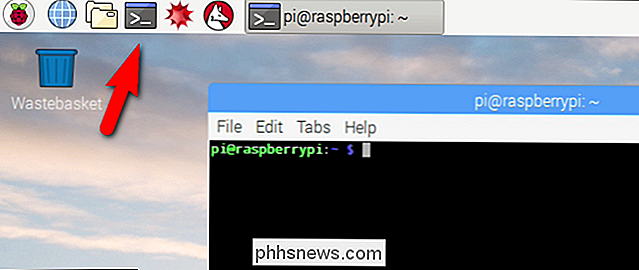
Dieser Kombinationsbefehl weist Raspbian an, verfügbare Software-Repositories nach System- und Software-Updates und -Upgrades zu durchsuchen. Wenn solche Updates entdeckt werden, werden Sie aufgefordert, die Änderungen mit den Tasten Y und N zu genehmigen oder abzulehnen.
Es sei denn, Sie haben einen zwingenden Grund, ein Update zu überspringen (was wir zu diesem Zeitpunkt im Spiel nicht tun) , drücken Sie einfach die Taste Y, um alle Änderungen zu bestätigen. Selbst bei einer brandneuen Installation, bei der Sie das neueste Bild von der Raspberry Pi Foundation verwenden, sollten Sie gut 20-30 Minuten warten, bis Rasbian die relevanten Updates durchforstet.
Zusätzliche Raspberry Pi Ressourcen und Projekte
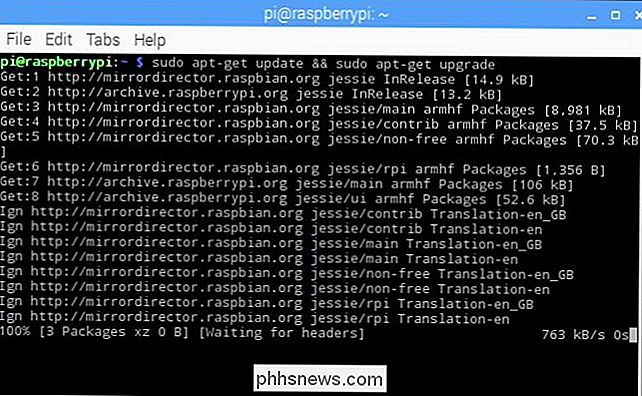
Über Jahre, seit wir die Originalversion dieses Raspberry Pi Leitfadens geschrieben haben, hatten wir eine Menge Spaß mit dem Raspberry Pi als Grundlage für Dutzende von Projekten. Zu jeder Zeit haben wir typischerweise mindestens ein halbes Dutzend Pi-Einheiten in Betrieb. Sie können die How-To Geek Raspberry Pi-Archive für den vollständigen Ablauf durchsuchen, aber hier ist ein Vorgeschmack auf einige unserer Lieblingsprojekte.
Nun gut, wir haben die meisten Kilometer aus dem Pi herausbekommen, indem wir ihn verwandelt haben ein Medienzentrum für unsere gesamten lokalen und Streaming Media Bedürfnisse. Jeder Fernseher in unserem ganzen Haus (inklusive Gästezimmer!) Hat einen Pi angeschlossen.

Willst du die bulligen Videospiele spielen, die dein Desktop-Computer verarbeiten kann, aber auf deinem Wohnzimmer-Fernseher anstatt an deinem Schreibtisch? Sie können das auch tun, indem Sie einen Pi in eine Streaming Steam Machine rollen. Brauchen Sie ein praktischeres Projekt? Sie können einen Pi und eine externe Festplatte in eine vernetzte Backup-Station für all Ihre lokalen Dateisicherungsanforderungen verwandeln.
Aber wirklich, das ist nur die Spitze des Eisbergs und wir sind sicher, dass Sie viele Ideen sowohl im HTG-Archiv als auch im Internet finden werden.
Wenn Sie etwas mehr lesen möchten, hier sind einige ausgezeichnete Links zu Der Raspberry Pi:
Die offizielle Raspbian Dokumentation: Von der Anpassung Ihrer config.txt bis zur Installation von Media Playern ist die Raspbian Benutzerdokumentation eine praktische Referenz.
Der offizielle Raspberry Pi Blog: Wenn Sie nichts weiter im Auge behalten Raspberry Pi Im Zusammenhang damit, behalte den offiziellen Blog im Auge. Sie posten ständig Neuigkeiten über neue Pi-Entwicklungen, spaßige Projekte, die Pi-Fans eingeschickt haben, und andere interessante Dinge für Pi-Enthusiasten. Während du den Blog besuchst, vergiss nicht, einen Stopp im Offiziellen Forum einzulegen.
- MagPi: Das inoffizielle Raspberry Pi Magazin: MapPi ist ein kostenloses und hochglanzpoliertes elektronisches Magazin für Pi-Bastler .
- Raspberry Pi Disk Images: Das Experimentieren mit Raspberry Pi-Distributionen ist so einfach wie das Ergreifen einer anderen billigen SD-Karte und das Laden eines neuen Images. Raspberry Pi Disk Images ist ein praktischer Index der aktuellen Pi-freundlichen Linux- und Android-Distributionen.
- eLinux.org's Verifizierte Peripherieliste: Obwohl wir diese bereits früher in unserem Tutorial erwähnt haben, ist es nochmal erwähnenswert. Wenn Sie herausfinden wollen, warum ein vorhandenes Teil der Hardware nicht mit dem Pi funktioniert oder ob Sie sicher sein wollen, dass ein Stück Hardware, das Sie betrachten, mit Ihrem Pi zusammenarbeitet, ist es eine unschätzbare Ressource.
- Haben ein Raspberry Pi Projekt zu teilen? Haben Sie eine Anfrage für ein Pi-orientiertes Tutorial? Schießen Sie uns eine E-Mail an oder hören Sie in den Kommentaren auf.

Botnetze sind Netzwerke, die aus ferngesteuerten Computern oder "Bots" bestehen. Diese Computer sind mit Malware infiziert, die eine Fernsteuerung ermöglicht. Einige Botnetze bestehen aus Hunderttausenden - oder sogar Millionen - Computern. "Bot" ist nur ein kurzes Wort für "Roboter". Wie Roboter können Software-Bots entweder gut oder böse sein.

So sichern und wiederherstellen Sie Firefox-Profile mit FEBE
Das Wiederherstellen des Inhalts Ihres Computers nach einem Hardwarefehler kann ein Albtraum sein, besonders wenn Sie kein gutes Backup-System haben, sondern Sie kann die Arbeit erheblich erleichtern, indem Sie Ihr Firefox-Profil ordnungsgemäß sichern. Um diese Aufgabe auszuführen, verwenden wir FEBE, ein Firefox-Add-on zum Sichern Ihrer Firefox-Konfigurationen.



