So fügen Sie Autoren in einem Office-Dokument hinzu und entfernen sie

Standardmäßig ist der Autor eines Dokuments auf den Benutzernamen festgelegt, den Sie bei der Installation von Word eingegeben haben. Sie können jedoch den Benutzernamen ändern und so den Hauptautor ändern sowie Autoren zu einem Dokument hinzufügen oder daraus entfernen.
HINWEIS: Wir haben Word 2013 verwendet, um diese Funktion zu veranschaulichen.
So fügen Sie einen Autor hinzu Klicken Sie in einem Dokument auf die Registerkarte "Datei".
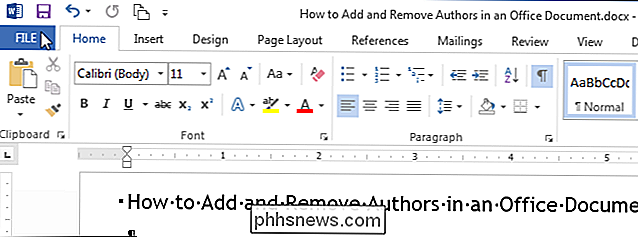
Stellen Sie sicher, dass der Bildschirm "Info" der aktive Backstage-Bildschirm ist. Beachten Sie in dem Abschnitt "verwandte Personen" des "Info" -Bildschirms, dass der Benutzername aus der Information "Zusammenfassung" als der Autor aufgelistet wird. Um einen weiteren Autor hinzuzufügen, klicken Sie unter dem Benutzernamen auf "Einen Autor hinzufügen".
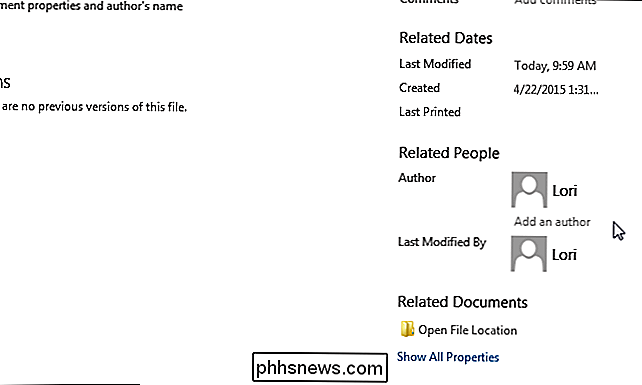
Geben Sie den Namen des Autors ein, den Sie im Bearbeitungsfeld hinzufügen möchten. Wenn Sie Kontakte in Ihrem Adressbuch haben, werden Namen, die Ihren Eingaben entsprechen, in einem Popup-Menü angezeigt. Wenn der Name der Person verfügbar ist, können Sie diesen aus der Liste auswählen.
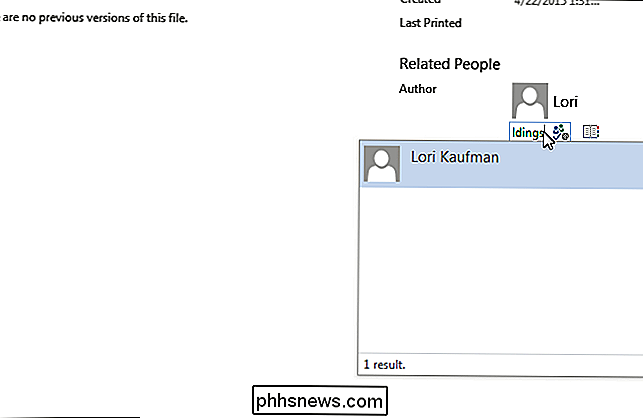
Um den Autor hinzuzufügen, klicken Sie auf einen beliebigen freien Platz auf dem "Info" -Bildschirm außerhalb des Eingabefeldes des Autors. Der zusätzliche Autor wird im Bereich "Verwandte Personen" angezeigt.
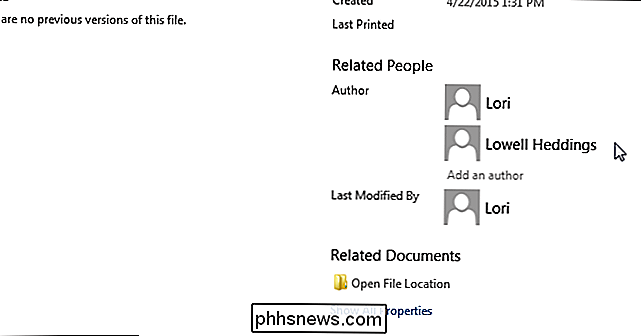
Sie können Autoren auch hinzufügen, indem Sie die Eigenschaft "Autor" in der "Zusammenfassung" bearbeiten. Klicken Sie im Bildschirm "Info" auf die Schaltfläche "Eigenschaften" und wählen Sie im Dropdown-Menü "Erweiterte Eigenschaften".
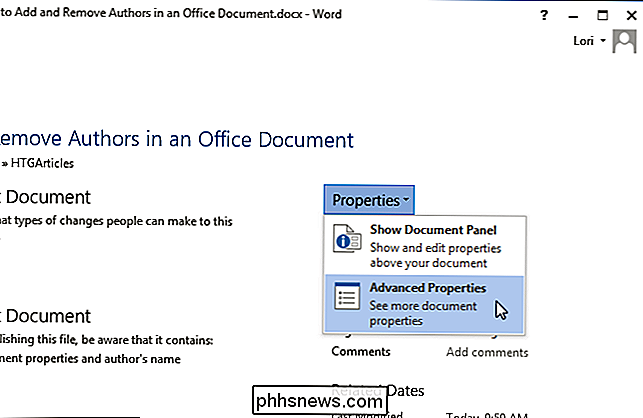
Beachten Sie, dass auf der Registerkarte "Zusammenfassung" des angezeigten Dialogfelds der von Ihnen hinzugefügte Autor angezeigt wird Bearbeitungsfeld "Autor" Sie können in diesem Bearbeitungsfeld weitere Autoren hinzufügen, indem Sie ein Semikolon zwischen den Namen jedes Autors einfügen.
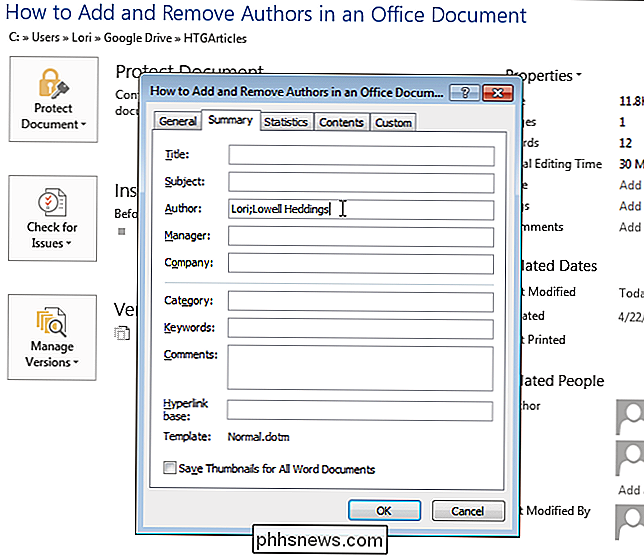
Um einen Autor auf dem "Info" -Bildschirm zu entfernen, klicken Sie mit der rechten Maustaste auf den Namen des Autors und wählen "Person entfernen" aus dem Popup-Menü.
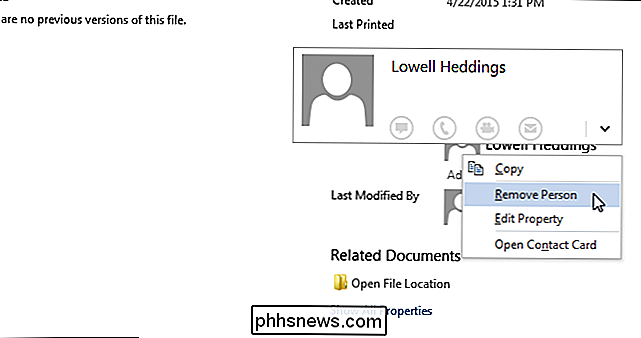
Sie können auch das "Dokumentfenster" zum Hinzufügen und Entfernen von Autoren verwenden. Klicken Sie im "Info" -Bildschirm auf die Schaltfläche "Eigenschaften" und wählen Sie im Dropdown-Menü "Dokumentfenster anzeigen".
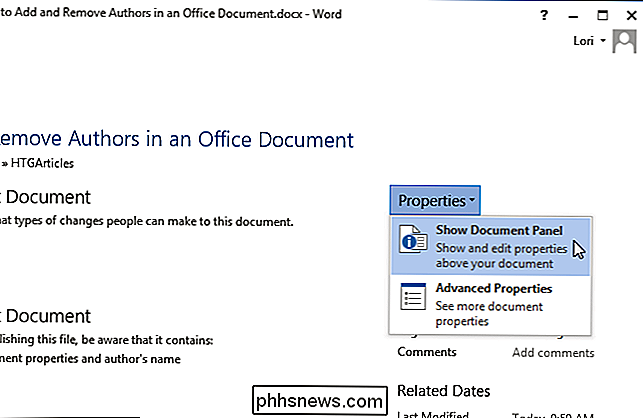
VERWANDT: So legen Sie die erweiterten Eigenschaften eines Word-Dokuments fest
Das "Dokument Panel "öffnet sich über dem aktuell geöffneten Dokument. Fügen Sie Autoren hinzu und entfernen Sie sie mithilfe des Bearbeitungsfelds "Autor" im Bedienfeld auf die gleiche Weise wie zuvor auf der Registerkarte "Zusammenfassung" im Dialogfeld "Erweiterte Eigenschaften". Denken Sie daran, Semikolons zwischen die Autorennamen zu setzen.
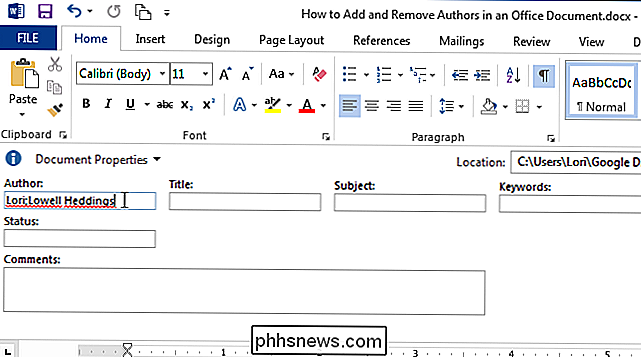
Sie können in der gleichen Weise auch Autoren in Excel und PowerPoint hinzufügen und entfernen.

So spielen Sie jedes VR-Spiel mit SteamVR's Desktop Theater-Modus
Ob Sie ein Oculus Rift oder HTC Vive haben, Sie können SteamVR nutzen. Mit Steam können Sie jedes Spiel in Ihrer Bibliothek - sogar 2D-Spiele, die nicht für VR gedacht sind - in einem virtuellen "Desktop-Theater" -Modus auf Ihrem bevorzugten Headset spielen. Was Sie wissen müssen VERWANDT: Wie um jedes Video auf Ihrem Oculus Rift oder HTC Vive zu sehen Diese Funktion verwandelt kein altes Spiel in ein volles virtuelles Reality-Spiel mit Head-Tracking.

Warum beschleunigt das Leeren von Festplattenspeicher?
Wenn Sie mehr über Computer und ihre Funktionsweise erfahren, stoßen Sie gelegentlich auf etwas, das nicht sinnvoll erscheint. In diesem Sinne beschleunigt tatsächlich das Leeren von Speicherplatz die Computer? Der heutige SuperUser-Q & A-Post hat die Antwort auf die Frage eines verwirrten Lesers. Die heutige Question & Answer-Sitzung kommt dank SuperUser zustande - einer Unterteilung von Stack Exchange, einer Community-gesteuerten Gruppierung von Q & A-Websites.


![WinX DVD Ripper Platinum V8.5.0 Kostenloses License Giveaway [Gesponsert]](http://phhsnews.com/img/how-to-2018/winx-dvd-ripper-platinum-v8.jpg)
