Wie Sie Ihr Windows neu anordnen Ausschneiden / Kopieren / Einfügen in OS X-ähnliche Steuerelemente und Vice-Versa

Windows 10 ist nicht mehr aktiv, also gehen wir von PCs zu PCs mit täglicher Regelmäßigkeit . Obwohl es einige Unterschiede zwischen ihnen gibt, stört uns nichts mehr als cut / copy / paste. Hier ist, wie man ausschneiden / kopieren / einfügen, so dass sie auf beiden Plattformen identisch sind.
Eines der schwierigsten Dinge, an die man sich gewöhnen muss, wenn wir von Mac zu Windows oder Windows zu Mac gehen, ist cut / copy / paste . Auf einem Mac wird dies mit der Kombination "Befehl +" erreicht, unter Windows mit "Strg +".
Wenn Sie keine Tastatur von Apple verwenden, z. B. eine mit einer Windows-Taste, dann Das wird die "Befehl" -Taste auf Ihrem Mac, aber Windows verwendet immer noch "Control" als Modifikator, so dass Sie möglicherweise auf Ihrem Mac "Command" verwenden, unter Windows wird alles, was normalerweise tun wird, den Start öffnen menu.
Heute möchten wir Ihnen zeigen, wie Sie sowohl auf Ihrem Mac als auch auf Ihrem Windows-Rechner eine einfache Neuzuordnung vornehmen können, so dass Sie beim Ausschneiden / Kopieren / Einfügen nicht stolpern können. Natürlich kann dies auf alle anderen Tastenkombinationen angewendet werden, die "Befehl" oder "Steuerung" verwenden.
Auf einem Mac
Auf einem Mac ist dies einfach. Wir haben lange darüber gesprochen, wie konfigurierbar die Mac-Tastatur ist und wie Sie Tastenkombinationen für eine große Anzahl von Elementen ändern und zuweisen können. Mit den Modifier Keys ist das nicht anders. Öffnen Sie die Tastatureinstellungen und klicken Sie auf die Schaltfläche "Modifikatortasten ...".
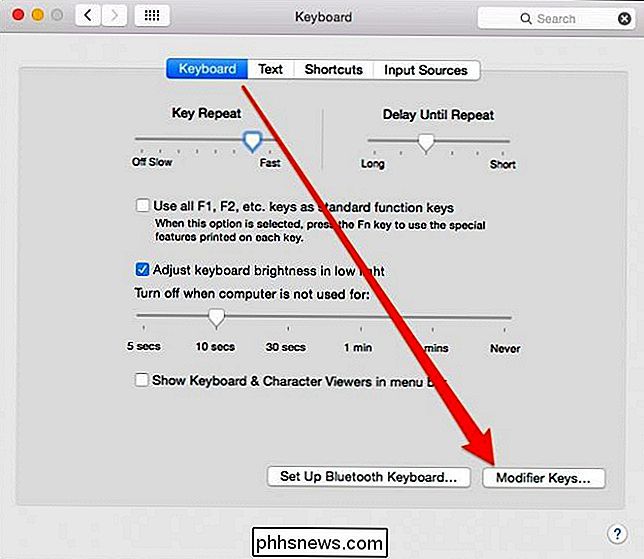
Sie können die folgenden vier Modifikatortasten ändern: "Feststelltaste", "Steuerung", "Option" und "Befehl".
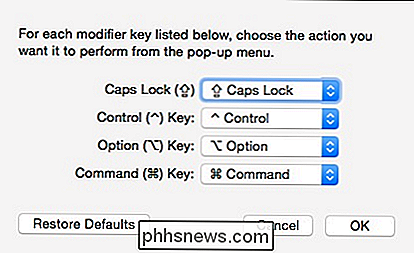
Für unsere Zwecke Wir werden nur "Control" zu "Command" und "Command" zu "Control" ändern.
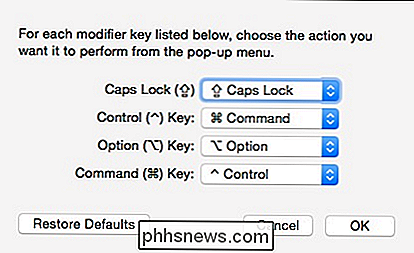
Nun, wann immer wir eine Tastenkombination wie Ausschneiden, Kopieren, Einfügen oder alles Erforderliche verwenden möchten Mit der Taste "Command" verwenden wir stattdessen "Control".
Windows
Windows bietet keine einfache Möglichkeit, Schlüssel neu zuzuordnen, ohne die Registrierung zu ändern, aber Sie können auch Drittanbieter verwenden Software, die die Arbeit schnell erledigt. Wir empfehlen SharpKeys, das eine einfach zu bedienende Benutzeroberfläche bietet und alles schnell erledigt.
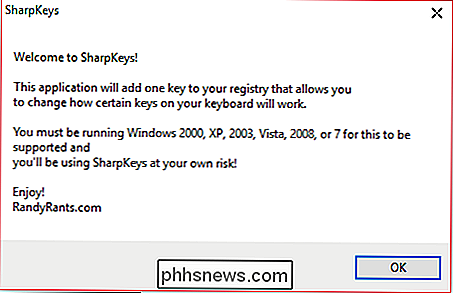
Um Ihre "Control" -Taste auf Ihre "Windows" -Taste umzuordnen, klicken Sie am einfachsten auf die Schaltfläche "Type Key" .
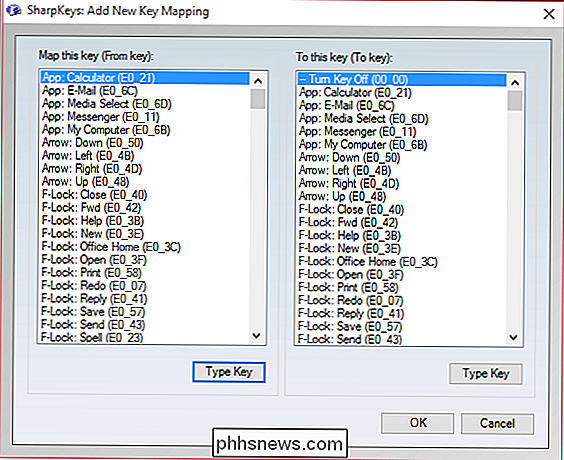
Drücken Sie zuerst die linke "Control" -Taste in der linken Spalte, dann drücken Sie die "Windows" -Taste in der rechten Spalte.
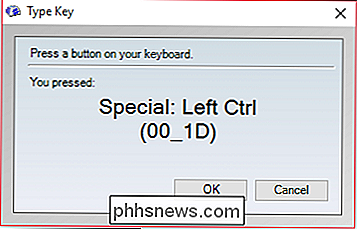
Nun sehen Sie, dass wir die linke "Control" -Taste neu zugeordnet haben die "Windows" -Taste.
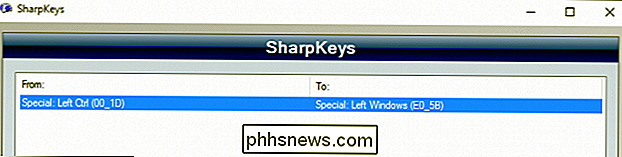
Wir sind immer noch nicht fertig. Obwohl der "Control" -Schlüssel als "Windows" -Schlüssel neu zugeordnet wurde, müssen wir den "Windows" -Schlüssel noch auf die "Control" -Taste umstellen. Ansonsten haben Sie nur zwei Tasten, die wie die "Windows" -Taste funktionieren.
Das Endergebnis wird wie im folgenden Screenshot aussehen.
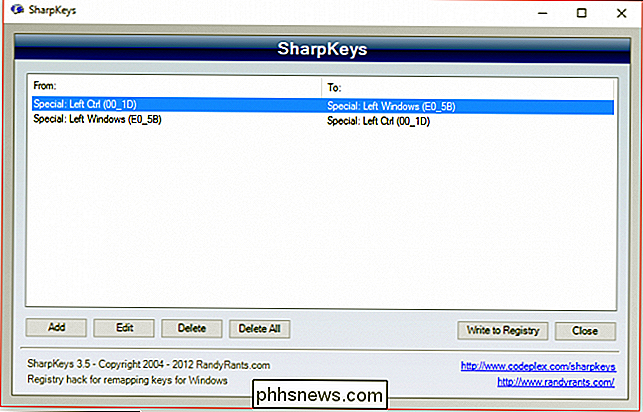
Das letzte, was Sie tun müssen, ist den "Write to Registry" -Button zu drücken. Sie werden aufgefordert, sich von Ihrem Konto abzumelden oder das System neu zu starten.
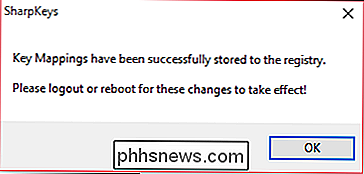
Nach dem Abmelden / Anmelden oder Neustart werden Ihre neuen Tastenzuordnungen wirksam und Sie können nahtlos von Mac zu PC oder PC zu Mac wechseln ärgerliche Tastaturkürzel.
Sie können SharpKeys verwenden, um beliebige Schlüssel neu zuzuordnen. Wenn Sie also andere Möglichkeiten haben, Ihre Windows-Tastaturerfahrung einfacher zu machen, dann wissen Sie jetzt, wie Sie das tun. Denken Sie daran, sobald Sie "Control" auf "Windows" setzen, werden alle darauf basierenden Shortcuts auf die "Windows" -Taste angewiesen.
Wenn Sie Fragen zu Kommentaren haben, möchten Sie zu diesem Artikel beitragen Bitte hinterlassen Sie Ihr Feedback in unserem Diskussionsforum.

Wie behebt man Kodi's YouTube "Quota Exceeded" Problem
Sind Sie es leid, dass das Kodi YouTube Plug-in ständig abstürzt und Ihnen kryptische Fehlermeldungen wie "Exception in ContentProvider" und "Quote Exceeded" liefert? Hier ist, wie Sie dieses Problem mit nur wenigen Minuten Arbeit beheben können. Wir haben Ihnen gezeigt, wie Sie Live-TV auf Kodi sehen können, aber um ehrlich zu sein, tue ich das nicht oft.

So deaktivieren Sie die Swype-ähnliche Geste von Android Geben Sie
Okay, schnelle Daumenklopfer, Sie wissen, wie das funktioniert: Sie geben eine super wichtige Textnachricht mit halsbrecherischer Geschwindigkeit ein, wenn alle a Plötzlich erkennt die Tastatur Ihre Flash-ähnliche Tippgeschwindigkeit als Wischvorgang. Do! Jetzt, anstatt zu sagen: "Yeah, ich würde liebend gerne an diesem Wochenende ins Kino gehen!



