So passen Sie den Anmeldebildschirm Ihres Mac an

Wünschen Sie, dass der Anmeldebildschirm Ihres Mac anders funktioniert? Vielleicht möchten Sie keine Liste von Benutzern sehen, oder vielleicht möchten Sie Ihr Tastaturformat ändern, bevor Sie Ihr Passwort eingeben. Es gibt kein "Login Screen" Panel in den Systemeinstellungen, aber diese Einstellungen existieren - sie sind nur ein wenig versteckt.
RELATED: So ändern Sie den Anmeldebildschirm Hintergrund In macOS Sierra, Yosemite und El Capitan
Wir haben Ihnen bereits gezeigt, wie Sie das Hintergrundbild Ihres Mac-Anmeldebildschirms ändern können, und das ist eine großartige (wenn auch komplizierte) Möglichkeit, Ihrem Anmeldebildschirm ein individuelles Aussehen zu verleihen. Aber wenn Sie auch die Funktionalität des Anmeldebildschirms optimieren möchten, müssen Sie ein wenig graben. Hier sehen Sie, was Sie tun können und was Sie tun können.
Hinzufügen oder Entfernen von Objekten aus dem macOS-Anmeldebildschirm
Die meisten Einstellungen für den Anmeldebildschirm sind in den Systemeinstellungen unter Benutzer und Gruppen verborgen.
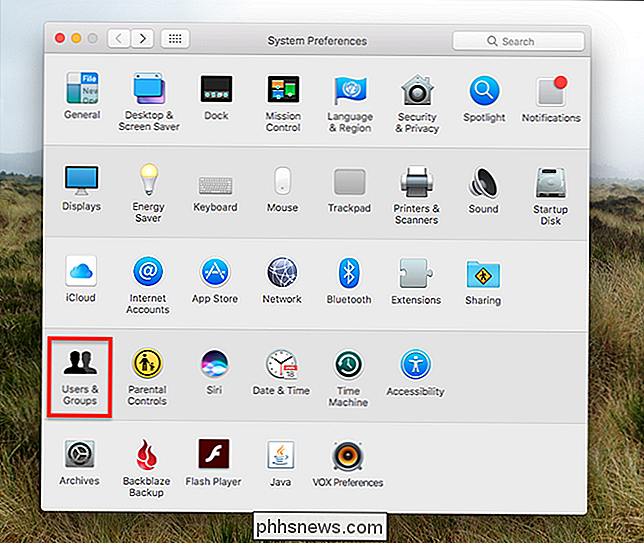
An der Unten auf der Liste der Benutzer sehen Sie im linken Bereich ein Haus neben den Worten "Anmeldeoptionen". Klicken Sie auf das.
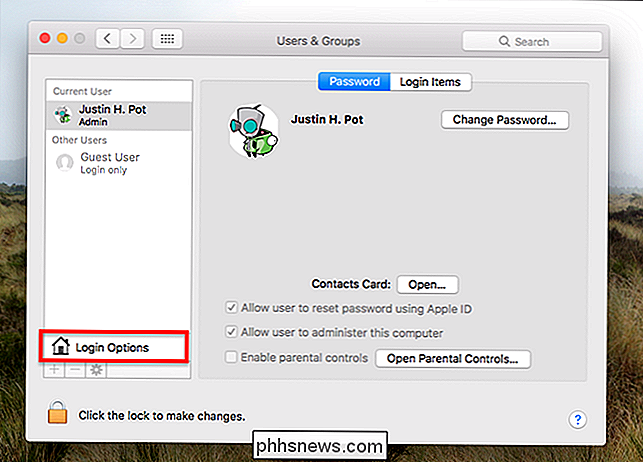
Dies öffnet die Optionen für Ihren Anmeldebildschirm.
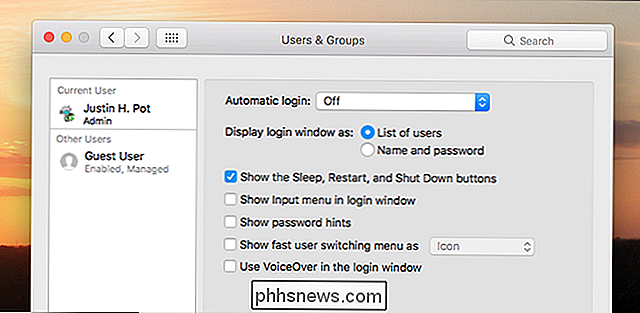
Der erste Die Option, die Sie bemerken werden, ist "Display login window as". Die Standardauswahl, "Liste der Benutzer", zeigt das Symbol jedes Benutzers (das Sie ändern können) und ihren Benutzernamen an. So:
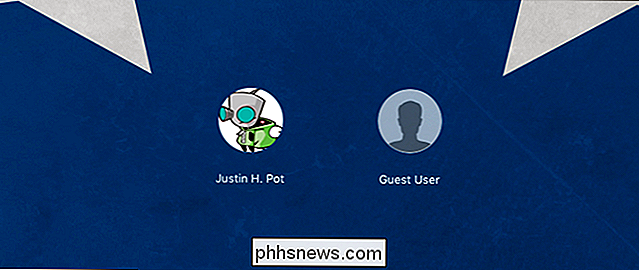
Wenn Sie sich für die Option "Name und Passwort" entscheiden, sehen Sie jedoch zwei leere Felder:
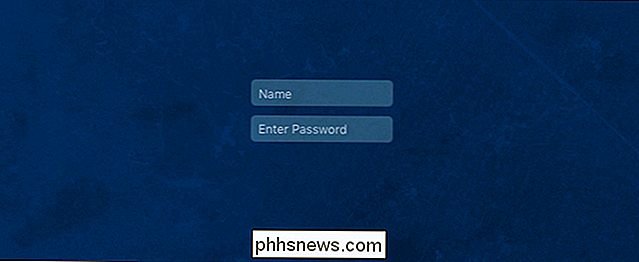
Dies ist eine etwas sicherere Option, da jeder, der Zugriff auf Ihren Computer hat, beides benötigt Benutzername und Passwort, um sich einzuloggen. Das macht Brute-Force-Angriffe etwas schwieriger, obwohl es auf keinen Fall kugelsicher ist.
Wenn Sie unseren Weg nach unten gehen, finden Sie die Option zum Aktivieren der Schaltflächen "Ruhezustand", "Neustart" und "Herunterfahren" . Diese sehen folgendermaßen aus und befinden sich am unteren Rand des Anmeldebildschirms:
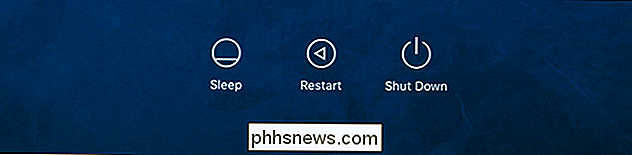
Sie sehen die Option "Eingabemenü im Anmeldefenster anzeigen". Wenn Sie regelmäßig zwischen Sprachen und Tastaturformaten wechseln, ist dies wahrscheinlich ein gute Idee. Es wird ein Symbol zum Wechseln des Formats rechts oben auf Ihrem Anmeldebildschirm hinzugefügt.
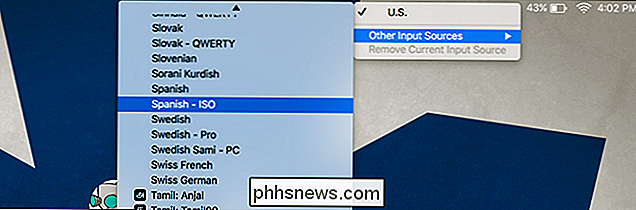
Schließlich finden Sie eine Option zum Aktivieren von Passwort-Hinweisen, wenn Sie eine eingerichtet haben, und ob VoiceOver, die Ihre liest Der Bildschirm für Sie sollte auf dem Anmeldebildschirm aktiviert werden.
Dies sind die wichtigsten Optionen, die Sie zum Konfigurieren Ihres Anmeldebildschirms haben, aber es gibt noch eine weitere Sache, die Sie hinzufügen möchten:
Fügen Sie Ihrem Anmeldebildschirm eine benutzerdefinierte Nachricht hinzu
VERWANDT: So fügen Sie dem OS X-Sperrbildschirm eine Nachricht hinzu
Wir haben Ihnen gezeigt, wie Sie Ihrem Anmeldebildschirm eine benutzerdefinierte Nachricht hinzufügen können, aber es ist eine schnelle Optimierung, die wir Ihnen zeigen werden wieder hier. Gehen Sie zu Systemeinstellungen und dann zu Sicherheits- und Datenschutzeinstellungen. Sie sehen einen "Set Lock Message" Button.
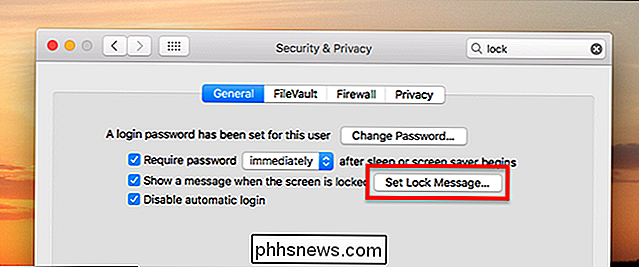
Klicken Sie darauf und Sie können die gewünschte Nachricht hinzufügen!
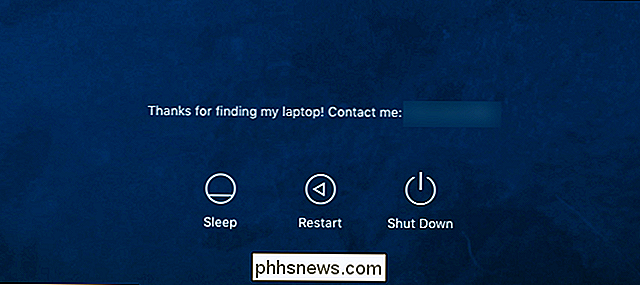
Ich empfehle, einige Kontaktinformationen zu hinterlassen, damit jeder, der Ihren Mac findet, sich mit Ihnen in Verbindung setzen kann. Sicher, einige Leute würden Ihren Laptop einfach behalten, aber es gibt immer eine Chance, dass jemand freundlich sein wird.
Das ist ungefähr in Bezug auf die Anpassung des Anmeldebildschirms, außer das Hintergrundbild auf ein beliebiges Bild zu ändern. Genießen Sie das neue Aussehen!

Du hast also nur eine Xbox One. Was nun?
Die Xbox One entwickelt sich zu einer großartigen Konsole. Die Xbox One S bietet 4K- und HDR-Funktionen, die Sie mit der PlayStation 4 Slim nicht erreichen können, und die noch neuere Xbox One X ist deutlich schneller als die Sony PlayStation 4 Pro. Hier finden Sie alles, was Sie wissen müssen, um Ihre neue Xbox One optimal zu nutzen.

Tauschen Sie Ihr Telefon nicht ein, verkaufen Sie es für mehr Geld
Die meisten Hersteller und Netzbetreiber bieten eine Art von Trade-In-Programm für alte Telefone, wenn Sie ein neues kaufen. Die Sache ist, Sie können viel mehr Geld bekommen, wenn Sie nur Ihr Handy selbst verkaufen. Ein genauerer Blick auf Trade In "Deals" Nehmen wir das neue Galaxy S9 als Beispiel.



