So öffnen Sie die Eingabeaufforderung als Administrator in Windows 8 oder 10

Wenn Sie die Eingabeaufforderung als normaler Benutzer öffnen, reicht die meiste Zeit. Manchmal müssen Sie die Eingabeaufforderung jedoch als Administrator öffnen, damit Sie Befehle ausführen können, die Administratorrechte erfordern.
Windows bietet viele verschiedene Möglichkeiten zum Öffnen der Eingabeaufforderung und mit vielen dieser Methoden Sie können die Eingabeaufforderung auch mit Administratorrechten öffnen. Wir haben Ihnen zuvor gezeigt, wie Sie dies in Windows 7 und Vista tun können. Hier werden wir uns auf drei schnelle Möglichkeiten konzentrieren, wie Sie die Eingabeaufforderung mit Administratorrechten in Windows 8 und 10 öffnen können.
Option Eins: Verwenden Das Hauptbenutzermenü (Windows + X)
Sowohl Windows 8 als auch Windows 10 bieten ein Hauptbenutzermenü, auf das Sie zugreifen können, indem Sie Windows + X drücken oder mit der rechten Maustaste auf die Schaltfläche Start klicken. Wählen Sie im Menü Hauptbenutzer "Eingabeaufforderung (Admin)".
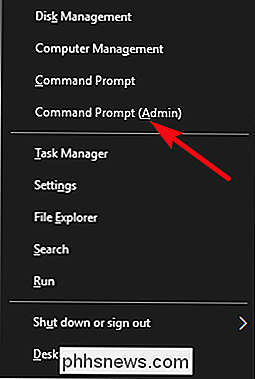
Hinweis : Wenn PowerShell anstelle der Eingabeaufforderung im Menü Hauptbenutzer angezeigt wird, handelt es sich um einen Schalter, der mit dem Erstellerupdate für Windows 10 geliefert wurde Es ist sehr einfach, die Eingabeaufforderung im Power Users-Menü anzuzeigen, wenn Sie möchten, oder Sie können PowerShell ausprobieren. Sie können in PowerShell so gut wie alles tun, was Sie in der Eingabeaufforderung tun können, sowie viele andere nützliche Dinge.
Wenn Sie die Eingabeaufforderung mit Administratorrechten starten, werden Sie wahrscheinlich ein Fenster "Benutzerkontensteuerung" sehen um die Erlaubnis zu erhalten, fortzufahren. Klicken Sie auf "Ja".
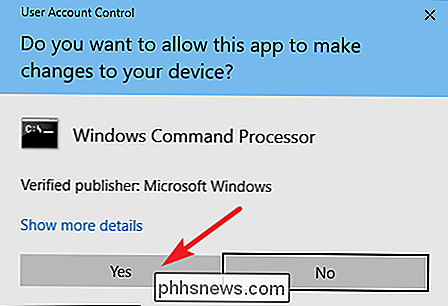
Sobald das Fenster "Administrator: Eingabeaufforderung" geöffnet ist, können Sie einen beliebigen Befehl ausführen, unabhängig davon, ob Administratorrechte erforderlich sind.
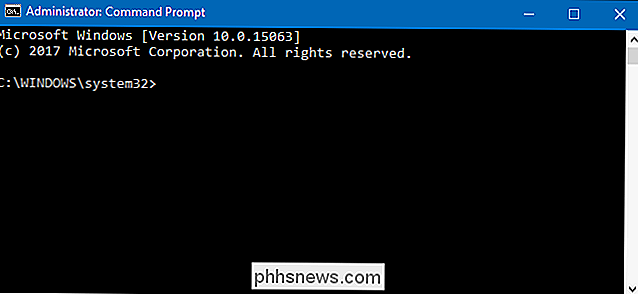
Option 2: Verwenden Sie das Startmenü
Sie können eine administrative Eingabeaufforderung auch nur über das Startmenü (oder Startbildschirm in Windows 8) öffnen. Drücken Sie Start, geben Sie "command" ein und Sie sehen "Command Prompt" als Hauptergebnis. Klicken Sie mit der rechten Maustaste auf das Ergebnis und wählen Sie "Als Administrator ausführen".
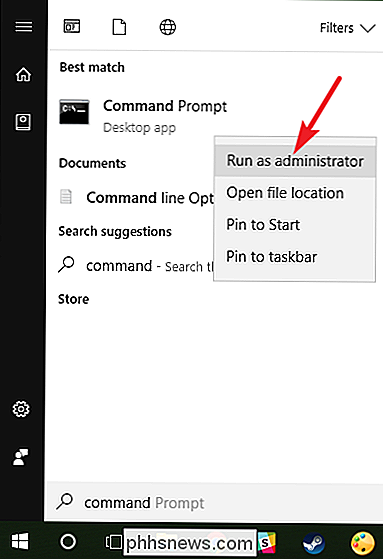
Option 3: Verwenden Sie die Run Box
Wenn Sie das "Run" -Feld zum Öffnen von Anwendungen verwenden möchten, können Sie damit die Eingabeaufforderung starten mit Administratorrechten. Drücken Sie Windows + R, um das Feld "Ausführen" zu öffnen. Geben Sie "cmd" in das Feld ein und drücken Sie dann Strg + Umschalt + Eingabe, um den Befehl als Administrator auszuführen.
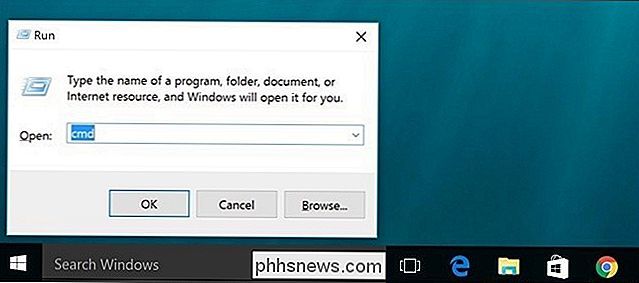
Damit haben Sie drei sehr einfache Möglichkeiten, Befehle im Eingabeaufforderungsfenster als Administrator auszuführen.

So verwalten Sie das Android-Telefon Ihres Kindes mit dem Google Family-Link
Wenn Sie ein Kind eines Kindes sind und es schützen möchten, wenn es sein Telefon verwendet, Google Family Link möglicherweise die Option, nach der Sie gesucht haben. Auf diese Weise können Sie Ihrem Kind ein vollwertiges Smartphone zur Verfügung stellen, das Sie steuern können. Wenn Sie schon einmal versucht haben, ein Google-Konto für ein Kind einzurichten, wissen Sie wahrscheinlich bereits, dass es Google gibt eine strenge Altersgrenze von 13 Jahren.

So stoppen Sie Windows 10 vom Hochladen von Updates auf andere PCs über das Internet
Windows 10 enthält eine Peer-to-Peer-Download-Funktion für Updates und Store-Apps. Standardmäßig verwendet Windows automatisch die Internetverbindung Ihres PCs zum Hochladen von Updates und blendet die Option zum Deaktivieren dieser fünf Klicks tief im Betriebssystem aus. Sie können weiterhin Peer-to-Peer-Updates in Ihrem lokalen Netzwerk, aber Sie verwenden Möglicherweise möchten Sie die Upload-Bandbreite nicht verschwenden, um die Bandbreitenanforderungen von Microsoft zu reduzieren.



