So fügen Sie Ihrem Konto in Windows 10 eine PIN hinzu

Mit jeder neuen Version von Windows verbessern neue und innovative Funktionen das gesamte Benutzererlebnis auf unterschiedliche Weise. Windows 10 erfreut sich aufgrund seiner innovativen Sicherheitsfunktionen wachsender Beliebtheit, und zu diesen Sicherheitsoptionen gehören neue Anmeldeoptionen wie der PIN-Code.
Sie können eine numerische PIN eingeben oder ein Muster von Gesten auf einem Bild verfolgen oder mit entsprechender Hardware können Sie sogar Windows Hello verwenden - eine biometrische Anmeldemethode, die Ihren Fingerabdruck, Ihr Gesicht oder Ihre Iris scannt. In diesem Artikel zeigen wir Ihnen, wie Sie Ihrem Konto in Windows 10 eine PIN hinzufügen.
Warum ist die Verwendung einer PIN eine bessere Option
Wenn ein Passwort in irgendeiner Weise kompromittiert ist, die Person, die die eingegeben hat System kann Zugriff auf alle Plattformen haben, die mit diesem Passwort verbunden sind. Auf der anderen Seite, wenn eine PIN kompromittiert ist, können sie sie nur auf diesem Gerät verwenden; Sie können sie nicht verwenden, um sich auf einem anderen Gerät in Ihrem Konto anzumelden.
Zusätzlich muss die Person physisch anwesend sein, um die PIN einzugeben, und dies ist nicht dasselbe mit einem Passwort. Wenn jemand Ihren Computer stiehlt, kann er sich nicht anmelden, wenn er Ihre PIN nicht kennt. Beachten Sie auch, dass die PIN-Anmeldefunktion erforderlich ist, wenn Sie zusätzliche Sicherheitsfunktionen in Windows 10 wie Windows Hello, den Iris-Leser oder einen Fingerabdruck-Scanner nutzen möchten.
Und natürlich eine PIN ist wesentlich einfacher auf einem Touchscreen-Gerät wie dem Surface-Tablett einzugeben.
Fügen Sie Ihrem Konto eine PIN hinzu
Öffnen Sie die App "Einstellungen" und klicken / tippen Sie auf das Symbol "Konten". Klicken / tippen Sie auf "Anmeldeoptionen" auf der linken Seite und dann auf "Hinzufügen" unter "PIN" auf der rechten Seite.
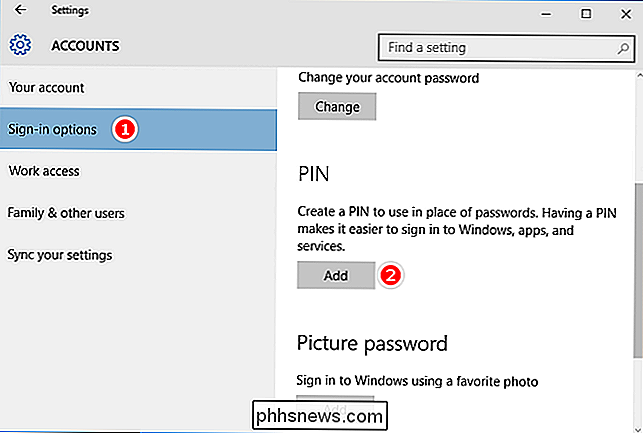
Wenn Sie zur Bestätigung Ihres Kontopassworts aufgefordert werden, geben Sie Ihr lokales Kontopasswort ein und klicken / tippen Sie auf "OK".
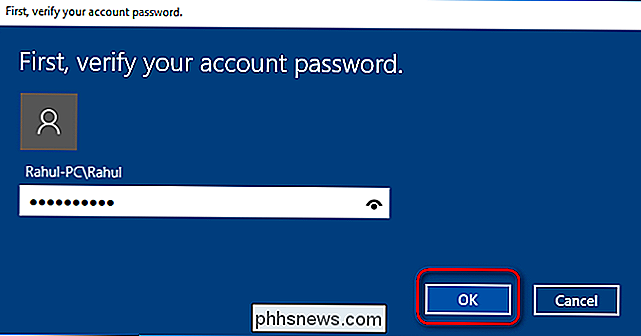
Wenn Sie ein Microsoft-Konto haben, geben Sie Ihr Microsoft-Konto-Passwort ein und klicken / tippen Sie auf "Anmelden". Nachdem Sie Ihr Passwort eingegeben haben, um Ihre Identität zu bestätigen, geben Sie die Zahlen in einem Dialogfeld ein. Die Mindestlänge beträgt vier Ziffern (nur 0-9; keine Buchstaben oder Sonderzeichen zulässig), aber Ihre PIN kann so lang sein, wie Sie möchten. Wenn Sie überprüfen müssen, was Sie zu diesem Zeitpunkt festgelegt haben, wählen Sie das Symbol auf der rechten Seite des Dialogfelds. Dadurch wird die von Ihnen eingegebene Nummer kurz angezeigt.

Das einzige Kriterium für die Auswahl einer PIN ist, dass sie mindestens vier Ziffern lang sein muss. Es gibt keine Beschränkungen hinsichtlich der maximalen Länge oder Komplexität. Bevor Sie eine PIN auswählen, sollten Sie folgende Punkte beachten:
- Wenn Sie mehr Ziffern verwenden, ist die PIN schwieriger zu erraten, aber Sie können die PIN schnell und präzise eingeben, da sonst ein Kennwort nicht ausreicht.
- Verwenden von a einfache PIN (0000, 0123, 1111 usw.) macht es sehr einfach zu erraten; Wählen Sie Zufallszahlen.
- Die Wiederverwendung von PINs von Ihrem Bankkonto oder Ihrer Kreditkartennummer sollte vermieden werden. Vermeiden Sie es auch, dieselbe PIN auf verschiedenen Geräten zu verwenden.
Ändern Sie die PIN für Ihr Konto
Öffnen Sie die App "Einstellungen" und klicken / tippen Sie auf das Symbol "Konten". Klicke / klicke auf "Anmeldeoptionen" auf der linken Seite und klicke / tippe auf "Ändern" unter "PIN" auf der rechten Seite.
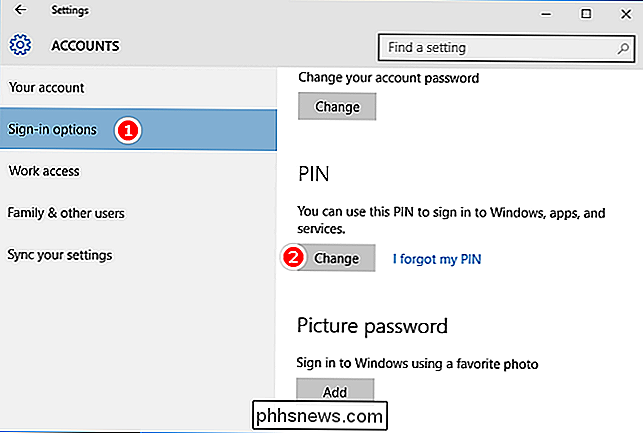
Gib oben deine aktuelle PIN ein, gib eine neue PIN und ein Klicken / tippen Sie auf "OK".
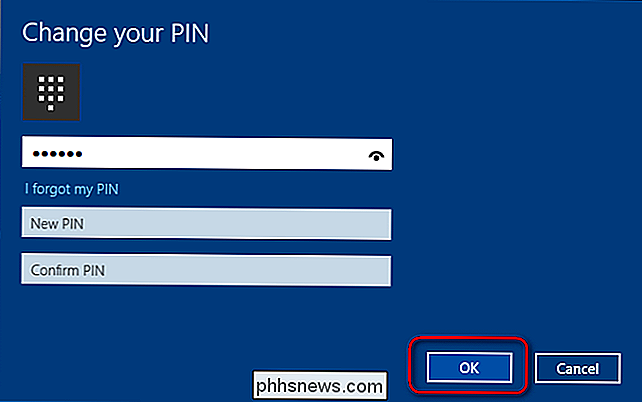
Wenn Sie sich mit Ihrer PIN nicht bei Windows 10 anmelden können, wird Ihnen der Link "Anmeldeoptionen" angezeigt. Wenn Sie dies wählen, werden Ihnen alle Optionen angeboten die Anmeldeoptionen, die Sie bisher erstellt haben: Bildkennwort, PIN, Windows Hello und reguläres Kennwort.
PIN für Ihr Konto zurücksetzen
Öffnen Sie die App "Einstellungen" und klicken / tippen Sie auf " Konten "Symbol. Klicke / tippe auf "Anmeldeoptionen" auf der linken Seite und klicke / tippe auf den Link "Ich habe meine PIN vergessen" unter "PIN" auf der rechten Seite.
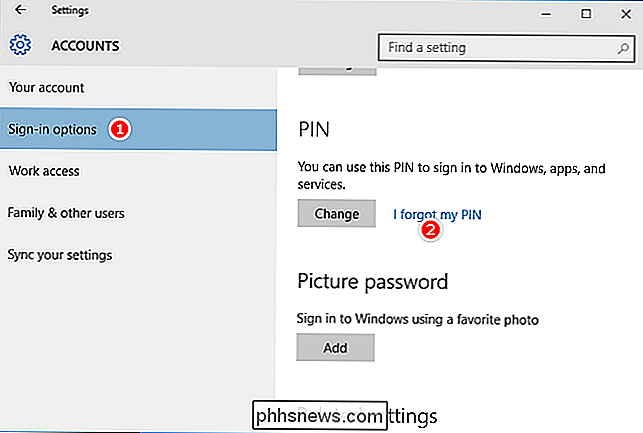
Bestätige dein Account-Passwort und setze die Einrichtung von a fort neuer Pin. Wenn Sie im abgesicherten Modus starten, können Sie sich mit Ihrem Passwort und nicht mit anderen Anmeldeoptionen anmelden. Wenn Sie diesen Artikel abschließen, ist es ganz einfach, eine PIN einzurichten, und wenn Sie sie noch nicht auf Ihrem Gerät aktiviert haben, tun Sie dies jetzt.

So steuern Sie Ihr HomeKit-Smart-Home, wenn Sie nicht zuhause sind
Wenn Sie Zugriff auf alle Funktionen Ihres HomeKit-Smart-Home haben möchten, wenn Sie nicht zu Hause sind Sie können - solange Sie ein Apple TV oder iPad in Ihrem Haus sitzen. Lesen Sie weiter, wie wir Ihnen zeigen, wie. Wie das Apple TV und iPad als HomeKit Hubs fungieren können Apples HomeKit System ermöglicht es Ihnen, Ihr Smart Home von Ihrem iOS-Gerät mit Anwendungen, Widgets und, am meisten futuristisch-von zu steuern -all, deine Stimme via Siri-Integration.

So wird der Windows Explorer für Windows 10 wie der Windows Explorer von Windows 7
Im Windows Explorer für Windows gibt es viele Änderungen im Vergleich zum Windows Explorer von Windows 7. Wenn Sie auf Windows 10 aktualisiert haben und Ihnen die Änderungen nicht gefallen, zeigen wir Ihnen, wie Sie das Aussehen des Windows 7-Windows-Explorers wiederherstellen können. Wir verwenden ein kostenloses Tool namens OldNewExplorer, um einige der Änderungen durchzuführen, zusammen mit einigen integrierten Windows-Einstellungen zu ändern und die Registrierung zu optimieren.



