So überprüfen Sie offene TCP / IP-Ports in Windows

Wann immer eine Anwendung über das Netzwerk erreichbar sein will, beansprucht sie einen TCP / IP-Port, was bedeutet, dass der Port nicht sein kann von irgendetwas anderem benutzt. Wie überprüfen Sie also offene Ports, um zu sehen, welche Anwendung sie bereits verwendet?
Eine IP-Adresse gibt einen Computer oder ein anderes Netzwerkgerät in einem Netzwerk an. Wenn ein Gerät Datenverkehr an einen anderen sendet, wird die IP-Adresse verwendet, um diesen Datenverkehr an den entsprechenden Ort zu leiten. Sobald der Verkehr den richtigen Ort erreicht hat, muss das Gerät wissen, an welche App oder an welchen Dienst der Verkehr gesendet werden soll. Das ist der Punkt, an dem die Ports eingehen. Wenn die IP-Adresse mit einer Postanschrift übereinstimmt, entspricht der Port dem Namen der Person in dieser Residenz, die die Post erhält. In den meisten Fällen müssen Sie sich keine Gedanken über Ports machen. Ab und zu können Sie jedoch auf eine App stoßen, die den Verkehr auf demselben Port überwacht, den eine andere App bereits verwendet. In diesem Fall müssen Sie die App identifizieren, die diesen Port bereits verwendet.
Es gibt eine Reihe von Möglichkeiten zu sagen, welche Anwendung einen Port gesperrt hat, aber wir führen Sie durch ein paar integrierte Wege, die die Eingabeaufforderung verwenden, und zeigen Ihnen dann eine große Freeware-Anwendung, die es noch einfacher macht. Alle diese Methoden sollten funktionieren, egal welche Windows-Version Sie verwenden.
Verwenden Sie die integrierten Tools, um zu sehen, was an einem Port abgehört wird
Wir haben zwei Befehle, die Sie anzeigen können. Die erste listet aktive Ports zusammen mit dem Namen des Prozesses auf, der sie verwendet. Die meiste Zeit wird dieser Befehl gut funktionieren. Manchmal hilft Ihnen der Prozessname jedoch nicht dabei, zu erkennen, bei welcher App oder welchem Dienst tatsächlich ein Port gebunden ist. In diesem Fall müssen Sie die aktiven Ports zusammen mit ihren Prozess-IDs auflisten und diese Prozesse dann im Task-Manager anzeigen.
Option 1: Port-Verwendung zusammen mit Prozessnamen anzeigen
Zuerst müssen Sie um die Eingabeaufforderung im Administratormodus zu öffnen. Drücken Sie auf Start und geben Sie "command" in das Suchfeld ein. „Als Administrator ausführen“ Wenn Sie sehen, „Eingabeaufforderung“ erscheinen in den Ergebnissen mit der rechten Maustaste darauf und wählen Sie
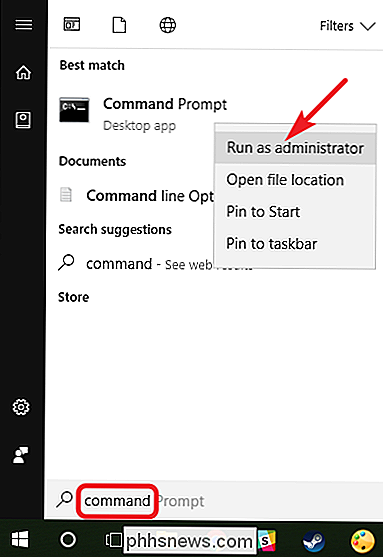
Bei der Eingabeaufforderung geben Sie den folgenden Text und dann drücken Sie die Eingabetaste:
netstat -ab
VERBINDUNG: So speichern Sie die Ausgabe der Eingabeaufforderung in eine Textdatei in Windows
Nachdem Sie die Eingabetaste gedrückt haben, können die Ergebnisse eine oder zwei Minuten dauern, bis sie vollständig angezeigt werden. Blättern Sie durch die Liste, um den Anschluss zu finden (der nach dem Doppelpunkt rechts neben der lokalen IP-Adresse aufgeführt ist), und Sie sehen den Prozessnamen unter dieser Zeile. Wenn Sie die Dinge ein wenig vereinfachen möchten, denken Sie daran, dass Sie die Ergebnisse des Befehls auch in eine Textdatei pipen können. Sie können dann einfach in der Textdatei nach der gewünschten Portnummer suchen.
Hier sehen Sie zum Beispiel, dass der Port 49902 durch einen Prozess namens picpick.exe gebunden ist. PicPick ist ein Bildeditor auf unserem System, daher können wir davon ausgehen, dass der Port tatsächlich vom Prozess gebunden wird, der regelmäßig nach Updates für die App sucht.
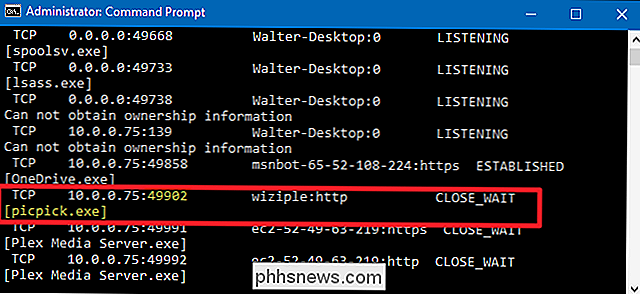
Option 2: Port-Verwendung zusammen mit Process Identifiern anzeigen
Wenn der Name Wenn Sie nach der Portnummer suchen, die Sie suchen, ist es schwierig, die zugehörige App zu erkennen. Sie können eine Version des Befehls versuchen, die Prozess-IDs (PIDs) anstelle von Namen anzeigt. Geben Sie den folgenden Text an der Eingabeaufforderung und dann die Eingabetaste drücken:
netstat -aon
Die Spalte auf der rechten Listen PIDs, so finden nur die, die an den Port gebunden ist, dass Sie versuchen zu beheben.
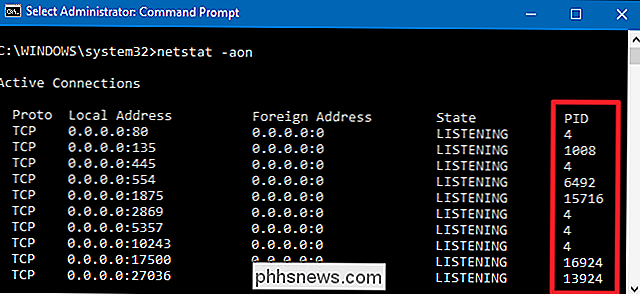
Öffnen Sie als nächstes den Task-Manager, indem Sie mit der rechten Maustaste auf einen freien Bereich in der Taskleiste klicken und "Task-Manager" auswählen.
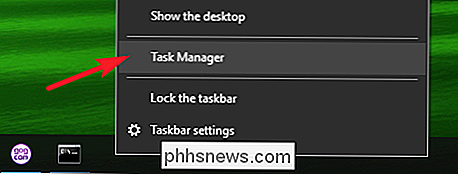
Wenn Sie Windows 8 oder 10 verwenden, wechseln Sie im Task-Manager zur Registerkarte "Details". In älteren Windows-Versionen werden diese Informationen auf der Registerkarte "Prozesse" angezeigt. Sortieren Sie die Prozessliste nach der Spalte "PID", und suchen Sie nach der PID für den Port, den Sie untersuchen. Sie können möglicherweise mehr darüber erfahren, welche App oder welcher Dienst den Port gebunden hat, indem Sie in die Spalte "Beschreibung" schauen.
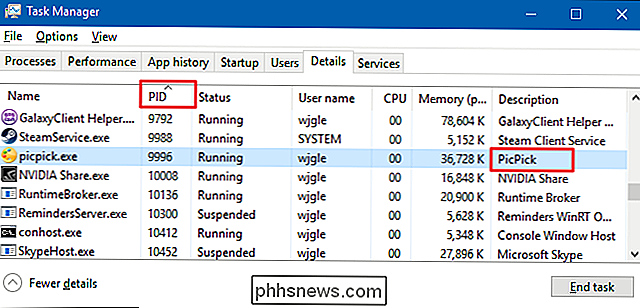
Falls nicht, klicken Sie mit der rechten Maustaste auf den Prozess und wählen Sie "Dateispeicherort öffnen". Der Speicherort der Datei gibt Ihnen wahrscheinlich Hinweise darauf, um welche App es sich handelt.
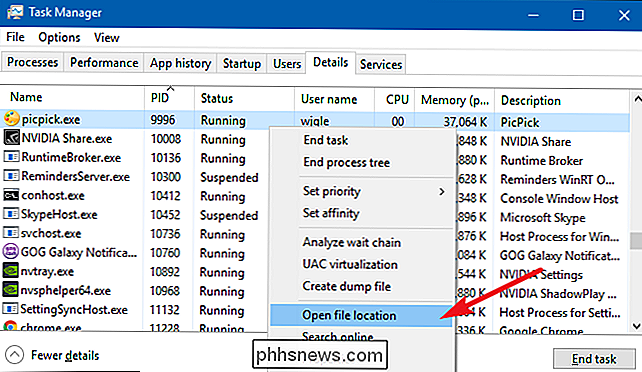
Wenn Sie einmal dort sind, können Sie den Endprozess verwenden. Öffnen Sie Dateispeicherort oder gehen Sie zu Service (s) -Optionen, um den Vorgang zu steuern oder zu stoppen.
Verwenden Sie NirSoft CurrPorts, um anzuzeigen, was an einem Port gehört
Wenn Sie nicht wirklich die Eingabeaufforderung eingeben - oder Sie Verwenden Sie stattdessen einfach ein einfaches Dienstprogramm, um all dies in einem Schritt auszuführen - wir empfehlen das ausgezeichnete Freeware-Programm CurrPorts von NirSoft. Fahren Sie fort und laden Sie das Tool herunter. Stellen Sie nur sicher, dass Sie die richtige Version erhalten (die normale Version ist für 32-Bit-Windows und die x64-Version für 64-Bit-Windows). Es ist eine portable App, Sie müssen sie also nicht installieren. Entpacken Sie einfach den Download-Ordner und führen Sie die ausführbare Datei aus.
Sortieren Sie im CurrPorts-Fenster nach der Spalte "Lokaler Port", suchen Sie den Port, den Sie untersuchen, und Sie können alles sehen - den Prozessnamen, PID, Port, den vollen Namen Pfad zum Prozess und so weiter.
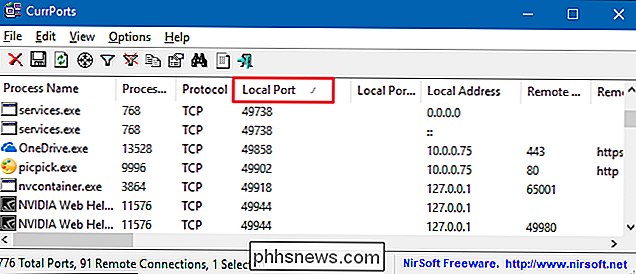
Um es noch einfacher zu machen, doppelklicken Sie auf einen Prozess, um jedes Detail in einem Fenster zu sehen.
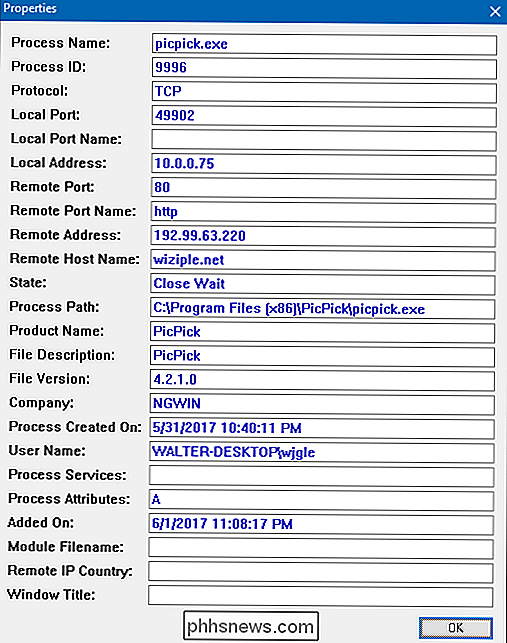
Wenn Sie bestimmt haben, welche App oder welcher Dienst den Port hat, Wenn Sie sich an die Ermittlungen halten, liegt es an Ihnen, wie Sie damit umgehen. Wenn es sich um eine App handelt, können Sie möglicherweise eine andere Portnummer angeben. Wenn es sich um einen Dienst handelt - oder Sie haben keine Möglichkeit, eine andere Portnummer anzugeben - müssen Sie den Dienst möglicherweise beenden oder die App entfernen.

So verhindern Sie, dass Audio-Nachrichten auf dem iPhone gelöscht werden
Senden und empfangen Sie Audio-Nachrichten auf Ihrem iPhone (außer durch Zufall)? Normalerweise dauern Audioaufnahmen, die über iMessages gesendet werden, zwei Minuten, aber wenn Sie sie behalten möchten, gibt es zwei Möglichkeiten: So halten Sie Audiomeldungen manuell oder automatisch Sie können zunächst behalten eine beliebige Audiomitteilung manuell durch Antippen des kleinen "Keep" -Knopfes daneben.

Wie viel besser ist die Kamera des iPhone X?
Während das Design des iPhone X das größte Gesprächsthema ist, fiel mir die neue Kamera besonders auf. VERBINDUNG: So verwenden Sie das iPhone 7 Plus Portrait-Modus In den letzten paar Generationen war die Kamera einer der größten Gründe, Ihr iPhone zu aktualisieren. Selbst Dinge wie 3D Touch, die überraschend nützlich sind, sind ein kleines Upgrade im Vergleich zu den Verbesserungen der Kamera bei jedem neuen Zyklus.



