Fehlerbehebung für Adobe Flash Player funktioniert nicht mehr
Beim Aktualisieren auf die neueste Version von Adobe Flash Player auf meinem Windows-Computer stürzte Flash Player zufällig ab, aber mehr, wenn ich einen Webbrowser verwende. Bei jedem Absturz wird eine Fehlermeldung mit der Meldung " Adobe Flash Player funktioniert nicht mehr" angezeigt. Das ist ziemlich ärgerlich, aber es ist nicht zu schwierig, Fehler zu beheben.
Durch Klicken auf die Schaltfläche Online-Prüfung für eine Lösung und Schließen des Programms konnte der Adobe Flash Player-Fehlercode nicht behoben werden.
Damit Adobe Flash Player nicht mehr funktioniert, wurde das Fehlerproblem behoben. Es gibt einige grundlegende Schritte, die Sie ergreifen können, um das Problem in den meisten Fällen zu beheben.

1. Starten Sie Windows neu
Einfaches Neustarten von Windows scheint die grundlegenden Fehlermeldungen oft zu beheben. Durch das Zurücksetzen von Windows löschen Sie den Arbeitsspeicher Ihres Computers und starten auch viele wichtige Dienste, Programme und Anwendungen neu. Jedes Mal, wenn eine Fehlermeldung auf dem Bildschirm angezeigt wird, ist eines der ersten Dinge, die Sie tun können, um das Problem zu beheben, das Neustarten Ihres PCs.
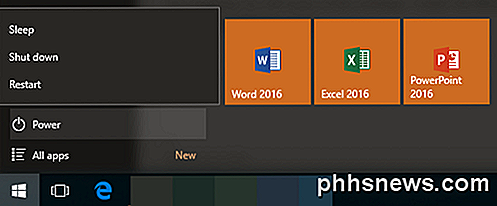
2. Bearbeiten Sie Flash Player-Einstellungen und Berechtigungen.
Unter Windows können Sie Adobe Flash Player-Einstellungen über die Flash Player-Hilfe-Website in einem Webbrowser bearbeiten. Mit dem Einstellungsmanager, der sich links neben dem Bildschirm befindet, können Sie die Flash Player-Einstellungen für Global, Website, Geschützt usw. überprüfen, um Änderungen vorzunehmen.
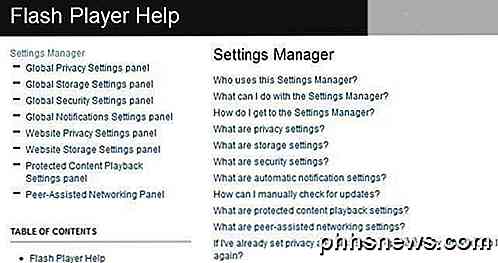
Versuchen Sie einige Einstellungen ein- / auszuschalten. Versuchen Sie im Bereich Einstellungen für geschützte Inhaltswiedergabe die Option Lizenzdateien zurücksetzen . Sie können auch versuchen, alle Websites im Bereich Website-Speichereinstellungen zu löschen .
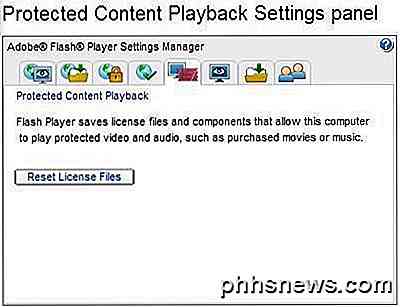
3. Installieren Sie Adobe Flash Player neu
Die Neuinstallation von Flash Player ist normalerweise wirksam, um zufällige Fehlermeldungen zu beheben. Dies funktionierte für den Adobe Flash Player Fehler, der immer wieder auf meinem PC auftauchte. Sie können Flash Player im Windows-Deinstallationsprogramm unter Start> Systemsteuerung> Programm deinstallieren deinstallieren .
Adobe empfiehlt jedoch, Flash Player mithilfe eines bestimmten Deinstallationsprogramms zu deinstallieren, das Sie herunterladen können. Die Flash Player für Windows-Website deinstallieren bietet eine Verknüpfung für das Deinstallationsprogramm und einige zusätzliche Schritte für die vollständige Deinstallation der Software in Windows.
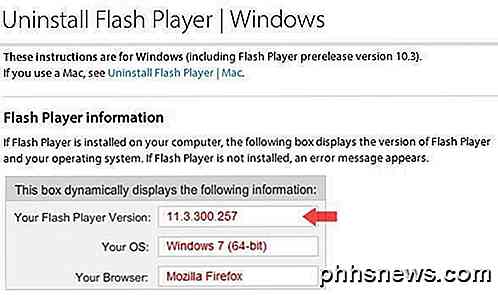
Nachdem Sie Adobe Flash Player vollständig deinstalliert haben, müssen Sie als nächsten Schritt nach neuen verfügbaren Windows-Updates suchen. Wenn Windows Updates findet, installieren Sie diese, bevor Sie Flash Player erneut installieren.
Um die Software neu zu installieren, wechseln Sie zur Seite "Adobe-Downloads" und laden Sie die neueste Version herunter. Fahren Sie mit der Neuinstallation von Flash Player auf Ihrem PC fort.
Der obige Adobe Flash Player funktioniert nicht mehr. Die Schritte zur Fehlerbehebung sollten Ihnen hoffentlich helfen, Flash Player zum Laufen zu bringen, ohne auf Ihrem Windows-PC zu stürzen. Wenn Flash Player immer noch nicht ordnungsgemäß funktioniert, versuchen Sie möglicherweise, eine vollständige Virenprüfung auf Ihrem Computer auszuführen. Wenn Sie ein Malware- oder Virenprogramm auf Ihrem PC haben, kann es Programme wie Flash Player daran hindern, korrekt zu funktionieren.
Die oben genannten Schritte sollten Adobe Flash Player Fehler die meiste Zeit beheben, aber wenn Flash Player auf Ihrem PC immer noch Fehler gibt, können Sie einen Kommentar hinterlassen und ich werde versuchen zu helfen. Genießen!

Verwenden eines USB-Flash-Laufwerks mit Ihrem Android-Telefon oder -Tablet
Sie möchten ein Video auf Ihrem Telefon oder Tablet ansehen, ohne dessen Speicherplatz zu verschwenden? Oder vielleicht müssen Sie nur eine Datei ansehen, die Ihr Freund Ihnen gegeben hat. Die meisten modernen Android-Geräte unterstützen Standard-USB-Laufwerke, so dass Sie ein Flash-Laufwerk wie auf einem Computer anschließen können.

So fügen Sie Beschreibungen zu Safari-Lesezeichen hinzu
Wenn Sie eine Weile im Internet surfen, haben Sie wahrscheinlich eine beeindruckende Anzahl von Lesezeichen erstellt. Das Problem ist, dass Sie möglicherweise vergessen haben, warum Sie sie gespeichert haben. Wenn Sie Safari unter macOS Sierra verwenden, enthält es jetzt eine praktische Funktion, mit der Sie Ihren Lesezeichen Beschreibungen hinzufügen können - also in Monaten oder Jahren, Sie rätseln nicht darüber, ob Sie sie behalten oder bereinigen sollen oder warum Sie sie an erster Stelle mit einem Lesezeichen versehen haben.



