So fügen Sie Beschreibungen zu Safari-Lesezeichen hinzu

Wenn Sie eine Weile im Internet surfen, haben Sie wahrscheinlich eine beeindruckende Anzahl von Lesezeichen erstellt. Das Problem ist, dass Sie möglicherweise vergessen haben, warum Sie sie gespeichert haben.
Wenn Sie Safari unter macOS Sierra verwenden, enthält es jetzt eine praktische Funktion, mit der Sie Ihren Lesezeichen Beschreibungen hinzufügen können - also in Monaten oder Jahren, Sie rätseln nicht darüber, ob Sie sie behalten oder bereinigen sollen oder warum Sie sie an erster Stelle mit einem Lesezeichen versehen haben.
Sie werden diese Funktion beim Speichern eines neuen Lesezeichens bemerken, indem Sie entweder auf das Lesezeichen-Menü klicken und auswählen "Lesezeichen hinzufügen" oder mit der Tastenkombination Befehl + D.
Sobald Sie dies getan haben, sehen Sie drei Felder. Das obere Feld dient zum Speichern Ihres neuen Lesezeichens, das zweite Feld zum Bearbeiten des Namens des Lesezeichens und das letzte Feld zum Beschreiben.
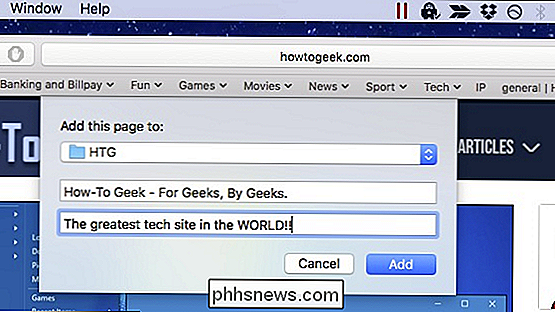
Das ist toll für neue Lesezeichen, die Sie hinzufügen, aber was ist mit den vorhandenen? one's?
Um vorhandene Lesezeichen zu bearbeiten, sodass Sie ihre Beschreibungen hinzufügen oder ändern können, müssen Sie die Seitenleiste der Lesezeichen verwenden, indem Sie entweder in der Safari-Symbolleiste auf die Schaltfläche zum Anzeigen der Seitenleiste oder über die Tastenkombination Befehl + Strg + 1 klicken
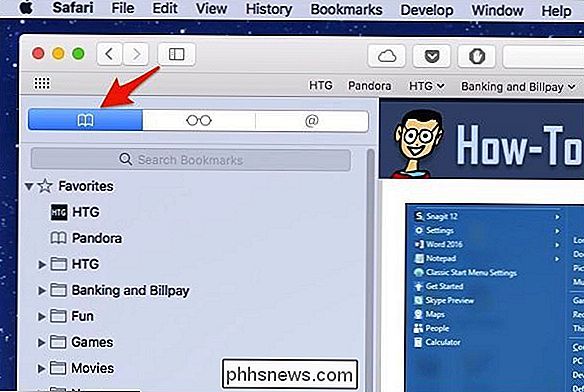
Sobald die Seitenleiste angezeigt wird, möchten Sie auf den enthaltenen Ordner und nicht auf das eigentliche Lesezeichen doppelklicken. Wenn Sie auf ein Lesezeichen doppelklicken, wird es einfach in Safari geöffnet.
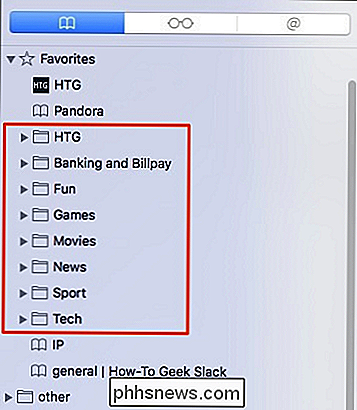
Sobald der Ordner geöffnet ist, werden die darin enthaltenen Lesezeichen in der Seitenleiste angezeigt und sie werden automatisch mit Beschreibungen gefüllt, die Text von der Webseite enthalten. Diese Beschreibungen funktionieren möglicherweise gut für Sie, oder Sie bevorzugen Ihre eigenen benutzerdefinierten Beschreibungen.
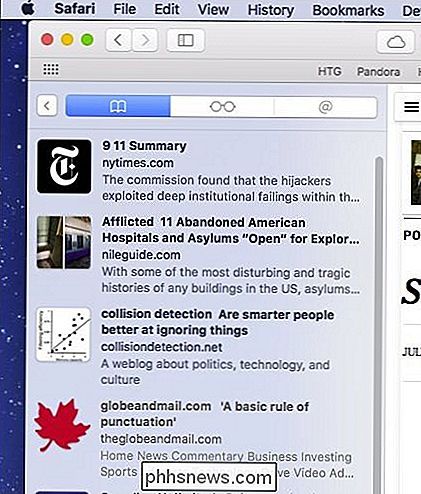
Nehmen wir zum Beispiel an, dass Sie ein paar einzelne Artikel für etwas, das Sie recherchieren, mit einem Lesezeichen versehen. Vielleicht möchten Sie genau verfolgen, warum Sie diese Seite im Wesentlichen mit Lesezeichen versehen haben und dabei sich Notizen machen.
Um die Beschreibung eines Lesezeichens zu bearbeiten, klicken Sie mit der rechten Maustaste oder bei gedrückter Strg-Taste auf das Lesezeichen in der Seitenleiste und anschließend auf Beschreibung bearbeiten "Aus dem resultierenden Kontextmenü.
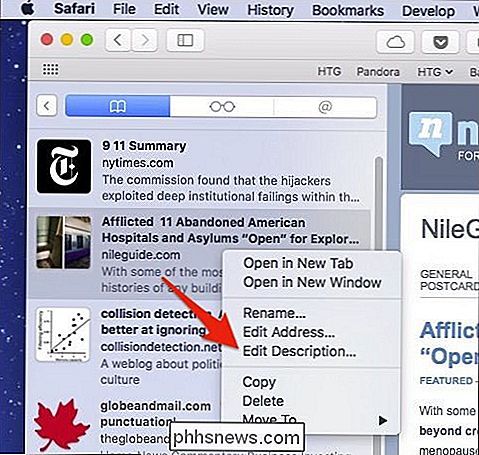
Die Beschreibung des Lesezeichens wird nun hervorgehoben. Geben Sie Ihren benutzerdefinierten Text ein und drücken Sie die Eingabetaste, um den Text zu speichern.
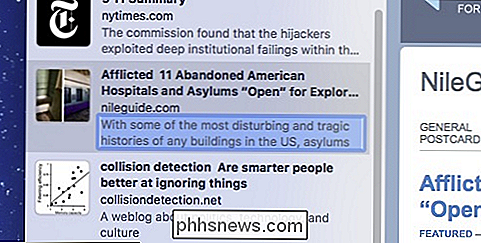
Wenn Sie dies mit dem Lesezeichen-Editor von Safari versuchen, ist die Option Beschreibung bearbeiten nicht verfügbar. Es ist ein wenig verwirrend, da der Bildschirm "Lesezeichen bearbeiten" der offensichtlichste Weg zum Ausführen dieser Aktion ist, aber zumindest in dieser Version von Safari ist die Seitenleiste die einzige Möglichkeit, Lesezeichenbeschreibungen zu bearbeiten.

Warum läuft Cortana immer noch im Hintergrund, nachdem Sie es deaktiviert haben?
Deaktivieren Sie Cortana, und Windows 10 wechselt zur lokalen Suche nach allem. Aber, wenn Sie den Task-Manager öffnen, sehen Sie immer noch "Cortana" läuft im Hintergrund sowieso - warum ist das? Cortana ist wirklich nur "SearchUI.exe" VERWANDTE: Wie zu deaktivieren Cortana in Windows 10 Unabhängig davon, ob Cortana aktiviert ist oder nicht, öffnen Sie den Task-Manager und Sie sehen einen "Cortana" -Prozess.

Installieren von Erweiterungen in Microsoft Edge
Microsoft Edge unterstützt dank des Windows 10-Jubiläumsupdates endlich Browsererweiterungen. Edge-Erweiterungen sind jetzt im Windows Store verfügbar, obwohl anfänglich nur wenige verfügbar sind. Microsoft wird außerdem ein Tool veröffentlichen, mit dem vorhandene Chrome-Erweiterungen problemlos in Edge-Erweiterungen konvertiert werden können, da sich beide sehr ähnlich sind.



