Wie man GRUB2 repariert, wenn Ubuntu nicht bootet

Ubuntu und viele andere Linux-Distributionen verwenden den GRUB2-Bootloader. Wenn GRUB2 bricht - zum Beispiel, wenn Sie Windows nach der Installation von Ubuntu installieren oder Ihren MBR überschreiben - können Sie nicht in Ubuntu booten.
Sie können GRUB2 einfach von einer Ubuntu Live-CD oder einem USB-Laufwerk wiederherstellen. Dieser Prozess unterscheidet sich von der Wiederherstellung des veralteten GRUB-Bootloaders auf älteren Linux-Distributionen.
Dieser Prozess sollte bei allen Versionen von Ubuntu funktionieren. Es wurde auf Ubuntu 16.04 und Ubuntu 14.04 getestet.
Die grafische Methode: Boot-Reparatur
RELATED: So starten Sie Ihren Computer von einer Disc oder USB-Laufwerk
Boot Repair ist ein grafisches Tool, das reparieren kann GRUB2 mit einem einzigen Klick. Dies ist die ideale Lösung, um Probleme bei den meisten Benutzern zu starten.
Wenn Sie den Datenträger haben, von dem Sie Ubuntu installiert haben, legen Sie ihn in Ihren Computer ein, starten Sie ihn neu und starten Sie ihn vom Wechseldatenträger. Wenn nicht, laden Sie eine Ubuntu Live-CD herunter und brennen Sie sie auf eine Disk oder erstellen Sie ein bootfähiges USB-Flashlaufwerk.
Wenn Ubuntu bootet, klicken Sie auf "Try Ubuntu", um eine brauchbare Desktopumgebung zu erhalten eine Internetverbindung bevor Sie fortfahren. Möglicherweise müssen Sie ein Wi-Fi-Netzwerk auswählen und seine Passphrase eingeben.

Öffnen Sie ein Terminal-Fenster aus dem Dash und führen Sie die folgenden Befehle zum Installieren und Starten der Boot-Reparatur aus:
sudo apt-add-repository ppa: yannubuntu / boot-repair sudo apt-get-update sudo apt-get -installieren -y boot-repair boot-repair
Das Fenster Boot Repair wird Ihr System automatisch scannen, nachdem Sie den Befehl
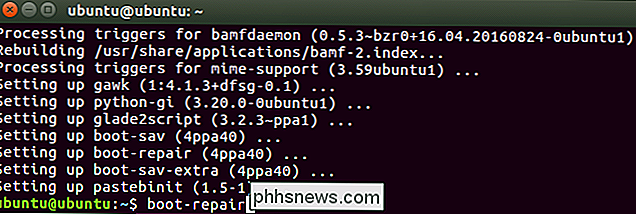
boot-repairausgeführt haben. Nachdem Sie Ihr System gescannt haben, klicken Sie auf die Schaltfläche "Recommended repair", um GRUB2 mit einem einzigen Klick zu reparieren.Sie können hier die erweiterten Optionen verwenden, aber das Wiki von Ubuntu empfiehlt, die erweiterten Optionen nur zu verwenden, wenn Sie wissen, was Sie tun. re tun. Die empfohlene Reparaturoption kann die meisten Probleme automatisch beheben, und Sie könnten Ihr System noch mehr durcheinander bringen, indem Sie die falschen erweiterten Optionen auswählen.
Die Boot-Reparatur beginnt zu arbeiten. Es kann Sie bitten, ein Terminal zu öffnen und einige Befehle darin einzufügen.
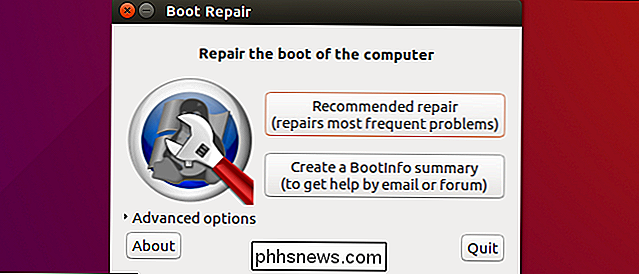
Folgen Sie einfach den Anweisungen auf Ihrem Bildschirm. Führen Sie die Anweisungen aus, die von der Boot-Reparatur ausgeführt werden sollen, und klicken Sie auf "Weiter", um mit dem Assistenten fortzufahren. Das Tool führt Sie durch alle erforderlichen Schritte.
Starten Sie Ihren Computer neu, nachdem das Boot-Reparatur-Tool die Änderungen übernommen hat. Ubuntu sollte normal booten.
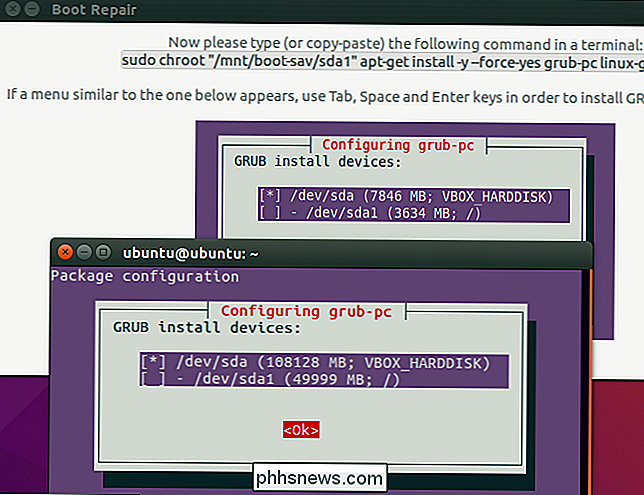
Die Terminal-Methode
Wenn Sie lieber Ihre Hände schmutzig machen möchten, können Sie dies selbst von einem Terminal aus tun. Sie müssen von einer Live-CD oder einem USB-Laufwerk booten, wie in der obigen grafischen Methode. Stellen Sie sicher, dass die Version von Ubuntu auf der CD mit der Version von Ubuntu identisch ist, die auf Ihrem Computer installiert ist. Wenn Sie beispielsweise Ubuntu 14.04 installiert haben, stellen Sie sicher, dass Sie eine Ubuntu 14.04 Live-CD verwenden.
Öffnen Sie ein Terminal, nachdem Sie in die Live-Umgebung gestartet haben. Identifizieren Sie die Partition, auf der Ubuntu installiert ist, indem Sie einen der folgenden Befehle verwenden:
sudo fdisk -l sudo blkid
Hier ist die Ausgabe beider Befehle. Im Befehl
fdisk -list die Ubuntu-Partition in der Spalte System durch das WortLinuxgekennzeichnet. Im Befehlblkidwird die Partition durch ihrext4Dateisystem identifiziert.Wenn Sie mehrere Linux ext4 Partitionen haben, können Sie sich eine Vorstellung davon machen, was das ist Größe der Partitionen und deren Reihenfolge auf der Festplatte hier.
Führe die folgenden Befehle aus, um die Ubuntu-Partition unter / mnt / ubuntu zu mounten, wobei
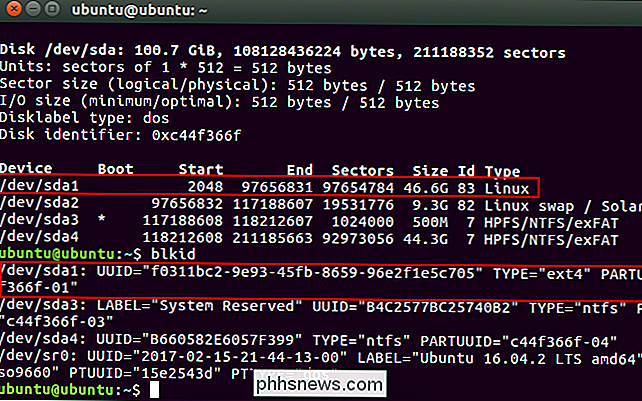
/ dev / sdX #durch den Gerätenamen deiner Ubuntu-Partition ersetzt wird von den obigen Befehlen:sudo mkdir / mnt / ubuntu sudo mount / dev / sdX # / mnt / ubuntu
Im obigen Screenshot ist unsere Ubuntu-Partition / dev / sda1. Dies bedeutet die erste Partition auf dem ersten Festplattenlaufwerk.
Wichtig
: Wenn Sie eine separate Startpartition haben, überspringen Sie den obigen Befehl und mounten Sie stattdessen die Startpartition unter / mnt / ubuntu / boot. Wenn Sie nicht wissen, ob Sie eine separate Boot-Partition haben, tun Sie dies wahrscheinlich nicht. Führen Sie den folgenden Befehl aus, um grub von der Live-CD neu zu installieren, wobei / dev / sdX durch den Gerätenamen der Festplatte ersetzt wird. Lassen Sie die Nummer weg. Zum Beispiel, wenn Sie

verwendet haben/ dev / sda1oben, verwenden Sie/ dev / sdahiersudo grub-install --boot-verzeichnis = / mnt / ubuntu / boot / dev / sdX
Starten Sie neu Computer und Ubuntu sollten ordnungsgemäß booten.

Für detailliertere technische Informationen, einschließlich der Verwendung des chroot-Befehls, um Zugriff auf beschädigte Ubuntu-Systemdateien zu erhalten und GRUB2 wiederherzustellen, konsultieren Sie das Ubuntu-Wiki.

APFS erklärt: Was Sie über das neue Dateisystem von Apple wissen müssen
MacOS 10.13 High Sierra von Apple bringt ein neues Dateisystem mit dem Namen "Apple File System", das das ältere HFS + Dateisystem weitgehend ersetzt . Apple File System, auch bekannt als APFS, wird seit iOS 10.3 standardmäßig auf iPhones und iPads verwendet und wird auch auf der Apple Watch und Apple TV verwendet - jetzt aber auch auf dem Mac.

So gestalten Sie Video-Chats mit dem Nachtmodus Ihres Computers besser
Ich hasse Videochats. Als Werkzeug für einen Work-from-Home-Schreiber ist es offensichtlich ziemlich wichtig, aber zwischen meinem blassen Teint und einem Schreibtisch voller Computermonitore macht mich das Bild, das durch meine Webcam fließt, das unattraktivste Extra in einem Anne-Rice-Film. Dies liegt daran, dass Monitore und Laptop-Bildschirme für die Darstellung von schwarzem Text auf weißem Hintergrund optimiert sind, so dass sie Personen mit blasser Haut einen verwaschenen, blau-ischen Ton geben.



