So erstellen und bearbeiten Sie Listen mithilfe von Cortana (und synchronisieren Sie sie mit Wunderlist)

Mit Cortana können Sie nun Listen mit Ihrer Stimme erstellen und verwalten und sogar eine Verbindung mit Wunderlist herstellen. Hier ist, wie es geht.
Cortana in Windows 10 wird als persönlicher Assistent berechnet - ähnlich wie Siri auf Apple-Geräten - und Sie können sicher einige nützliche Dinge damit tun. Bis vor kurzem war Cortana jedoch nicht in der Lage, eine der Aufgaben zu erfüllen, die Sie von einer persönlichen Assistenten-Erstellung von Listen erwarten würden. Jetzt hat Cortana diese Fähigkeit hinzugefügt. Sie können Listen direkt in Windows erstellen und Sie können Cortana sogar an Wunderlist, die beliebte Anwendung zum Erstellen von Listen, anhängen.
Erstellen und Verwalten von Basislisten mit Cortana
Sie können Listen in Cortana mit drei grundlegenden Befehlen verwalten: erstellen, hinzufügen und anzeigen Sie können es tun, indem Sie in das Cortana-Suchfeld eingeben oder einfach Ihre Stimme verwenden, wenn Sie das eingerichtet haben. Insbesondere die Verwendung von Voice macht das Verwalten von Listen wesentlich angenehmer. Ich kann zum Beispiel einen Artikel wie diesen schreiben, mir etwas einfallen lassen und Cortana auffordern, es einer Liste hinzuzufügen, ohne meine Arbeit zu verlassen.
Um eine neue Liste in Cortana zu erstellen, wirst du Verwenden Sie den Befehl "create". Sagen Sie Cortana einfach, die Liste mit der folgenden Syntax zu erstellen:
Erstellen Sie ein Listenname Liste
Sie könnten zum Beispiel eingeben oder sagen "Erstellen Sie eine Leseliste." Sie können Ihre Liste nichts nennen Sie wollen, aber Cortana reagiert am besten, wenn Sie einen Wortnamen verwenden.
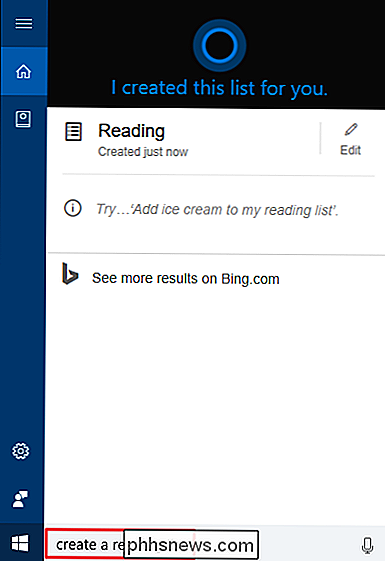
Um etwas zu Ihrer Liste hinzuzufügen, verwenden Sie den Befehl "add" in der folgenden Syntax:
Elementname zu meinem hinzufügen list_name list
Sie könnten beispielsweise etwas wie "Add To Mockingbird to my reading list" eingeben oder sagen.
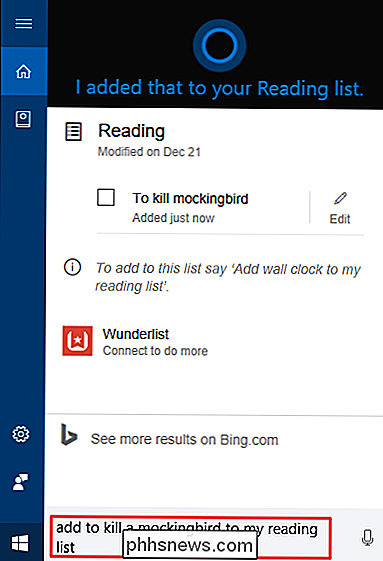
Sie können Ihre Liste auch jederzeit mit dem Befehl "show" anzeigen in der folgenden Syntax:
show my list_name Liste
Zum Beispiel könnten Sie "Meine Leseliste anzeigen" eingeben oder sagen. Wenn Sie Ihre Leseliste anzeigen, können Sie markierte Elemente markieren, um sie zu entfernen aus der Liste.
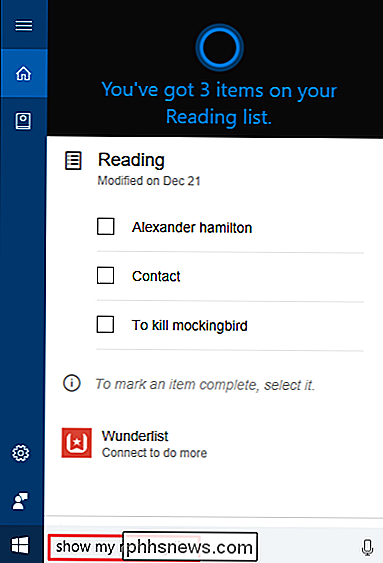
Sie können Cortana auch sagen "Zeige mir meine Listen", um alle Ihre Listen auf einmal zu sehen.
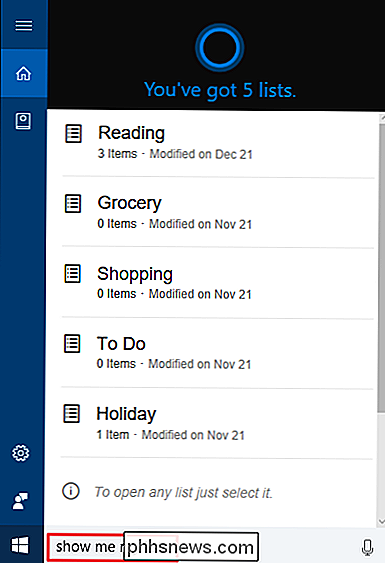
Leider sind Cortana Listen ziemlich einfach. Sie können beispielsweise keine abgeschlossenen Artikel anzeigen oder Erinnerungstermine festlegen. Glücklicherweise können Sie Cortana auch mit Wunderlist verbinden, wenn Sie mehr aus Ihren Listen benötigen.
Wie verbindet man Cortana mit Wunderlist
Wunderlist ist eine ziemlich vollständige Liste App, die auf fast jeder Plattform verfügbar ist, die Sie denken können von. Wenn Sie Cortana mit Wunderlist verbinden, verwalten Sie die Listen in Cortana immer noch genau so, wie wir es bereits beschrieben haben. Sie bekommen eigentlich keine neuen Cortana-Befehle. Was jedoch passieren wird, ist, dass alle Listen, die Sie mit Cortana erstellen, automatisch mit Wunderlist synchronisiert werden. Und Änderungen, die Sie an diesen Listen in Wunderlist vornehmen, werden wieder mit Cortana synchronisiert.
Das bedeutet, dass Sie mit Cortana Elemente zu einer Liste auf Ihrem PC hinzufügen können und diese Liste dann immer bei sich haben. Sie können auch alle zusätzlichen Wunderlist-Tools auf diesen Listen verwenden, während Sie in der Wunderlist-App sind.
Um Cortana mit Wunderlist zu verbinden, sagen Sie Cortana "Zeig mir meine Listen" und klicke dann auf den Link "Wunderlist" .
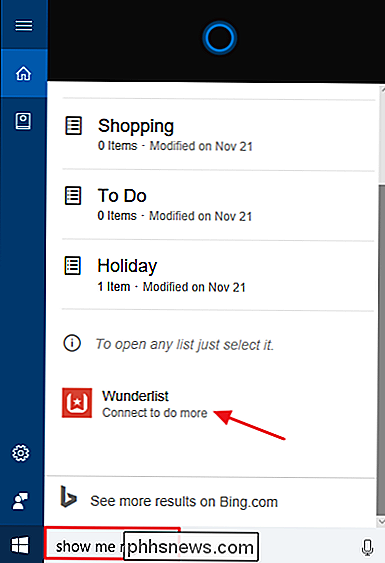
Nachdem Sie sich bei Wunderlist angemeldet haben, werden Sie aufgefordert, Cortana zu autorisieren, auf Wunderlist zuzugreifen.
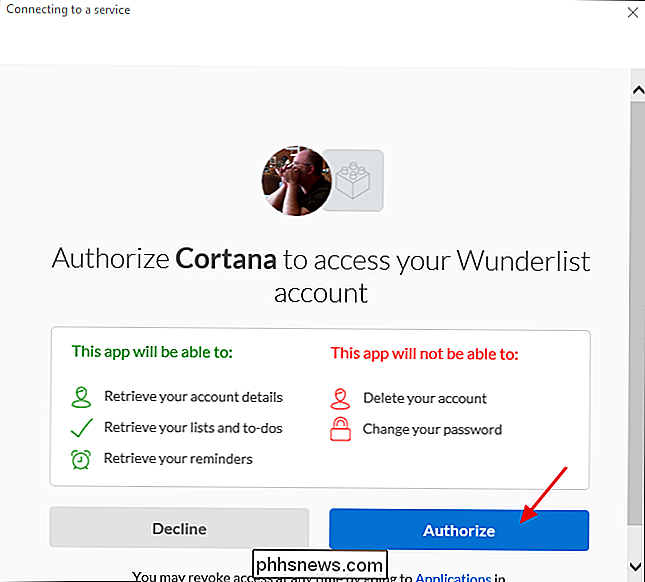
Und dann werden Sie gefragt, ob Windows sich Ihre Anmeldedaten für Wunderlist merken soll.
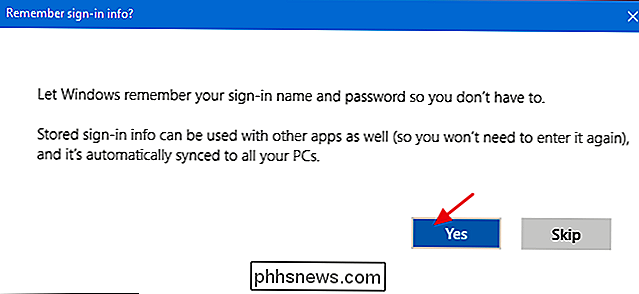
Wenn Sie Wenn du Cortana und Wunderlist verbunden hast, sollten deine Listen richtig synchronisiert werden. Sie können Cortana weiterhin verwenden, um Listen auf die gleiche Weise zu erstellen und darauf zu vertrauen, dass Sie sie in jeder Wunderlist-App verwenden können.

So ermitteln Sie die Größe von Schrauben, Bolzen und Muttern
Wenn Sie einige herumliegende Schrauben und Bolzen (alias Verbindungselemente) herumliegen haben und nicht sicher sind, welche Größe sie haben, oder wenn Sie eine fehlende Schraube an einem Teil der Maschine ersetzen müssen und wissen, welche Größe zu bekommen, hier sind einige Methoden, um das herauszufinden.

So sehen Sie, welche Gruppenrichtlinien auf Ihren PC und Ihr Benutzerkonto angewendet werden
Wir haben Ihnen im Laufe der Jahre viele Tipps und Tricks gezeigt, die die Änderung lokaler Gruppenrichtlinien betreffen. Wenn Sie möchten, dass alle Gruppenrichtlinieneinstellungen auf Ihrem PC aktiviert werden, gehen Sie folgendermaßen vor: In der Windows-Welt bietet die Gruppenrichtlinie Netzwerkadministratoren die Möglichkeit, bestimmten Gruppen von Benutzern oder Computern bestimmte Einstellungen zuzuweisen .



