So streamen Sie Ihr PC-Gameplay Mit dem Mixer von Windows 10

Das Creators Update von Windows 10 hat eine neue Live-Game-Streaming-Funktion hinzugefügt. Sie können Ihr Spiel in Echtzeit ohne zusätzliche Software an Ihre Freunde übertragen.
Diese Funktion nutzt Microsofts Mixer-Dienst, ursprünglich Beam genannt, zusammen mit Ihrem Xbox-Gamertag. Es kann leider nicht zu Twitch gestreamt werden, so dass Sie dafür immer noch Software von Drittanbietern benötigen.
Zuerst: Konfigurieren der Game Broadcasting-Einstellungen
RELATED: So streamen Sie ein PC-Spiel auf Twitch mit OBS
Bevor Sie einen Livestream starten, können Sie Ihre Einstellungen für die Spieleübertragung unter Einstellungen> Spiele> Broadcasting in Windows konfigurieren.
Die Standardeinstellungen sollten funktionieren, aber Ihr Mikrofon und Ihre Webcam sind standardmäßig deaktiviert und gewonnen nicht in den Stream aufgenommen werden. Hier sind die verschiedenen Optionen:
- Aufnehmen von Audio, wenn ich sende: Der Sound des Spiels wird nur gesendet, wenn Sie diese Option aktivieren. Wenn Sie diese Option deaktivieren, senden Sie einfach ein stummes Video.
- Audioqualität : Wählen Sie unterschiedliche Audioqualitätspegel für Ihren Stream, wenn Sie Audio aufnehmen. Wir empfehlen die Verwendung der Standardoption 128kbps, da dies einen guten Kompromiss zwischen Qualitäts- und Bandbreitenanforderungen darstellt.
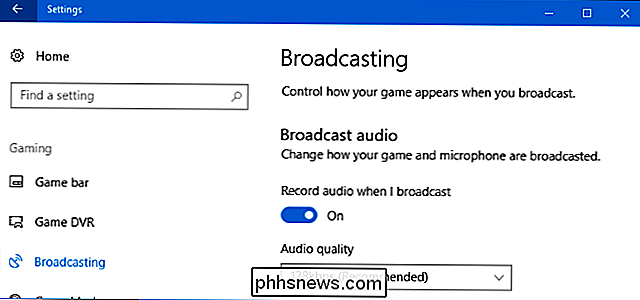
- Aktivieren Sie das Mikrofon, wenn ich ausstrahle: Aktivieren Sie diese Option, damit Windows das Audio von Ihrem Mikrofon hinzufügt Strom. Sie können sprechen, und Ihre Zuschauer hören Ihre Stimme.
- Automatische Echounterdrückung verwenden: Windows versucht automatisch, Echos von Ihrem Mikrofon abzubrechen, wenn Sie diese Option aktivieren.
- Mikrofonlautstärke und System Lautstärke : Passe diese Schieberegler an, um die Lautstärke des Tons von deinem Mikrofon und Spiel zu steuern.
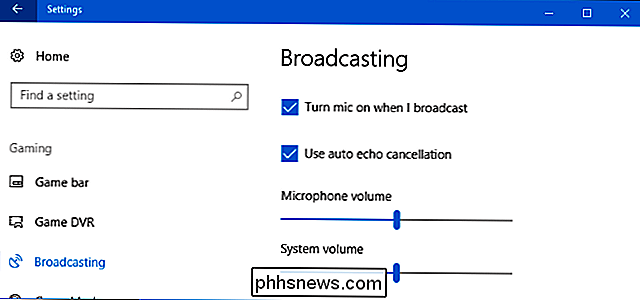
- Nur Spiele-Audio abspielen : Dies ist standardmäßig aktiviert und bewirkt, dass Windows nur Audio aus dem Spiel ausstrahlt. Wiedergabe - sowie Audio von Ihrem Mikrofon, wenn es aktiviert ist. Deaktivieren Sie dies, und Windows überträgt alle Audiodateien auf Ihrem PC.
- Übertragungssprache : Mit dieser Option können Sie die Sprache angeben, in der Sie senden möchten, damit die Benutzer Streams in ihrer Sprache finden können.
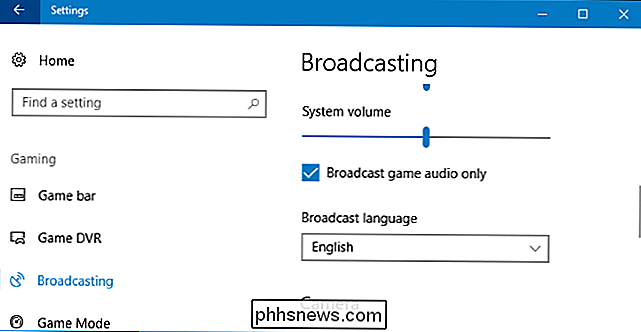
- Verwenden Kamera, wenn ich sende: Aktivieren Sie diese Option, damit Windows dem Stream ein Thumbnail Ihres Webcam-Videos hinzufügt, damit Ihre Zuschauer Sie sehen können.
- Kamera : Wählen Sie das Webcam-Gerät aus, das Sie verwenden möchten
- Capture Mauszeiger in Sendungen : Wählen Sie, ob der Mauszeiger im Stream sichtbar sein soll oder nicht.
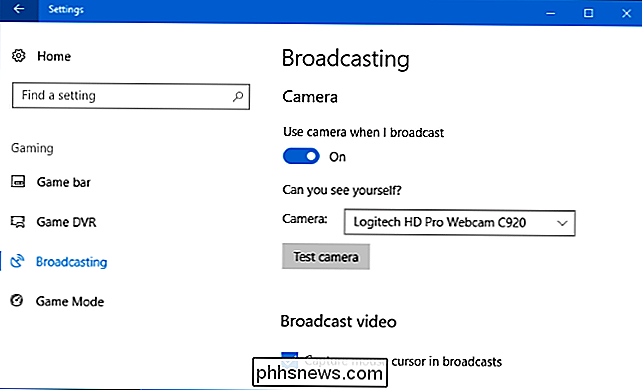
Start Broadcasting
RELATED: Wie PC Gameplay mit Windows 10 Game DVR und Spiel aufzeichnen Bar
Um mit dem Senden zu beginnen, starte das Spiel, das du spielen möchtest, und drücke dann Windows + G, um die Spielleiste zu öffnen. Klicke auf den "Broadcast" -Button in der Spielleiste. Sie können auch Windows + Alt + B drücken, um diese Funktion sofort zu aktivieren.
Diese Hotkeys können in der Leiste Einstellungen> Spiele> Spiele angepasst werden.
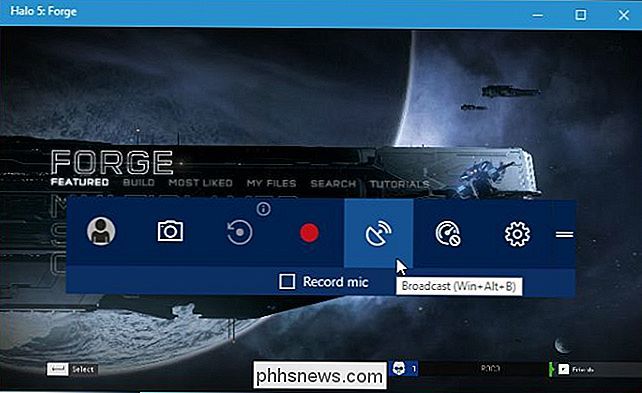
Der Dialog Übertragungseinstellungen wird angezeigt. Sie sehen Ihren Xbox Live Gamertag und Ihren Mixer-Kanal. Sie können wählen, ob Sie auch Audio von Ihrem Mikrofon und Video von Ihrer Webcam aufnehmen möchten. Um die Adresse deines Kanals zu sehen, auf der andere Personen dich sehen können, klicke auf den Link "Mein Kanal". Dadurch öffnet sich die Webseite deines Kanals, die du dann mit anderen teilen kannst.
Um mit dem Streamen zu beginnen, klicke auf "Übertragung starten".
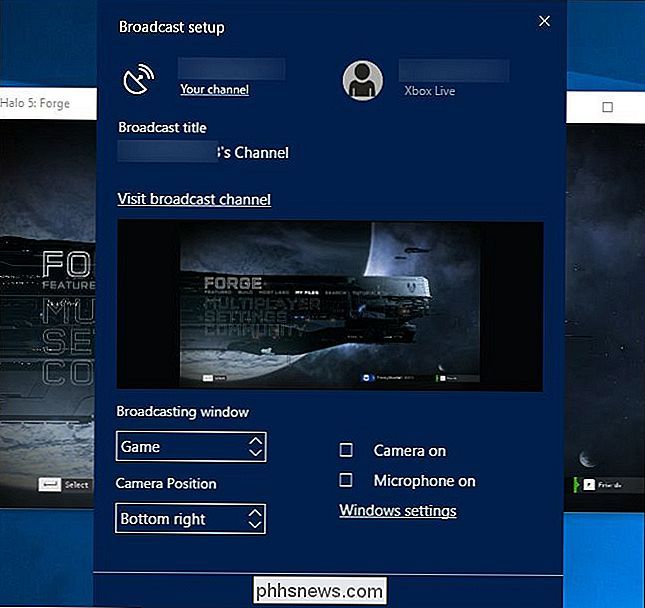
Während der Übertragung erscheint ein Statusfenster über dem Spiel.
Von links nach rechts bestätigen die Statusanzeigen, dass Sie live aufzeichnen, zeigen die Anzahl der Zuschauer an, die Sie gerade haben, und zählen Sie, wie lange Sie bereits gestreamt haben. Mit den Tasten können Sie den Stream anhalten und fortsetzen, die Übertragung beenden, das Mikrofon ein- oder ausschalten und die Webcam ein- oder ausschalten. Mit den letzten beiden Schaltflächen können Sie die mit Ihrem Kanal verknüpften Chat-Nachrichten anzeigen und das Statusfenster an eine andere Position auf dem Bildschirm ziehen.
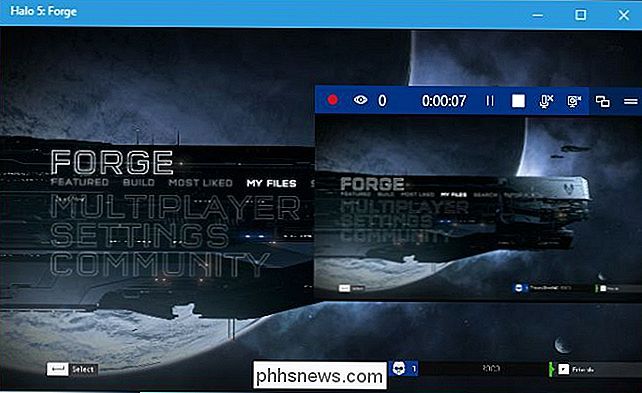
Gemeinsame Nutzung Ihrer Sendung
Sie können die Internetadresse Ihres Mixer-Kanals anzeigen, indem Sie auf klicken Verknüpfung "Your channel" im Dialogfeld Broadcast setup. Dein Kanal hat den gleichen Namen wie dein Xbox-Gamertag-Name. Wenn Sie auf den Link klicken, werden Sie auf die Seite mit folgender Adresse weitergeleitet://mixer.com/your_xbox_gamertag.
Gib diese Adresse an deine Freunde oder andere Personen, mit denen du dein Gameplay teilen möchtest. Jeder, der die Seite besucht, kann deinen Stream live sehen und mit anderen Zuschauern chatten.
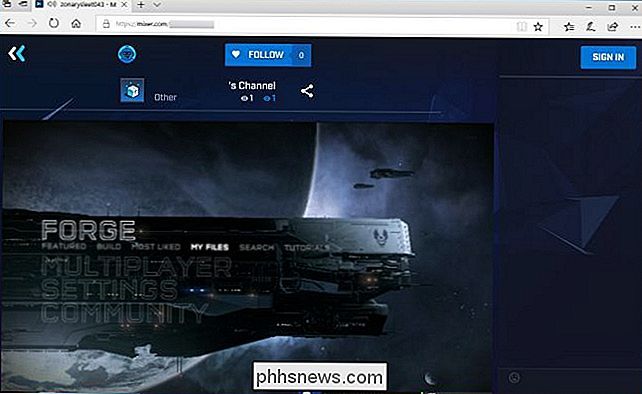
Der Microsoft-Mixer ist noch nicht so voll ausgestattet wie eine Drittanbieter-Option wie Twitch. Während Microsoft klar möchte, dass Mixer ein Ziel ist, suchen die meisten Leute nach Dingen, die sie auf Twitch oder YouTube Live sehen können. Aber Mixer funktioniert gut und ist direkt in Windows 10 integriert, so dass es für Einsteiger-Streamer sehr praktisch ist, mit dem Broadcasting zu beginnen.
Unterstützung für die Übertragung auf Mixer ist ebenfalls in der Xbox One integriert. Drücken Sie während der Wiedergabe eines Spiels die Xbox-Taste an Ihrem Controller und gehen Sie zu Broadcast und Capture> Broadcast> Broadcast starten, um loszulegen.

So ändern Sie Ihr Benutzerprofilbild auf einem Mac
Sie sehen es jedes Mal, wenn Sie sich bei Ihrem Mac anmelden: Ihr Profilbild. Wenn Sie wie die meisten Menschen sind, haben Sie es bei der Einrichtung Ihres Laptops gewählt, aber wie ändern Sie es jetzt? Es ist einfach. Gehen Sie zu den Systemeinstellungen und klicken Sie auf "Benutzer und Gruppen". Sie sehen links eine Liste von Benutzern.

Was zu tun ist, wenn Ihr Mac nicht startet
Macs sind nicht immun gegen Probleme. Ihr Mac reagiert möglicherweise manchmal nicht auf die Ein / Aus-Taste oder Mac OS kann abstürzen oder nicht ordnungsgemäß gestartet werden. Hier ist, was zu tun ist, wenn sich Ihr Mac nicht einschalten lässt. Die ersten Schritte gehen davon aus, dass Ihr Mac gerade nicht reagiert, wenn Sie den Netzschalter drücken.



