Wie man Windows bei High-DPI-Displays besser arbeiten lässt und unscharfe Schriften korrigiert

Displays mit hoher Pixeldichte sind jetzt auf neuen Windows-PCs genauso üblich wie auf Smartphones, Tablets und Macs . Aber seien Sie vorsichtig, was Sie sich wünschen - viele Desktop-Anwendungen haben immer noch Probleme mit High-DPI-Displays.
Windows hat lange Zeit DPI-Skalierungsunterstützung angeboten, aber viele Windows-Desktop-Anwendungen haben es nie ausgenutzt. Microsoft arbeitet jedoch an dem Problem und viele App-Entwickler. In der Zwischenzeit sind hier einige Einstellungen, die Sie ändern können, um Anwendungen besser aussehen zu lassen.
Upgrade auf Windows 10
RELATED: Alle Möglichkeiten, auf Windows 10 kostenlos zu aktualisieren
Windows 7 ist immer noch für viele Dinge völlig in Ordnung, aber bei Displays mit hoher DPI ist das nicht in Ordnung. Windows 7 wurde nie für diese super hochauflösenden Displays gebaut, und ihre Verwendung mit Windows 7 wird ein Kampf sein. Microsoft hat die Unterstützung für hohe DPI mit Windows 8 drastisch verbessert, und Windows 10 ist sogar noch besser. Microsoft steht seit der Veröffentlichung von Windows 10 auch nicht still. Updates wie das Creators Update von Windows 10 bieten weiterhin Verbesserungen bei der Skalierung mit hohen DPI-Werten.
Wenn Sie versuchen, ein High-DPI-Display mit Windows 7 zu verwenden, empfehlen wir Ihnen, auf Windows 10 zu aktualisieren in Windows 10 kostenlos, wenn Sie dazu berechtigt sind.
Anpassen der Einstellungen für die Skalierung der Anzeige
Wenn Ihr Laptop, Convertible oder Tablet mit einem Bildschirm mit hoher Dichte geliefert wurde, wählt Windows 10 automatisch eine geeignete Skalierungseinstellung für es. Möglicherweise möchten Sie diese Einstellung jedoch selbst anpassen, damit Objekte größer und lesbarer erscheinen oder Elemente kleiner erscheinen, sodass Sie mehr Platz auf dem Bildschirm haben.
Um diese Einstellung unter Windows 10 zu ändern, gehen Sie zu Einstellungen> System> Anzeige . Ändern Sie die Option unter "Maßstab und Layout" auf Ihre bevorzugte Einstellung. Wenn Sie mehrere Bildschirme an Ihren PC angeschlossen haben, können Sie diese am oberen Rand dieser Seite auswählen und für jede Ebene separate Skalierungsstufen konfigurieren. Die ideale Einstellung hängt von Ihrem Display und Ihren Augen ab. Experimentieren Sie einfach. Sie können auch auf "Benutzerdefinierte Skalierung" klicken und einen benutzerdefinierten Prozentwert zwischen 100% und 500% von hier festlegen. Microsoft empfiehlt jedoch, eine der Standardoptionen in der Liste für maximale Kompatibilität mit Anwendungen auszuwählen.
VERWANDT: Wie behebt man den Fehler "Custom Scale Factor Is Set" unter Windows
HINWEIS: Wenn Sie Probleme beim Anpassen dieser Einstellungen haben, sollten Sie diesen Artikel lesen - einige Software kann die Skalierungseinstellungen von Windows beeinträchtigen.
Ihre Änderung wird sofort passieren. Einige ältere Programme bemerken die Änderung jedoch erst, wenn Sie sich bei Windows abgemeldet und erneut angemeldet haben.
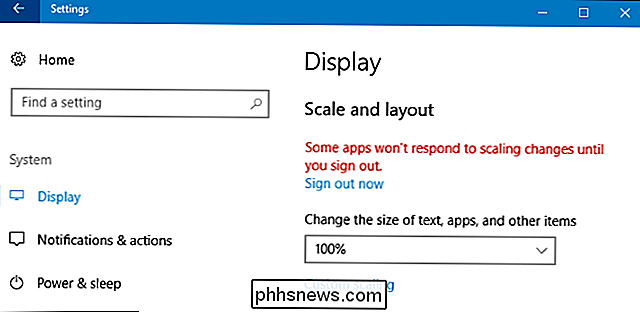
System-DPI-Skalierung für eine Anwendung mit unscharfen Zeichensätzen überschreiben
Einige Desktop-Anwendungen von Drittanbietern haben verschwommene Schriftarten und Aussehen schlecht, wenn Sie die DPI-Skalierung aktivieren. Das liegt daran, dass Windows sie nur so weit aufbläht, dass sie größer erscheinen - als ob Sie in ein Bild gezoomt hätten. Das Bild würde größer und besser lesbar, aber unschärfer sein.
Theoretisch gilt dies nur für "ältere" Anwendungen, die die DPI-Skalierung nicht kennen. In der Praxis gilt dieses Problem immer noch für viele gängige Desktop-Anwendungen, einschließlich Steam.
Um dieses Problem zu beheben, können Sie Ihre DPI-Skalierungseinstellungen für eine einzelne Anwendung anpassen, die nicht gut funktioniert. Klicken Sie dazu mit der rechten Maustaste auf die Verknüpfung der Desktop-Anwendung und wählen Sie Eigenschaften. Wenn sich die Anwendung in der Taskleiste befindet, klicken Sie mit der rechten Maustaste auf das Taskleistensymbol, klicken Sie mit der rechten Maustaste auf den Namen der Anwendung und wählen Sie Eigenschaften.
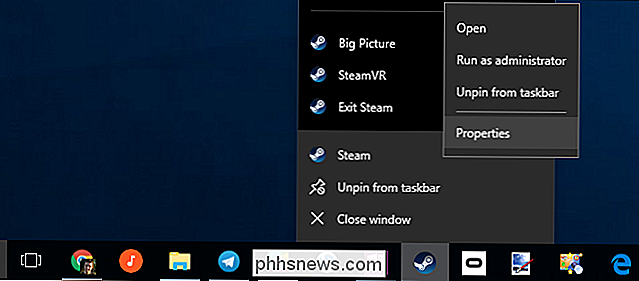
Klicken Sie auf die Registerkarte "Kompatibilität" und aktivieren Sie die Option "High DPI-Skalierungsverhalten überschreiben" Sie müssen eine der drei Skalierungsoptionen für hohe DPI-Werte aus dem Dropdown-Menü auswählen. Hier ist, was sie tun:
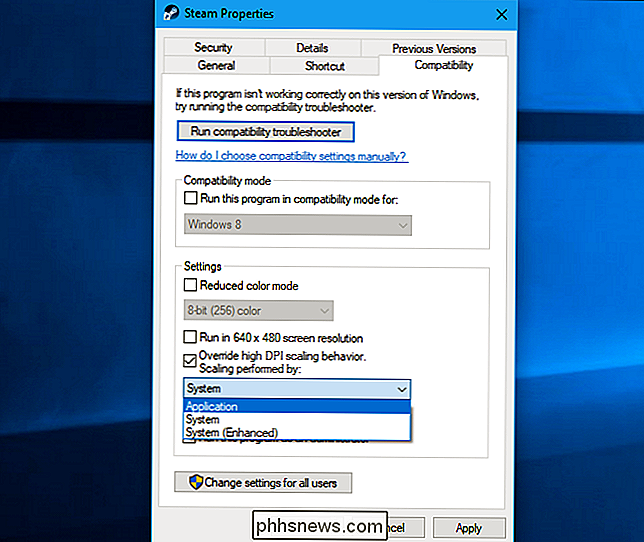
Anwendung
- : Windows wird die Anwendung in Ruhe lassen. Dadurch wird die DPI-Skalierung für die Anwendung vollständig deaktiviert und es erscheint winzig, aber nicht verschwommen. Diese Option wurde früher als "Deaktivieren der Anzeigeskalierung bei hohen DPI-Einstellungen" bezeichnet und macht dasselbe. System
- : Windows verwendet sein normales Verhalten. Anwendungen, die die System-DPI-Einstellungen nicht berücksichtigen, werden "Bitmap-gedehnt", um größer zu erscheinen, damit sie leichter lesbar sind, aber oft verschwommen erscheinen. Dies ist das Standardverhalten. System (Erweitert)
- : Windows skaliert Anwendungen intelligenter. Diese Option führt zu scharfem Text und einigen anderen Elementen in Anwendungen, die bei normaler Systemskalierung normalerweise unscharf erscheinen. Im Creators Update funktioniert dies nur mit GDI-basierten Anwendungen. Diese neue Funktion ist der Grund, warum der Geräte-Manager und andere System-Tools im Creators Update keinen verschwommenen Text mehr haben. Nachdem Sie Ihre bevorzugte Option ausgewählt haben, klicken Sie auf "OK". Sie müssen die Anwendung schließen, wenn sie ausgeführt wird, und sie erneut starten, damit die Änderungen wirksam werden.
Wenn Sie nicht sicher sind, welche Option Sie verwenden möchten, z. B. wenn Sie nicht sicher sind, ob Entwickler verwendet GDI (die Windows Graphical Device Interface) für eine Desktop-Anwendung - können Sie verschiedene Einstellungen ausprobieren. Schließen Sie das Programm und öffnen Sie es erneut, nachdem Sie die Einstellungen geändert haben, um zu sehen, was für diese Anwendung am besten funktioniert.
Beispielsweise funktioniert die Skalierung "System (Erweitert)" für Steam nicht ordnungsgemäß. Steam erscheint verschwommen, selbst wenn Sie diese Option wählen. Sie müssen zwischen der Skalierung "Anwendung" wählen, die Steam scharf, aber klein erscheinen lässt, oder der Standardskalierung "System", die Steam groß, aber verschwommen erscheinen lässt.
Windows 10s neue Universal-Apps, verfügbar im Windows Store schön auf größeren High-DPI-Displays. Aber nur wenige Entwickler haben die Anwendungsplattform von Microsoft akzeptiert, und Microsoft hat immer noch Schwierigkeiten, all diese alten Desktop-Anwendungen - einschließlich vieler in Windows integrierter Desktop-Anwendungen - in die Zukunft zu ziehen. Dies sollte sich im Laufe der Zeit weiter verbessern, da Entwickler ihre Anwendungen aktualisieren und Microsoft die Unterstützung für hohe DPI für Desktop-Anwendungen in Windows verbessert.
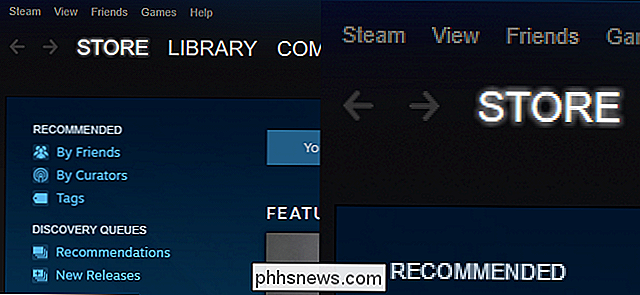

So fügen Sie einer Zelle in Excel eine Dropdown-Liste hinzu
Dropdown-Listen sind sehr nützliche Dateneingabe-Tools, die wir fast überall sehen, und Sie können benutzerdefinierte Dropdown-Listen hinzufügen zu Ihren eigenen Excel-Arbeitsblättern. Es ist einfach und wir zeigen Ihnen, wie. Dropdown-Listen machen es einfacher und effizienter, Daten in Ihre Tabellen einzugeben.

So finden Sie öffentliches WLAN mit der Facebook App auf Ihrem Telefon
Jeder muss ab und zu einen WLAN-Hotspot finden. Fast jeder hat Facebook. Wenn Sie Facebook auf Ihrem Telefon haben, können Sie damit lokale Unternehmen mit öffentlichem WLAN finden. So verwenden Sie dieses Tool: Das Find Wi-Fi-Tool von Facebook ist eines von vielen integrierten Mini-Apps, von denen Sie vielleicht gar nicht wissen, dass sie sich auf Ihrem Telefon befinden.



