So vermeiden Sie das automatische Hinzufügen von Verknüpfungen zum Startbildschirm für installierte Apps in Android

Wenn Sie eine App im Google Play Store installieren, wird automatisch eine Verknüpfung zum Startbildschirm hinzugefügt. Dies kann nützlich sein, um die App nach der Installation einfacher zu finden. Sie möchten jedoch möglicherweise keine neuen Verknüpfungen zu Ihrem Startbildschirm hinzufügen.
Wenn Verknüpfungen nicht automatisch zum Startbildschirm hinzugefügt werden sollen, können Sie eine Einstellung im Play Store ändern, um diese Funktion auszuschalten. Berühren Sie dazu das Play Store-Symbol.
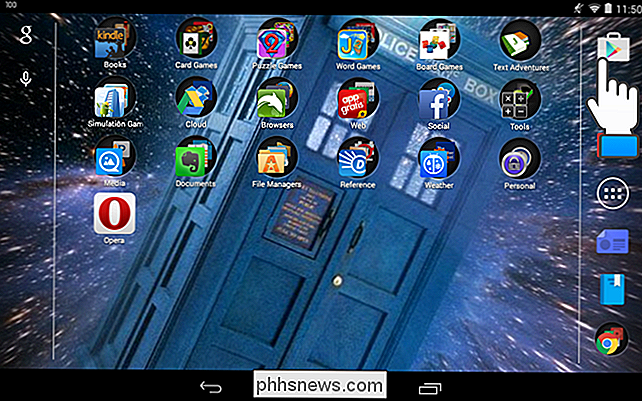
Berühren Sie die Menüschaltfläche oben links im Play Store-Bildschirm.
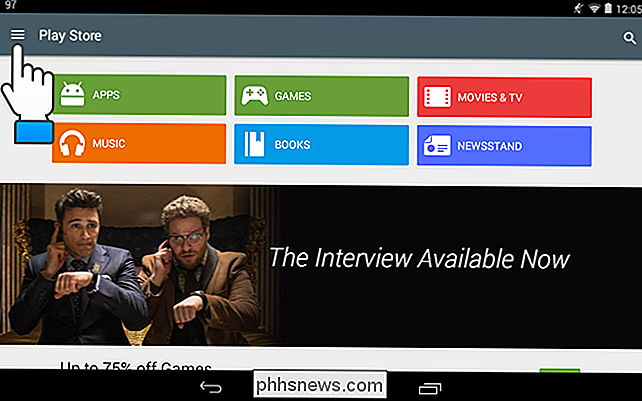
Berühren Sie im Dropdown-Menü "Einstellungen".
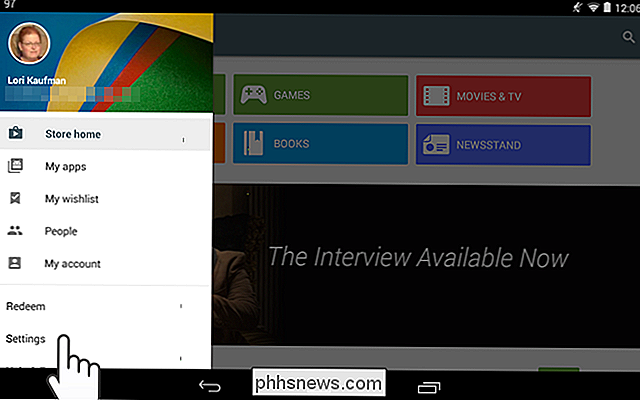
Im "Allgemein Berühren Sie auf dem Bildschirm "Einstellungen" im Bereich "Einstellungen" das Kontrollkästchen "Symbol zum Startbildschirm hinzufügen", damit das Kontrollkästchen nicht aktiviert ist. Wenn du zum Play Store zurückkehren möchtest, um Apps zu installieren, tippe einmal auf die Schaltfläche "Zurück", um zum Play Store-Menü zurückzukehren und das Menü wieder zu schließen. Oder verwenden Sie die Schaltfläche "Home" auf Ihrem Gerät, um zum Home-Bildschirm zurückzukehren.
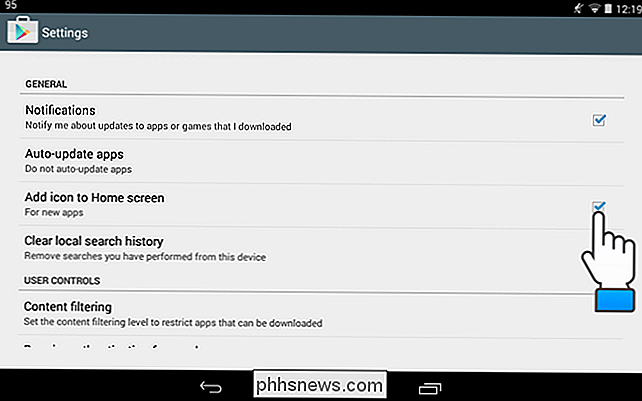
Wenn Sie jetzt eine App installieren, müssen Sie in das App-Fach gehen, um die App zu öffnen. Wenn Sie Ihre Meinung ändern und der Play Store automatisch Verknüpfungen auf dem Startbildschirm erstellen soll, aktivieren Sie einfach das Kontrollkästchen "Symbol zum Startbildschirm hinzufügen".

So ändern Sie die Dezimaltrennzeichen von Excel von Perioden in Kommas
In den USA verwenden wir einen Punkt oder einen Punkt als Dezimaltrennzeichen (1.23). Das Gleiche gilt für Großbritannien und Australien. In anderen europäischen Ländern wird das Komma jedoch stattdessen als Dezimaltrennzeichen verwendet. Unterschiedliche Trennzeichen werden auch für die Trennung Tausender Gruppen (1.

Verwenden Sie die Atmungs-App von Apple Watch für einen bewussteren Tag
Achtsam zu atmen ist nicht nur eine Modeerscheinung oder ein Modewort, sondern hilft Ihnen, Ihre Konzentration zu konzentrieren und zu schärfen. Dies wiederum ermöglicht es Ihnen, besser mit Angstzuständen, stressigen Ereignissen und negativen Emotionen wie Ärger und Ungeduld umzugehen. Achtsames Atmen bedeutet nicht, dass Sie sich immer auf Ihren Atem konzentrieren.



