So ordnen Sie Netzwerklaufwerke über die Eingabeaufforderung in Windows

Das Zuordnen eines Netzlaufwerks zu einem freigegebenen Ordner über die grafische Benutzeroberfläche von Windows ist nicht schwierig. Wenn Sie jedoch den Netzwerkpfad für den freigegebenen Ordner bereits kennen, können Sie Laufwerke mithilfe der Eingabeaufforderung schneller zuordnen.
Ordnen Sie ein Laufwerk einer Netzwerkfreigabe zu, die einen Laufwerksbuchstaben hat, damit Sie einfacher arbeiten können. Wir verwenden den Befehlnet usein der Eingabeaufforderung, um ein Netzlaufwerk für dieses Lernprogramm zuzuordnen. Sie können auch den gleichen Befehl in PowerShell verwenden, wenn Sie möchten.
Um ein Netzlaufwerk zuzuordnen, geben Sie den folgenden Befehl ein und drücken dann die Eingabetaste:
net verwenden DRIVE: PATH
DRIVE ist der Laufwerksbuchstabe, den Sie möchten Verwenden und PATH ist der vollständige UNC-Pfad zur Freigabe. Wenn wir zum Beispiel den Laufwerksbuchstaben S dem Share \ Tower Movies zuordnen wollten, würden wir den folgenden Befehl verwenden:
net use s: \ tower films
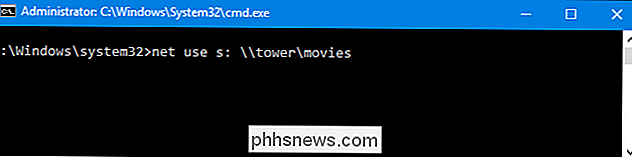
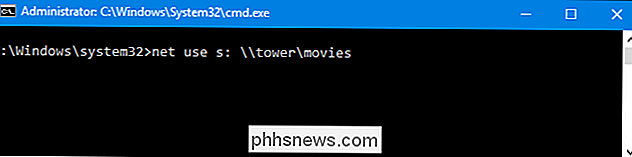
Wenn die Freigabe zu welcher Wenn Sie eine Verbindung herstellen, ist sie mit einer Art von Authentifizierung geschützt. Wenn Sie das Netzwerklaufwerk nicht jedes Mal öffnen, können Sie den Benutzernamen und das Kennwort zum Befehl mit dem/ user:
net use s: \ turm filme / user: HTG CrazyFourHorseMen
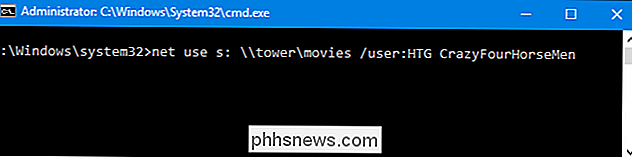
Standardmäßig sind zugeordnete Laufwerke nicht persistent. Wenn wir Laufwerke mit den Befehlen abbilden, über die wir bisher gesprochen haben, verschwinden die zugeordneten Laufwerke beim Neustart des Computers. Wenn Sie lieber möchten, dass diese zugeordneten Laufwerke beibehalten werden, können Sie sie mithilfe des/ persistent-Schalters persistent machen. Der Switch funktioniert wie ein Schalter:
- / persistent: Ja: Macht die Verbindung, die Sie gerade erstellen, dauerhaft. Zukünftige Verbindungen, die Sie mit dem Befehl während derselben Sitzung herstellen, sind auch persistent (Sie müssen den Schalter nicht weiter verwenden), bis Sie den Schalter
/ persistent: Nozum Ausschalten verwenden. - / persistent: Nein: Schaltet den Persistenz-Schalter aus. Zukünftige Verbindungen, die Sie vornehmen, sind nicht persistent, bis Sie das Toggle wieder einschalten.
Sie könnten also so etwas wie den folgenden Befehl eingeben:
net uses s: \ turm filme / user: HTG CrazyFourHorseMen / persistent : Ja
Und die Laufwerkskarte wäre persistent. Alle zukünftigen Mappings, die Sie erstellen (auch wenn Sie den Schalter/ persistent: Yesnicht verwenden), bleiben auch bestehen, bis Sie ihn mit dem/ persistent: No-Schalter ausschalten
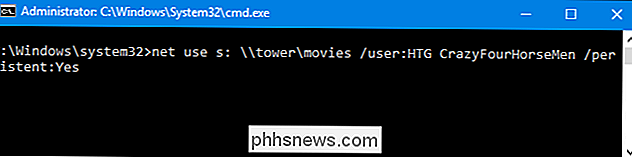
Wenn Sie ein zugeordnetes Netzlaufwerk löschen müssen, müssen Sie nur den Laufwerksbuchstaben angeben und den Schalter / delete hinzufügen. Der folgende Befehl würde beispielsweise die Laufwerkszuordnung löschen, die wir Laufwerk S zugewiesen haben:
net use s: / delete

Sie können das Sternchen auch als Platzhalter verwenden, wenn Sie alle Ihre zugeordneten Laufwerke in einem löschen möchten go:
net use * / delete
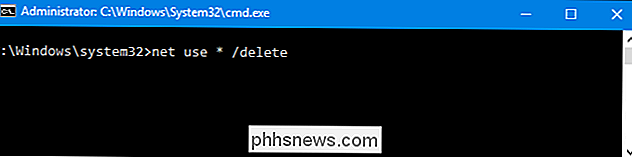
Und das ist alles. Sobald Sie sich daran gewöhnt haben, den Befehl zu benutzen, werden Sie ihn viel schneller finden, als wenn Sie durch die Benutzeroberfläche des Datei-Explorers klicken - besonders, wenn Sie häufig mit zugeordneten Laufwerken arbeiten.

So übertragen Sie Ihre Xbox One-Spiele mit Twitch oder Mixer
Die Xbox One kann Ihr Spiel auf Microsofts eigenem Mixer-Dienst übertragen, aber Sie können auch auf Twitch senden. Twitch-Streaming erfordert nur eine schnelle Einrichtung beim ersten Mal. So senden Sie mit Twitch Twitch ist der beliebteste Dienst für Spiele-Streaming und bietet die größte Community von Zuschauern, also werden Sie wahrscheinlich wollen um auf Twitch zu streamen, wenn du ein großes Publikum aufbauen willst.

Die besten kostenlosen Tools zum Erstellen eines bootfähigen Windows- oder Linux-USB-Laufwerks
Wenn Sie Windows oder Linux installieren müssen und kein Zugriff auf ein CD / DVD-Laufwerk haben, können Sie einen bootfähigen USB-Stick verwenden Antrieb ist die Lösung. Sie können auf dem USB-Laufwerk booten und damit das Betriebssystem-Setup-Programm ausführen, genau wie eine CD oder DVD. Wir haben einige Links zu kostenlosen Programmen zusammengestellt, mit denen Sie einfach ein USB-Laufwerk zum Installieren von Windows oder Linux einrichten können ein Computer.



