So aktualisieren Sie Ihr iPhone oder iPad auf iOS 11

Apple hat iOS 11 am 19. September 2017 veröffentlicht. Sie können ein Upgrade durchführen, indem Sie auf "Jetzt installieren" tippen, wenn eine Update-Meldung angezeigt wird Überprüfen Sie auch das Update und installieren Sie es sofort.
iOS 11 ist für iPhone 7 Plus, iPhone 7, iPhone 6s, iPhone 6 Plus, iPhone 6, iPhone 6 Plus, iPhone SE und iPhone 5s verfügbar. Es ist auch für iPad Pro (alle), iPad (5. Generation), iPad Air 2, iPad Air, iPad Mini 4, iPad mini 3, iPad mini 2 und iPod touch (6. Generation) verfügbar.
Option One: Kabellos von Ihrem Gerät aktualisieren
Stellen Sie zunächst sicher, dass Sie genügend Energie für die Aktualisierung haben. Um das Update zu starten, benötigen Sie mindestens 50% des Akkus auf Ihrem Gerät, obwohl Apple empfiehlt, das Gerät während des Updates an eine Steckdose anzuschließen.
Sie müssen Ihr Gerät auch mit WLAN verbinden Installieren Sie keine großen Updates wie iOS 11 über eine Mobilfunkverbindung.
Tippen Sie auf Einstellungen> Allgemein> Softwareaktualisierung, um nach Aktualisierungen zu suchen. Ihr Gerät sucht nach Updates, die Sie installieren können. Tippen Sie auf "Download and Install", um den Installationsvorgang zu starten.
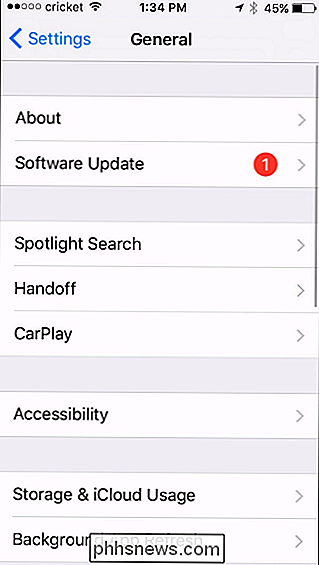
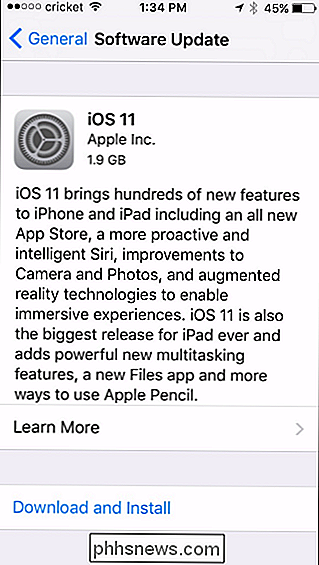
VERWANDT: So geben Sie Speicherplatz auf einem iPhone oder iPad frei
Das iOS 11-Update benötigt mindestens 2 GB freien Speicherplatz auf Ihrem Gerät und installieren. Wenn nicht genügend Speicherplatz verfügbar ist, bietet Ihr Gerät an, Apps vorübergehend zu entfernen, um Platz zu schaffen. Tippe auf "Weiter" und es werden die Apps (aber nicht deine Daten) entfernt, das Update installiert und dann die entfernten Apps wiederhergestellt. Es funktioniert ähnlich wie die App-Offloading-Funktion. Sie können auch auf "Abbrechen" tippen und auf Ihrem iPhone oder iPad Speicherplatz freigeben, bevor Sie fortfahren.
Wenn genügend Speicherplatz verfügbar ist, bietet Ihr Gerät das Herunterladen des Updates an. Tippe auf "Installieren", um es jetzt zu aktualisieren. Sie können auch auf "Später" und dann auf "Tonight installieren" tippen. Schließen Sie Ihr Gerät an die Stromversorgung an, wenn Sie nachts schlafen gehen, und das Update wird automatisch über Nacht installiert.
Schließlich werden Sie aufgefordert, das Passwort Ihres Geräts einzugeben. Geben Sie es ein und der Aktualisierungsprozess beginnt. Wenn Sie Ihren Passcode nicht kennen, müssen Sie Ihr Gerät löschen und von vorne beginnen.
Option 2: Anschließen an Ihren Computer und Aktualisieren mit iTunes
Sie können iTunes weiterhin zum Aktualisieren eines iPhone, iPad verwenden oder iPod Touch. Normalerweise ist es bequemer, drahtlos mit dem Gerät selbst zu aktualisieren, aber iTunes kann in seltenen Situationen nützlich sein. Wenn Sie beispielsweise kein Wi-Fi-Netzwerk zur Verfügung haben, aber einen Computer mit einer kabelgebundenen Ethernet-Verbindung haben, können Sie Ihr Gerät an den Computer anschließen und iTunes zum Herunterladen des Updates verwenden.
Sie benötigen das neueste Version von iTunes, um dies zu tun. Starten Sie iTunes auf einem PC, und klicken Sie auf Hilfe> Nach Updates suchen, oder laden Sie iTunes von Apple herunter, wenn Sie es noch nicht installiert haben. Öffnen Sie auf einem Mac iTunes und klicken Sie auf "iTunes"> "Nach Updates suchen".
Sobald die neueste Version installiert ist, verbinden Sie Ihr Gerät mit dem mitgelieferten Kabel mit Ihrem PC oder Mac - demselben, mit dem Sie es laden. Wählen Sie Ihr Gerät aus, indem Sie in der Symbolleiste oben links im iTunes-Fenster auf das Symbol klicken.
Klicken Sie in der Seitenleiste auf die Überschrift "Zusammenfassung" und anschließend im Hauptfenster unter dem Gerätenamen auf die Schaltfläche "Nach Updates suchen" . iTunes sucht nach verfügbaren Updates und fordert Sie auf, sie zu installieren.
Klicken Sie auf "Download and Update", um das Update zu installieren, falls es verfügbar ist. Geben Sie Ihr Passwort auf dem Bildschirm Ihres Geräts ein, wenn es angefordert wird und das Update beginnt.
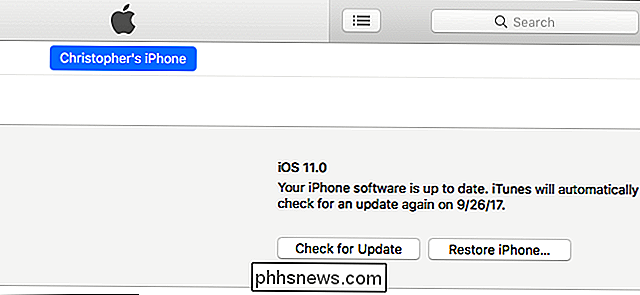

So aktivieren (oder deaktivieren) Sie die Google-Suche in der Gboard-Tastatur von Android
Google Keyboard für Android hat einen neuen Namen: Gboard. Dies passt zu der gleichnamigen iOS-Tastatur und bringt viele seiner Funktionen (und mehr) auf Android. Eine der besten neuen Funktionen von Gboard ist die integrierte Google-Suche von überall, wo auf eine Tastatur zugegriffen werden kann (man denke nur an einen "tragbaren" Google Assistant).

So sehen Sie, wie viel Sie bei Amazon ausgegeben haben
Haben Sie sich jemals gefragt, wie viel Sie bei Amazon zu Lebzeiten ausgegeben haben? Ob Sie neugierig oder einfach nur mutig sind, es gibt einen einfachen Weg, das herauszufinden. UPDATE: Leider berichten einige Leute, dass sie nur auf Informationen aus dem Jahr 2006 zugreifen können. Wenn Sie einen älteren Amazon Account haben, Von dort aus können Sie möglicherweise nur Informationen abrufen.



