Remote-Abruf von Dateien auf Ihrem PC mit OneDrive

OneDrive kann in erster Linie ein Cloud-Synchronisierungsdienst sein, aber selbst wenn Sie OneDrive nicht als primären Cloudspeicher verwenden, verfügt OneDrive über einen Killer-Feature: Damit können Sie remote auf jede Datei auf Ihrem PC zugreifen, selbst wenn diese Datei nicht in Ihren OneDrive-Ordnern enthalten ist.
Wie die meisten Cloud-Speicherservices macht es OneDrive einfach, Dateien in der Cloud zu speichern und sogar zu teilen sie mit anderen Leuten. "Fetch" ist eine praktische Zusatzfunktion, mit der Sie sich in jedem Webbrowser bei Ihrem OneDrive-Konto anmelden und dann remote auf Dateien auf jedem PC mit OneDrive zugreifen können. Eine interessante Einschränkung ist, dass die Abruffunktion in Windows 8.1 nicht unterstützt wird. Wir vermuten, dass dies darauf zurückzuführen ist, dass Windows 8.1 die erste Version war, die OneDrive (damals SkyDrive genannt) in das Betriebssystem integrierte und Fetch gerade nicht verfügbar war.
Wenn Sie Windows 10 verwenden, können Sie loslegen. Vergewissern Sie sich, dass Sie sich bei Ihrem OneDrive-Konto angemeldet haben, bevor Sie beginnen. Wenn Sie Windows 7 oder 8 (nicht 8.1) verwenden, laden Sie die OneDrive-App herunter (falls noch nicht geschehen), installieren Sie sie und melden Sie sich an. Wenn Sie noch kein OneDrive-Konto haben, ist es einfach und kostenlos Richten Sie eine Funktion ein und sinnvoll, auch wenn nur Fetch verwendet wird.
Aktivieren der Abruffunktion in Ihren OneDrive-Einstellungen
Abruf ist nicht standardmäßig aktiviert. Sobald Sie in OneDrive auf Ihrem PC angemeldet sind, müssen Sie es einschalten. Klicken Sie mit der rechten Maustaste auf das OneDrive-Symbol in der Taskleiste.
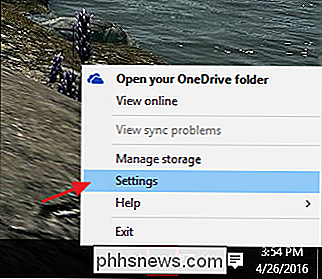
Wechseln Sie im Microsoft OneDrive-Fenster zur Registerkarte Einstellungen.
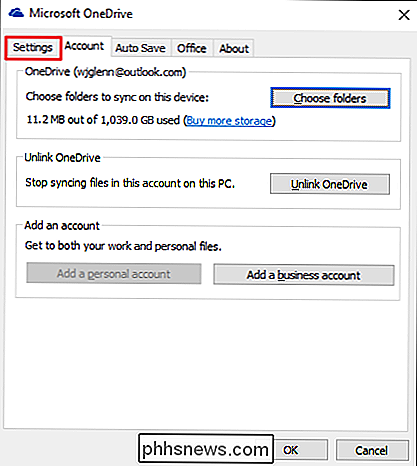
Aktivieren Sie auf der Registerkarte Einstellungen die Option "Ich möchte mit OneDrive eine beliebige Datei auf diesem PC abrufen Aktivieren Sie das Kontrollkästchen und klicken Sie auf OK.
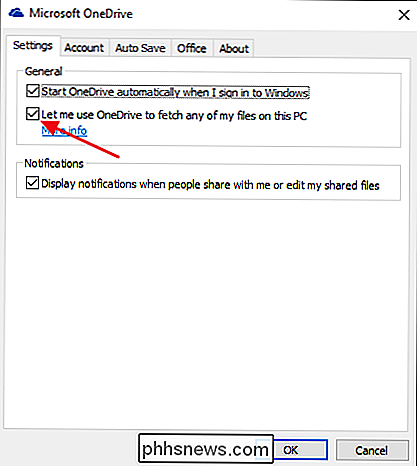
Wenn Sie mehrere PCs haben, müssen Sie diese Schritte wiederholen, um OneDrive für jeden Remote-Zugriff auf Ihre Dateien zu aktivieren.
So greifen Sie auf Remote-Dateien zu Verwenden von Fetch
Nachdem Fetch jetzt aktiviert ist, können Sie von jedem modernen Webbrowser aus auf Ihre Dateien zugreifen. Wechseln Sie zur OneDrive-Site und melden Sie sich an.
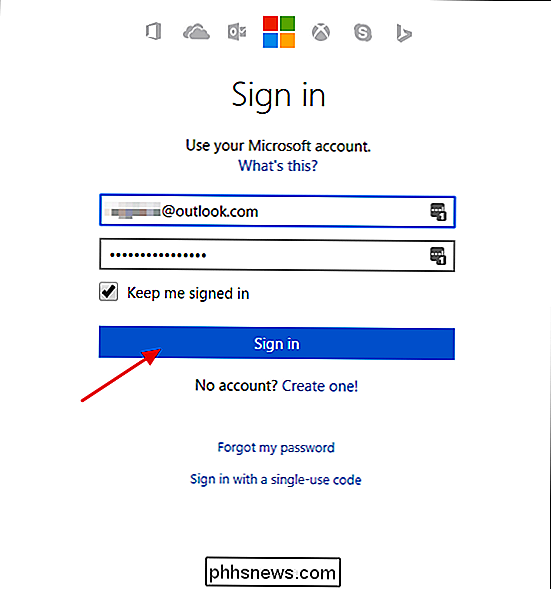
Im Navigationsbereich auf der linken Seite sehen Sie eine Liste der PCs, auf denen OneDrive installiert ist. Klicken Sie einfach auf den Ordner, den Sie durchsuchen möchten.
Sie sollten alle bekannten Ordner von Ihrem PC aus sehen. Ordner, die remote auf Ihrem PC gespeichert sind, haben durchgehende blaue Thumbnails, so dass Sie leichter erkennen können, was Sie sehen. Klicken Sie auf einen beliebigen Ordner, um ihn zu öffnen.
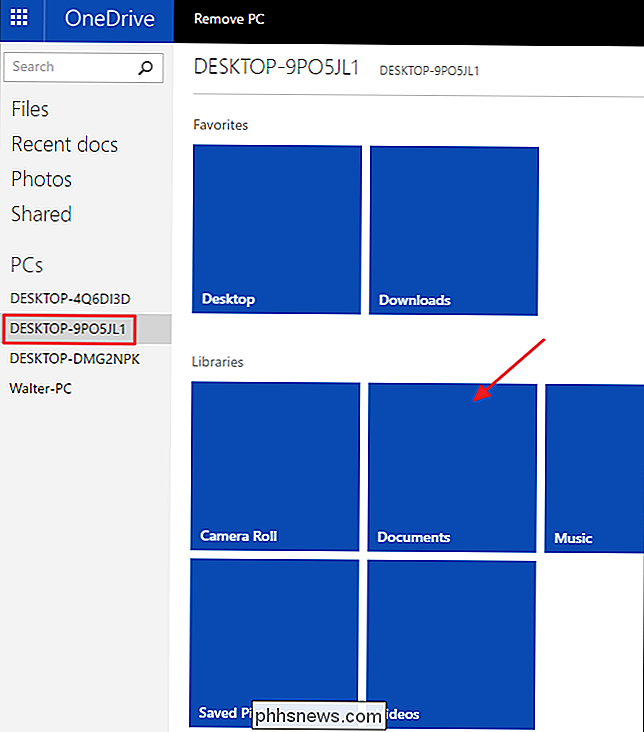
HINWEIS: Wenn Sie den PC das erste Mal aus der Ferne besuchen und eine Zwei-Faktor-Authentifizierung eingerichtet haben, müssen Sie zuerst eine Sicherheitscodeüberprüfung durchführen Zugriff. Wenn Sie mehrere PCs sehen, die Sie nicht erkennen, ist es möglich, dass ältere Computer weiterhin mit Ihrem Konto verknüpft sind. Klicken Sie einfach auf die aufgelisteten PCs und Sie sehen eine Option, um die nicht benötigten zu entfernen.
Wenn Sie den Ordner mit den gewünschten Dateien gefunden haben, haben Sie mehrere Möglichkeiten. Wenn Sie die Datei auf den Computer herunterladen möchten, auf dem Sie gerade arbeiten, klicken Sie einfach auf die Datei. Alternativ können Sie mit der rechten Maustaste auf die Datei klicken und "Auf OneDrive hochladen" auswählen, um diese Datei Ihren OneDrive-Ordnern hinzuzufügen. Sie haben die Möglichkeit anzugeben, in welchen Ordner sie hochgeladen werden soll.
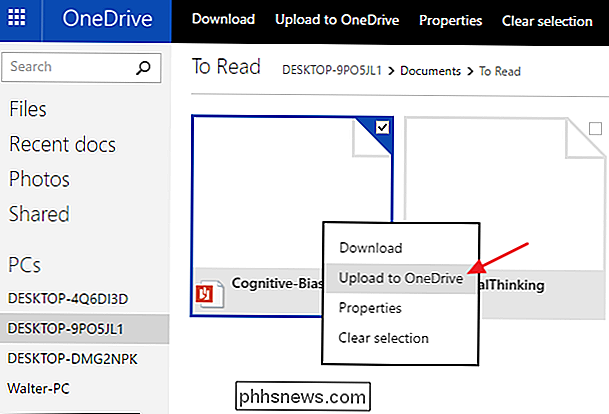
Eine Ausnahme von dieser Funktionalität ist, wenn Sie einen Ordner mit Bildern oder Videos betrachten. In diesem Fall werden Ihnen vollständige Miniaturansichten für die Dateien angezeigt. Sie können auf eine beliebige Datei klicken, um das Bild anzuzeigen oder das Video zu streamen, ohne es herunterladen oder in Ihre OneDrive-Ordner kopieren zu müssen. Sie haben sogar die Möglichkeit, eine Diashow für alle Bilder im Ordner zu starten.
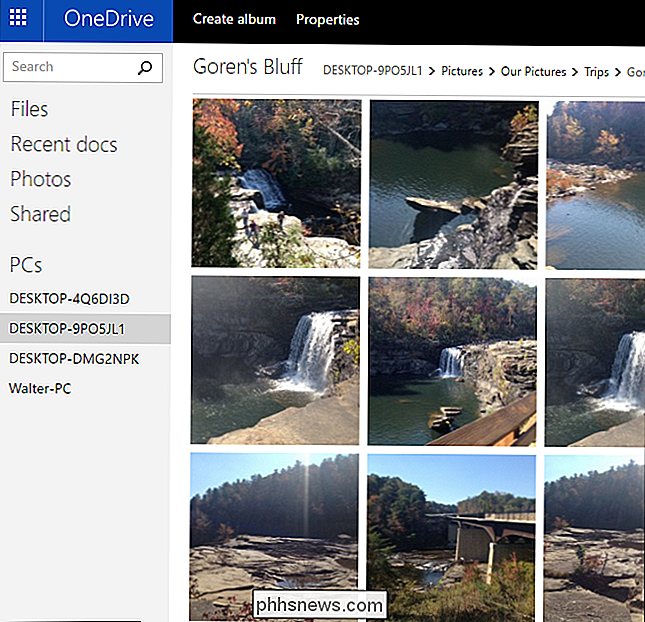
Und das ist alles. Wenn Sie bereits OneDrive verwenden, müssen Sie keine zusätzlichen Apps installieren, um Remotezugriff auf die Dateien auf Ihrem PC zu erhalten. Aktivieren Sie einfach die Abruffunktion und Sie können von fast jedem Webbrowser aus darauf zugreifen. Wenn Sie nicht OneDrive verwenden ... nun, das ist eine geniale Funktion, die es sich lohnt zu installieren.

So schützen Sie sich vor Ransomware (wie CryptoLocker und andere)
Ransomware ist eine Art von Malware, die versucht, Geld von Ihnen zu erpressen. Es gibt viele Varianten, beginnend mit CryptoLocker, CryptoWall, TeslaWall und vielen anderen. Sie halten Ihre Dateien als Geisel und halten sie für Hunderte von Dollars für Lösegeld. Die meiste Malware wird nicht mehr von gelangweilten Teenagern erzeugt, die etwas Chaos verursachen wollen.

Erstellen Sie Dropdown-Listen in Excel mit Datenüberprüfung
Wenn Sie ein großer Excel-Benutzer sind, haben Sie sich möglicherweise in einer Situation wiedergefunden, in der Sie einfach einen Wert für eine Zelle aus einer Dropdown-Liste auswählen und keinen Text zwischen Zellen kopieren und einfügen möchten. Angenommen, Sie haben ein Excel-Blatt für Ihr persönliches Budget und jedes Mal, wenn Sie eine Transaktion in einer neuen Zeile eingeben, geben Sie ein, ob es sich um ein Einkommen oder eine Ausgabe handelt.Nun, ma



