So koppeln Sie ein Bluetooth-Gerät mit Ihrem Computer, Tablet oder Telefon

Drahtlose Geräte mit Bluetooth-Funkgeräten müssen miteinander "gekoppelt" werden, bevor sie kommunizieren können. Dazu müssen sie sichtbar gemacht und möglicherweise eine PIN eingegeben werden.
Der Kopplungsprozess funktioniert mit "Bluetooth-Profilen" und jedes Gerät muss kompatibel sein. Beispielsweise können Sie eine Maus oder Tastatur nur mit einem Gerät koppeln, das für diesen Zubehörtyp konzipiert wurde.
Ein Zubehör oder Gerät in den Erkennungsmodus versetzen
VERWANDT: Mehr als Headsets: 5 Dinge Sie können mit Bluetooth arbeiten
Um Akkustrom zu sparen, sendet ein Gerät mit Bluetooth nicht ständig, dass es verfügbar ist. Selbst wenn Sie ein Bluetooth-fähiges Zubehör in der Nähe eines Bluetooth-fähigen Geräts haben, können sie sich erst sehen, wenn Sie sie in den Erkennungsmodus versetzt haben. Das Gerät wird dann von anderen Geräten "erkannt" - für ein paar Minuten.
Legen Sie zuerst das Zubehör, das Sie verwenden möchten, in den Erkennungsmodus. Die genaue Vorgehensweise hängt vom Zubehör ab. Wenn Sie ein Headset haben, müssen Sie möglicherweise einige Sekunden lang eine Taste am Headset gedrückt halten, bis ein Licht zu blinken beginnt. Eine Tastatur oder Maus verfügt möglicherweise über eine ähnliche Schaltfläche, die Sie möglicherweise drücken oder gedrückt halten müssen. Ein Lautsprecher verfügt möglicherweise über eine Bluetooth-Taste auf seiner Fernbedienung, die ihn in den Bluetooth-Erkennungsmodus versetzt. Andere können standardmäßig in den Erkennungsmodus wechseln, nachdem Sie sie aktiviert haben. Ein Licht kann blinken, um anzuzeigen, dass sich das Gerät im Erkennungsmodus befindet. Es bleibt nur einige Minuten lang sichtbar.
Sie wissen nicht, wie Sie Ihr Zubehör in den Erkennungsmodus versetzen können? Konsultieren Sie das Handbuch, überprüfen Sie die Website des Herstellers oder führen Sie eine Websuche durch, um Anweisungen zu erhalten.

Wenn Sie ein Smartphone, Tablet oder einen Computer verwenden, können Sie es auch sichtbar machen. Öffnen Sie auf einem iPhone, iPad oder Android-Gerät einfach den Bildschirm mit den Bluetooth-Einstellungen. Ihr Gerät ist dann erkennbar, solange Sie diesen Bildschirm geöffnet haben. Öffnen Sie auf einem Mac einfach den Bildschirm mit den Bluetooth-Einstellungen. Unter Windows müssen Sie in der Systemsteuerung nach Bluetooth suchen, klicken Sie auf "Bluetooth-Einstellungen ändern" und aktivieren Sie die Option "Bluetooth-Geräte können diesen PC finden".
Beachten Sie, dass ein Gerät nicht sichtbar gemacht werden muss wenn du dich damit verbindest. Sie müssen ein Gerät nur sichtbar machen, wenn Sie eine Verbindung zu ihm herstellen. Angenommen, Sie möchten ein Headset mit Ihrem Android-Telefon verbinden - Sie müssen nur das Headset erkennbar machen und nicht das Android-Telefon.
Nehmen wir an, Sie möchten ein Android-Telefon mit Ihrem Computer verbinden - Sie müssen das Android-Telefon auffindbar machen.
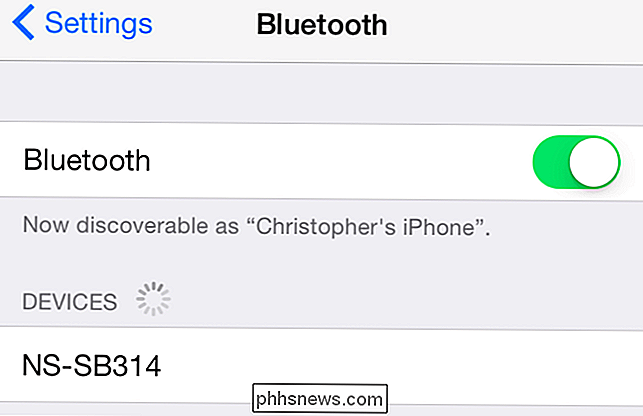
Liste der erkannten Geräte in der Nähe anzeigen
VERWANDT: So fügen Sie Bluetooth zu Ihrem Computer hinzu
Gehen Sie nun zum Smartphone, Tablet oder Computer , Musik-Player oder ein anderes Gerät, mit dem Sie das Bluetooth-Zubehör verbinden möchten. Suchen Sie nach dem Bluetooth-Einstellungen- oder Gerätebildschirm. Auf diesem Bildschirm wird eine Liste der Bluetooth-Geräte angezeigt, die sich im Erkennungsmodus befinden, sowie Geräte, die mit dem Gerät gekoppelt sind.
Vergewissern Sie sich, dass die Bluetooth-Hardware auf Ihrem Gerät tatsächlich aktiviert ist. Im Bereich Bluetooth-Einstellungen wird häufig eine Umschaltfläche angezeigt.
So wird dies beispielsweise auf gängigen Betriebssystemen angezeigt:
- iPhone und iPad : Öffnen Sie die App Einstellungen und tippen Sie oben auf Bluetooth. der Liste
- Android : Öffnen Sie den Bildschirm Einstellungen und tippen Sie unter Drahtlos & Netzwerke auf die Option Bluetooth.
- Windows : Öffnen Sie die Systemsteuerung und klicken Sie unter Geräte und Drucker auf "Gerät hinzufügen". Sie sehen erkennbare Bluetooth-Geräte in Ihrer Nähe. Dafür benötigen Sie Bluetooth-Hardware, aber Sie können Ihrem Computer immer Bluetooth hinzufügen.
- Mac OS X : Klicken Sie auf das Apple-Menü und wählen Sie Systemeinstellungen. Klicken Sie im Systemeinstellungen-Fenster auf das Bluetooth-Symbol.
- Chrome OS : Klicken Sie auf den Statusbereich in der unteren rechten Ecke des Bildschirms. Klicken Sie im angezeigten Popup auf den Bluetooth-Status.
- Linux : Dies hängt von Ihrer Linux-Distribution und Ihrem Desktop ab. Klicken Sie auf dem Unity-Desktop von Ubuntu auf das Zahnradmenü in der oberen rechten Ecke des Bildschirms, wählen Sie Systemeinstellungen und klicken Sie im Fenster Systemeinstellungen auf das Symbol Bluetooth.
- Andere Geräte : Unabhängig davon, ob Sie einen Musik-Player oder eine Videospielkonsole verwenden, sollten Sie im Allgemeinen nur den Einstellungsbildschirm des Geräts aufrufen und nach einer "Bluetooth" -Option suchen.
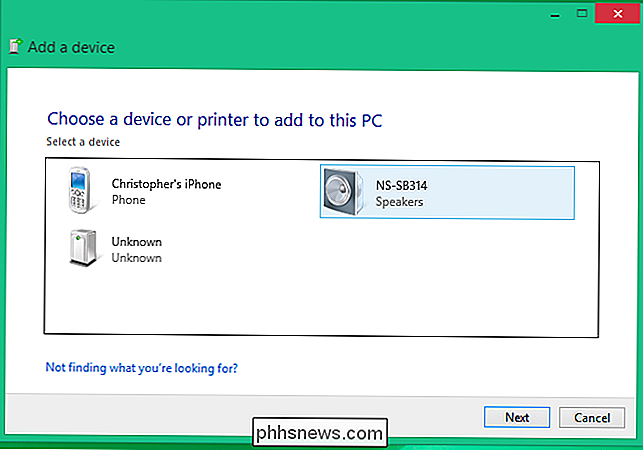
Koppeln Sie das Gerät und geben Sie ein ein PIN
Wählen Sie das erkennbare Gerät in der Liste aus, um eine Verbindung herzustellen. Je nach Gerät und Sicherheitseinstellungen müssen Sie möglicherweise einen PIN-Code eingeben, um das Gerät zu koppeln. Wenn Sie einen PIN-Code benötigen, sollte dieser auf dem Bildschirm des Geräts angezeigt werden. Wenn Sie beispielsweise Ihr Telefon mit Ihrem Computer verbinden, sehen Sie auf dem Bildschirm Ihres Telefons eine PIN, die Sie in Ihren Computer eingeben müssen.
Sie müssen die PIN möglicherweise nicht eingeben. Stattdessen sehen Sie einfach die PIN, die auf beiden Geräten angezeigt wird. Stellen Sie sicher, dass auf jedem Gerät die gleiche PIN angezeigt wird, bevor Sie fortfahren.
In einigen Fällen werden Sie möglicherweise zur Eingabe einer PIN aufgefordert, auch wenn Ihr Gerät sie nicht anzeigen kann. Zum Beispiel werden Sie möglicherweise nach einer PIN gefragt, wenn Sie ein Pairing mit einem Bluetooth-Headset oder Lautsprecher durchführen. Die Eingabe des Codes "0000" funktioniert oft. Ist dies nicht der Fall, müssen Sie möglicherweise die Dokumentation des Geräts überprüfen (oder eine Websuche durchführen), um die benötigte PIN zu finden.
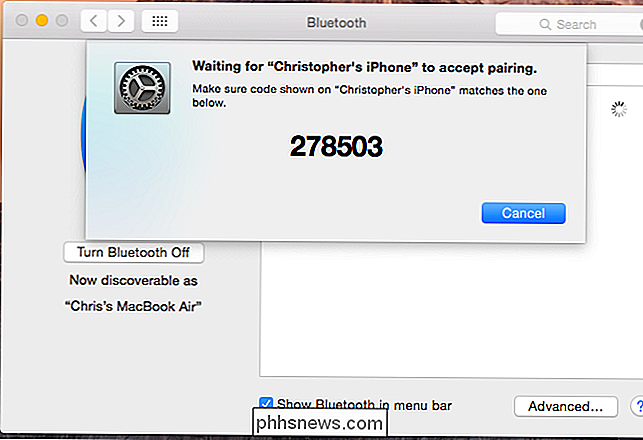
Nach dem Pairing werden die Geräte automatisch miteinander verbunden und kommunizieren automatisch Beide sind eingeschaltet und Bluetooth aktiviert.
Sie sollten das Zubehör und das Gerät nicht erneut paaren müssen, wenn Sie sie wieder zusammen verwenden möchten. Sie müssen dies nur tun, wenn Sie Ihren Geräten sagen, dass sie sich gegenseitig vergessen sollen - oder beispielsweise ein Headset mit einem anderen Gerät koppeln.
Bildquelle: William Hook on Flickr

So nehmen Sie Fotos an Nachrichten in iOS 10 an und fügen sie an
In iOS 10 hat Apple Änderungen an der Art und Weise vorgenommen, wie Sie Fotos in iMessage aufnehmen und anhängen. Es ist eine kleine Änderung, aber es kann einen Moment dauern, oder fünf, um es herauszufinden. Öffnen Sie zunächst Nachrichten, und öffnen Sie dann einen Thread, als ob Sie eine neue Nachricht senden möchten.

So übertragen Sie SMS-Nachrichten von einem Android-Telefon an ein anderes
Das Abrufen eines neuen Telefons ist schwierig. Sie verlieren im Wesentlichen alles, was Sie auf dem alten Telefon hatten, was ein wenig ein Schock für die ersten Tage sein kann. Während einige Dinge, wie zum Beispiel Bilder, automatisch durch Ihr Google-Konto mitkommen, werden andere Kreaturen wie Ihre Textnachrichten nicht automatisch synchronisiert.



