So erhalten Sie die Seitenanzahl für mehrere Word-Dokumente auf einmal

Finden Sie heraus, wie viele Seiten in einem Word-Dokument sind, ist wirklich einfach, wenn das Dokument geöffnet ist. Was aber, wenn Sie viele Dokumente in einem Ordner haben, für den Sie die Anzahl der Seiten ermitteln möchten? Dies ist in Windows problemlos möglich.
Schließen Sie alle geöffneten Word-Dateien, da dies unter Windows geschieht. Öffnen Sie ein Datei Explorer Fenster (Windows 8 und 10) oder ein Windows Explorer Fenster (Windows 7). Wenn Sie Windows 8 oder 10 verwenden, klicken Sie in der Multifunktionsleiste auf die Registerkarte "Ansicht".
HINWEIS: Die Registerkarte "Ansicht" ist verfügbar, egal ob die Multifunktionsleiste sichtbar oder ausgeblendet ist.
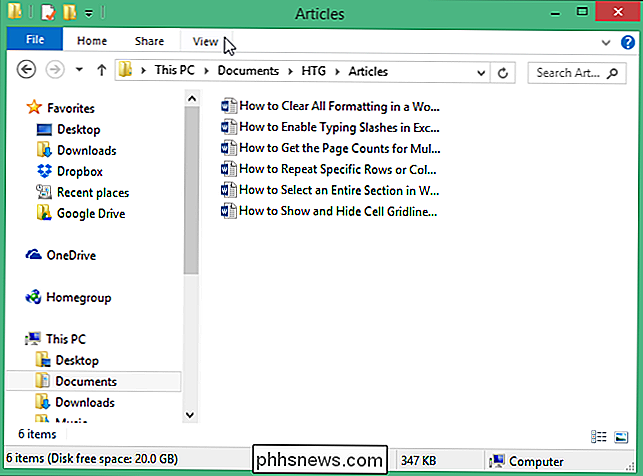
Im Bereich "Layout" von die Registerkarte "Ansicht", klicken Sie auf "Details".
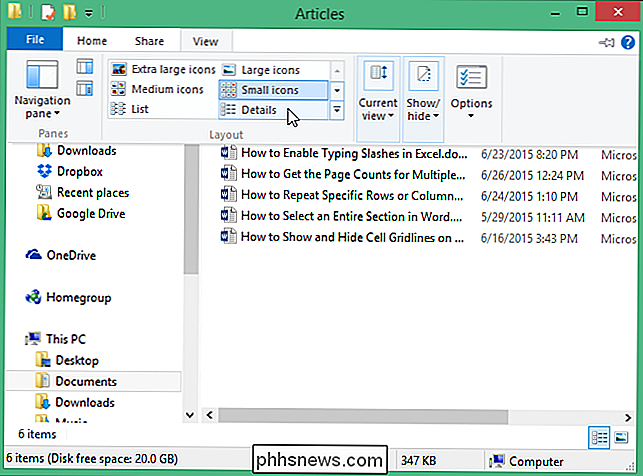
HINWEIS: Wenn Sie Windows 7 verwenden, klicken Sie auf die Schaltfläche "Weitere Optionen" nach unten (rechts neben der Schaltfläche "Ändern Sie Ihre Ansicht") und wählen Sie "Details" aus dem Popup-Menü
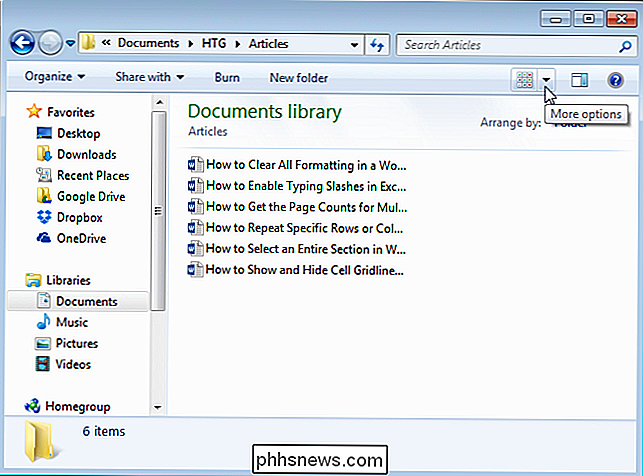
Klicken Sie mit der rechten Maustaste auf die Überschriftenleiste im Dateilistenbereich. Ein Popup-Menü zeigt Auflistungsinformationen an, die in Spalten im Explorer-Fenster angezeigt werden können, sowie zwei Optionen, mit denen Sie Spalten an den Inhalt anpassen können. Wählen Sie "Mehr" aus dem Popup-Menü.
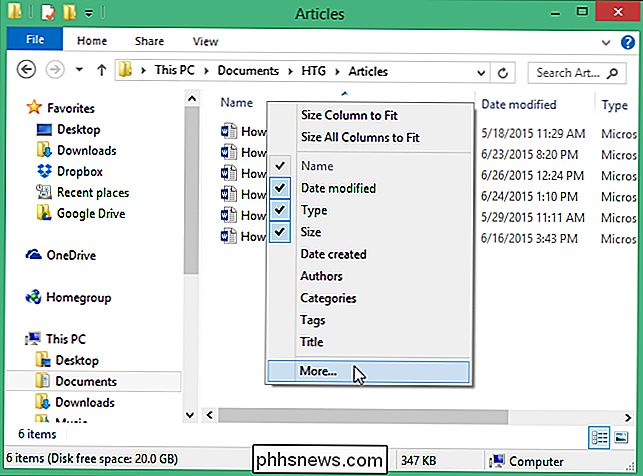
Suchen Sie im Dialogfeld "Details auswählen" in der Liste "Details" nach "Seiten" und aktivieren Sie das Kontrollkästchen neben "Seiten", so dass ein Häkchen in der Box erscheint . Klicken Sie auf "OK".

Die Spalte "Seiten" wird ganz rechts in den aktuellen Spalten hinzugefügt. Die Anzahl der Seiten in jedem Dokument wird angezeigt.
HINWEIS: Wenn Dateien wie Textdateien oder Grafikdateien ohne Seitenanzahl vorhanden sind, ist die Spalte "Seiten" für diese Dateien leer.
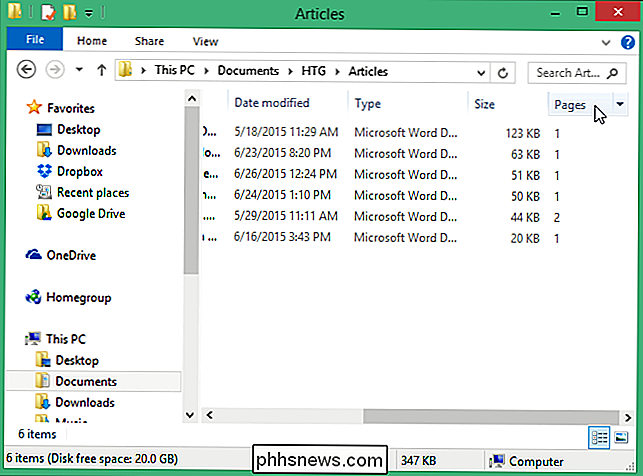
Drehen in der Spalte "Seiten" betrifft nur den aktuellen Ordner. Wenn Sie Windows 8 oder 10 verwenden und die Spalte "Seiten" für jeden anderen geöffneten Ordner verfügbar sein soll, klicken Sie erneut auf die Registerkarte "Ansicht" und anschließend auf den unteren Teil der Schaltfläche "Optionen". Wählen Sie "Ordner und Suchoptionen ändern" aus dem Dropdown-Menü.
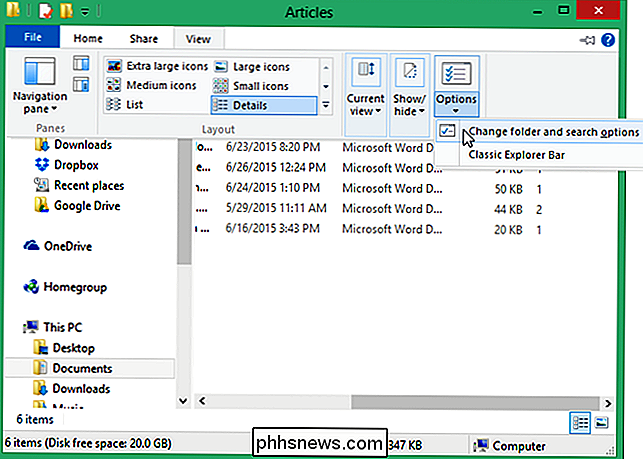
HINWEIS: Wenn Sie Windows 7 verwenden, klicken Sie auf die Schaltfläche "Organisieren" in der Symbolleiste und wählen Sie "Ordner und Suchoptionen" aus der Dropdown-Liste
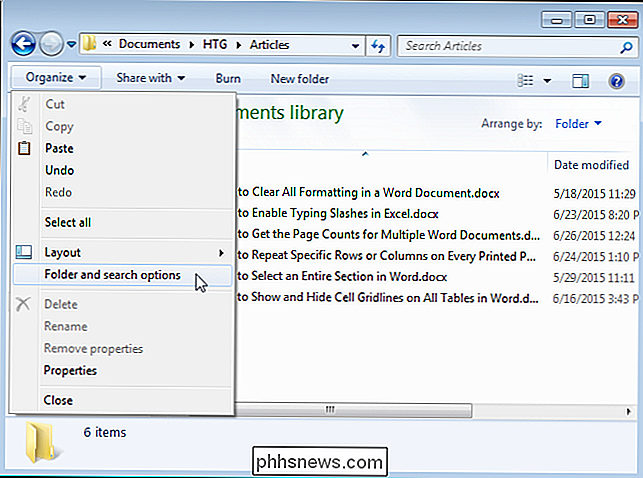
Klicken Sie im Dialogfeld "Ordneroptionen" auf die Registerkarte "Ansicht".
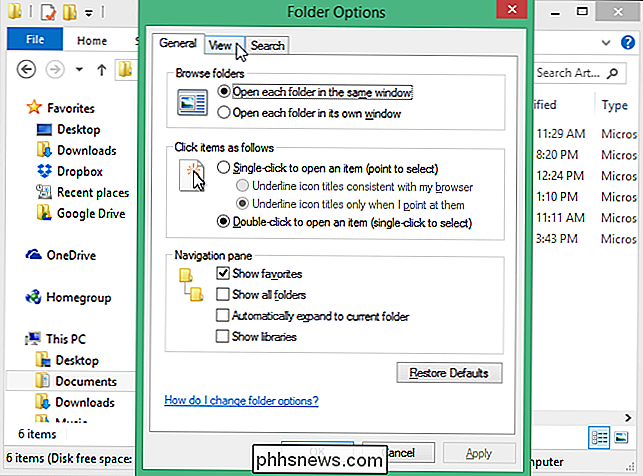
Klicken Sie im Abschnitt "Ordneransichten" auf "Auf Ordner anwenden".
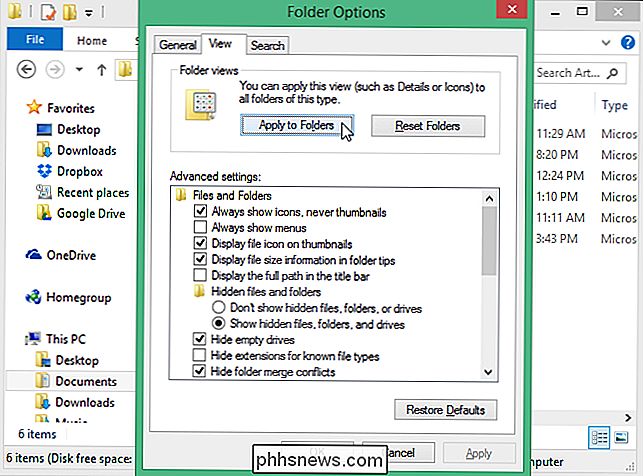
In einem Dialogfeld werden Sie gefragt, ob Sie möchten um alle Ordner so zu ändern, dass sie mit den Ansichtseinstellungen des aktuellen Ordners übereinstimmen. Klicken Sie auf "Ja".
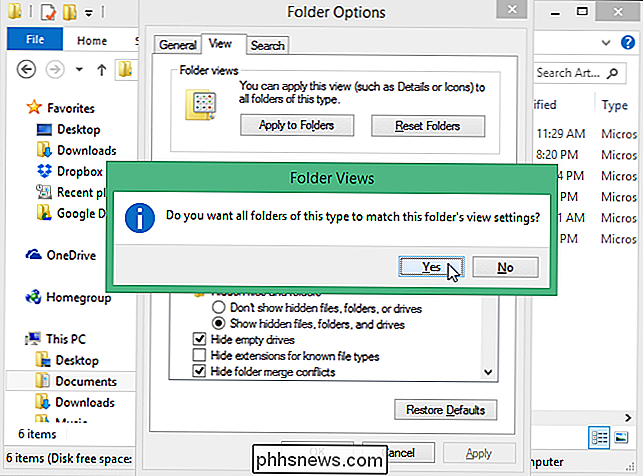
Klicken Sie auf "OK", um das Dialogfeld "Ordneroptionen" zu schließen.
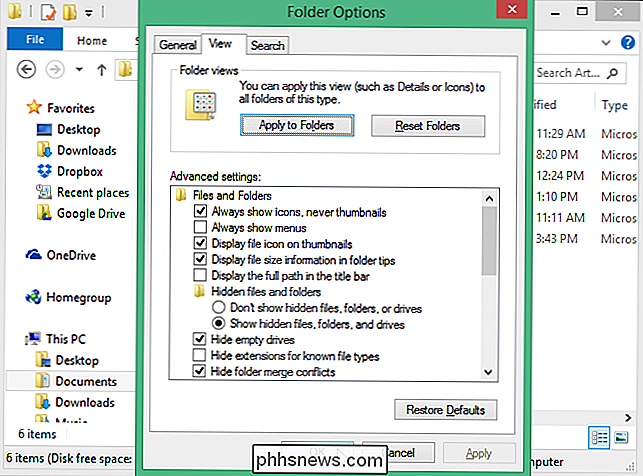
HINWEIS: Wenn Sie die Seitenanzahl für Ihre Dateien nicht sehen, nachdem Sie die Spalte "Seiten" aktiviert haben müssen das Explorer-Fenster schließen und erneut öffnen.

So kaufen Sie den richtigen Scanner für Ihre Bedürfnisse: Fotos, Dokumente und mehr
Nicht alle Scanner sind gleich. Selbst wenn Sie ein Spitzenmodell kaufen, ist es möglicherweise nicht das richtige Werkzeug für den Job, und Sie verschwenden Zeit, erhalten schlechtere Ergebnisse und verfluchen den Tag, an dem Sie das falsche Modell gekauft haben. Warum der Scannertyp Fragen Sicher, alle Scanner führen denselben Prozess aus: Sie verwenden eine Kombination aus Spiegeln, Glas, einer Lichtquelle, einem CCD-Chip (genau wie in Ihrer Digitalkamera) und einer Kombination aus Riemen, Motoren und Rollen das Dokument und / oder die Teile des Scanners bewegen, um Ihre Papierkram oder Fotos in ihrer Gesamtheit zu erfassen.

Screenshot-Tour: Neue Funktionen in Office 2016
Heute ist die Veröffentlichung von Microsoft Office 2016. Wir haben einige der bemerkenswerten, coolen neuen Funktionen und Verbesserungen getestet, die wir zeigen werden Sie hier in unserer Standard-How-To Geek-Stil-Screenshot-Tour mit vielen Bildern. Die Office 2016-Suite ist kostenlos über den Windows Store, aber diese Version ist begrenzt.


