So drucken Sie eine Textnachricht Konversation

Während Sie Ihre Textnachrichten problemlos auf Ihrem Computer sichern können, damit Sie sie nicht verlieren, ist manchmal eine Textnachrichtenkonversation so wichtig, dass Sie Möglicherweise benötigen Sie auch eine Papierkopie, um sie an einem sicheren Ort aufbewahren zu können. So können Sie Textnachrichten ausdrucken, so dass Sie im Notfall immer eine physische Kopie zur Verfügung haben.
Warum sollte ich das tun?
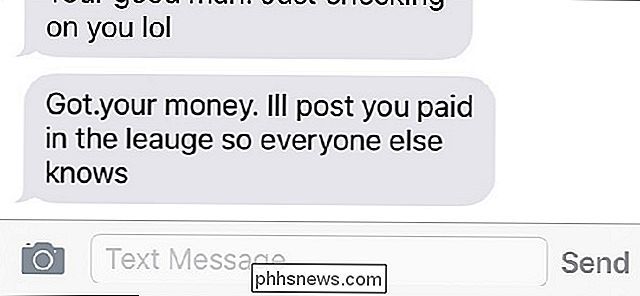
Jedes Mal, wenn Sie eine SMS-Konversation mit jemandem haben, der
Damit ist eine physische, ausgedruckte Kopie einer wichtigen Textnachrichtenkonversation großartig haben. Vielleicht hast du jemanden über etwas beschimpft, das sich während einer Anhörung vor Gericht als nützlich erweisen könnte, oder du möchtest nur die letzten Textnachrichten von einem verstorbenen Freund speichern - es ist nie eine schlechte Idee, sie auszudrucken und irgendwo aufzubewahren .
Verwenden von AirPrint oder Google Cloud Print
Wenn Sie einen Drucker haben, der Apples AirPrint oder Google Cloud Print auf Android-Geräten unterstützt, können Sie Ihre Textnachrichtenkonversationen direkt von Ihrem Gerät ausdrucken. Wenn Sie nicht sicher sind, ob Ihr Drucker eine dieser Funktionen unterstützt, prüfen Sie, ob Ihr Drucker AirPrint unterstützt und überprüfen Sie hier Google Cloud Print.

Leider gibt es keine integrierte Funktion zum Ausdrucken Textnachrichtengespräche. Weder iOS noch Android verfügen über Funktionen, mit denen Sie dies tun können, aber es gibt eine Problemumgehung, die immer noch ziemlich einfach ist.
Als erstes müssen Sie die Textnachrichtenkonversation auf Ihrem Telefon öffnen und einen Screenshot machen. Um dies auf einem iOS-Gerät zu tun, drücken Sie einfach gleichzeitig die Home-Taste und die Power-Taste. Bei Android hängt es davon ab, welches Gerät Sie haben, aber wahrscheinlich ist es die Lautstärketaste und der Netzschalter. Wenn Sie mehr als das, was auf dem Bildschirm angezeigt wird, drucken müssen, scrollen Sie einfach nach oben oder unten, um die vorherigen Textnachrichten anzuzeigen und einen weiteren Screenshot zu machen.
Alle Ihre Screenshots werden in Ihrer Fotogalerie auf Ihrem Telefon gespeichert andere Fotos werden gespeichert. Von dort können Sie diese Screenshots ausdrucken.
Auf iOS
Wenn Sie ein iPhone oder iPad haben, öffnen Sie zunächst die Fotos App.

Tippen Sie auf "Screenshots".
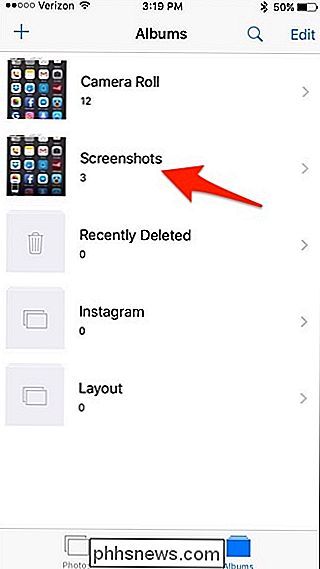
Tippen Sie auf "Auswählen "Tippen Sie in der oberen rechten Ecke des Bildschirms auf und tippen Sie auf jeden Screenshot, um ihn auszuwählen, wenn Sie mehr als einen Screenshot haben, den Sie ausdrucken möchten. Wenn nicht, tippen Sie einfach auf den einzelnen Screenshot, um ihn zu öffnen.
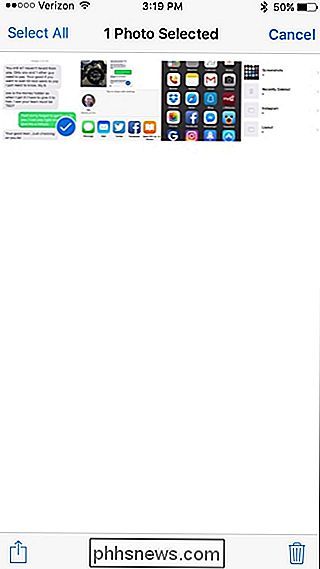
Tippen Sie auf die Teilen-Schaltfläche in der unteren rechten Ecke.
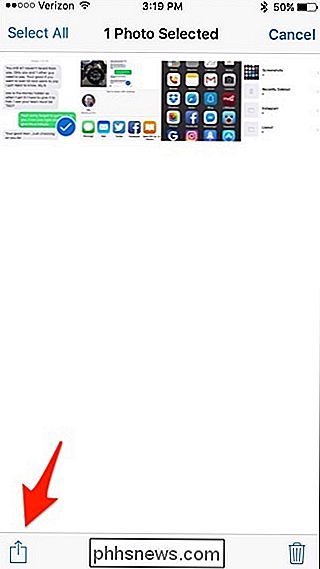
Scrollen Sie ganz nach rechts und wählen Sie "Drucken".
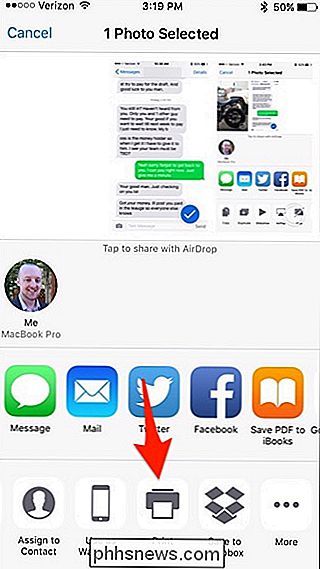
Wenn Ihr Drucker noch nicht ausgewählt ist, tippen Sie auf "Drucker auswählen".
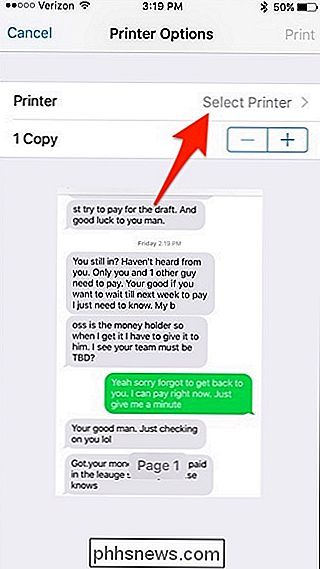
Wählen Sie Ihren Drucker, wenn er erscheint.
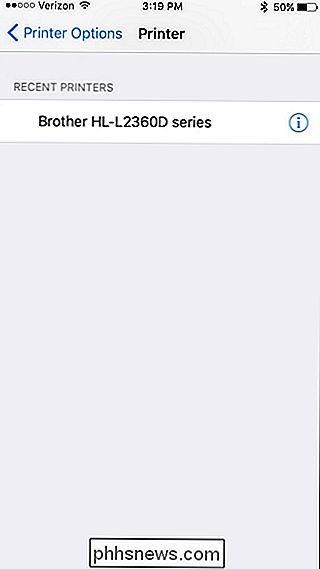
Tippen Sie auf "Drucken" in der oberen rechten Ecke und der Screenshot beginnt zu drucken.
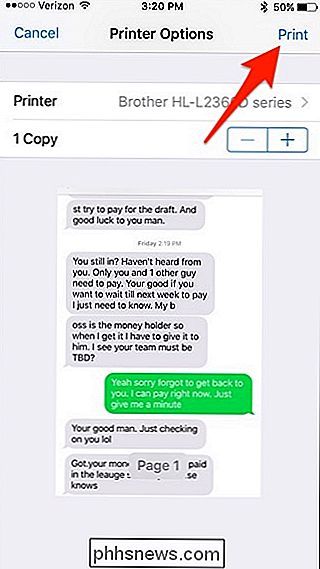
Auf Android
Mit Google Cloud Print können Sie direkt von Ihrem Android-Gerät auf Ihren Drucker drucken, wenn Google Cloud Print unterstützt wird. Es gibt jedoch noch etwas mehr zu tun, damit es funktioniert. In diesem Handbuch wird erklärt, was Sie tun müssen, wenn Sie mit Android arbeiten.
Kurz gesagt, benötigen Sie die Cloud Print-App, die auf Ihrem Telefon installiert ist, sofern dies nicht bereits geschehen ist. Mehr als wahrscheinlich, ist es bereits standardmäßig installiert und kommt mit Ihrem Gerät, aber wenn nicht, laden Sie es einfach aus dem Google Play Store.
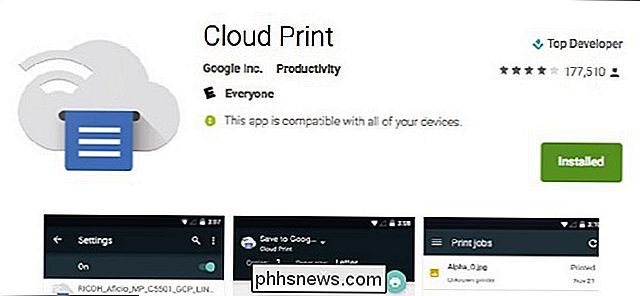
Danach gibt es mehrere Möglichkeiten, die Sie von Ihrem Gerät drucken können, entweder durch Speichern Sie sie in einer .PDF-Datei in Google Drive und drucken Sie sie dann aus, verwenden Sie eine markenspezifische App für Ihren Drucker von HP, Epson usw. oder drucken Sie direkt auf Ihren Drucker, wenn dieser mit Ihrem Heimnetzwerk verbunden ist.
Es ist sicherlich nicht ganz so einfach wie AirPrint auf iOS, aber Sie haben zumindest einige Optionen zur Auswahl, wenn Sie mit Android arbeiten.
Drucken der altmodischen Art
Wenn Sie über einen Standarddrucker verfügen, der AirPrint oder Google Cloud Print nicht unterstützt, müssen Sie einige zusätzliche Schritte ausführen.
Sie müssen immer noch die Textnachrichtenkonversation screenshot machen, nur dieses Mal werden Sie es tun Sie müssen diese Screenshots auch an Ihren Computer senden. Es gibt viele verschiedene Möglichkeiten, dies zu tun.
Eine Methode, die sowohl auf iOS als auch auf Android funktioniert, besteht darin, die Screenshots einfach per E-Mail zu versenden. In Android können Sie dies tun, indem Sie die Screenshots in Ihrer Fotos App auswählen und auf die Schaltfläche "Teilen" klicken. Wähle dort Google Mail aus und sende die Screenshots an deine eigene E-Mail-Adresse. Sie können sie auch in Ihrer Dropbox, Google Drive oder einem anderen Cloud-Dienst speichern und von Ihrem Computer aus darauf zugreifen.
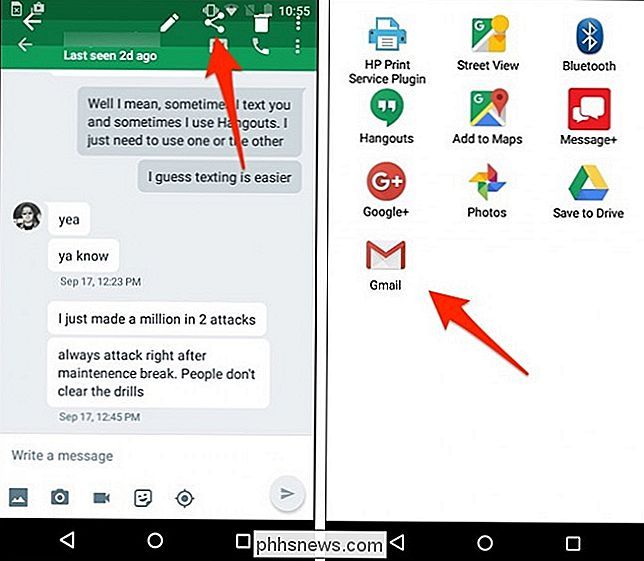
In iOS können Sie die Screenshots auswählen, den Share-Button drücken und "Mail" aus den Optionen auswählen . Genau wie bei Android können Sie sie auch in Ihrer Dropbox, Google Drive oder einem anderen Cloud-Dienst speichern und von Ihrem Computer aus darauf zugreifen.
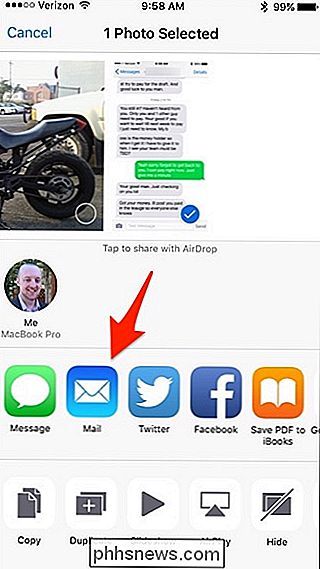
Es gibt auch andere Methoden, wenn Sie diese aktiviert haben. Beispielsweise können Sie in iOS AirDrop verwenden, um Ihre Screenshots schnell an Ihren Mac zu senden. Wenn Sie die iCloud Photo Library aktiviert haben, werden Ihre Screenshots automatisch in der App "Fotos" auf Ihrem Mac angezeigt, aus der Sie sie per Drag & Drop ziehen können beliebiger Ordner.
Sobald diese Screenshots auf Ihrem Computer gespeichert sind, können Sie sie wie mit jedem anderen Dokument ausdrucken. Persönlich öffne ich gerne Fotos in Photoshop oder einer anderen Bearbeitungssoftware und optimiere die Druckeinstellungen für die Bilder, aber wenn du nicht wählerisch bist, kannst du einfach die Fotos ohne Vorbereitung an den Drucker senden und sie sollten drucken geht es gut.

Die besten Animationen, die Sie mit Philips machen können
Philips Hue-Lampen machen das Ein- und Ausschalten Ihrer Beleuchtung einfach und bequem, dank der Möglichkeit, sie von Ihrem Smartphone aus zu steuern, wo immer Sie sind . Du kannst aber auch deine Philips Hue-Lampen verwenden, um wirklich coole Flash-Animationen zu erstellen, um dein House-Party-Spiel zu verbessern.

Erstellen von Checklisten in der Notes App unter iOS 9, OS X und iCloud
Die Notes App in iOS 9 enthält viele Verbesserungen, wie das Zeichnen von Skizzen und das Hinzufügen von Fotos, aber wohl eines von die nützlichsten Funktionen sind die Untersuchte Checkliste. So können Sie in der App "Notizen" auf iOS 9, OS X El Capitan und iCloud Text schnell in eine Einkaufsliste, eine Aufgabenliste oder eine Wunschliste umwandeln.



