Was ist der Unterschied zwischen Express- oder benutzerdefiniertem Setup von Windows 10?

Wenn Sie Windows 10 zum ersten Mal einrichten, wird Microsoft Sie mit "Express-Einstellungen" durch den Prozess stürzen wollen. Wir empfehlen Ihnen, sich ein wenig Zeit zu nehmen und stattdessen durch das angepasste Setup zu gehen.
Dieser Setup-Prozess ist seit Windows 8 in Kraft, und es ist unsere Erfahrung, dass die Benutzer die meiste Zeit nur den einfachen Weg wählen. Es gibt jedoch einige wirklich wichtige Datenschutzaspekte, auf die Sie achten sollten.
Wenn Sie den Setup-Bildschirm "Schnell in Bewegung" sehen, sollten Sie statt "Express-Einstellungen verwenden" auf "Einstellungen anpassen" klicken
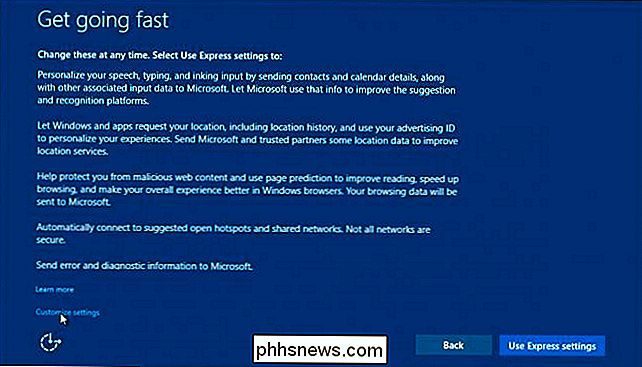
Microsoft macht es nicht offensichtlich, aber in der unteren linken Ecke sehen Sie die Option "Einstellungen anpassen".
Der erste Bildschirm beschäftigt sich mit Personalisierung und Ort, den wir ausführlicher besprochen haben .
Eine faire Warnung, die Deaktivierung vieler dieser Einstellungen wird wahrscheinlich die Windows 10-Erfahrung oder zumindest die Erfahrung, die Microsoft beabsichtigt, verringern. Lassen Sie uns jedoch genauer untersuchen, welche Arten von Informationen Sie übermitteln, wenn Sie die Standardeinstellungen vorsätzlich akzeptieren.
Personalisierungs- und Standorteinstellungen
Zunächst stimmen Sie mit den Personalisierungseinstellungen zu, Microsoft-Kontakte und Kalenderdetails zu senden andere "zugehörige Eingabedaten" durch Sprechen, Tippen und Farbeingabe. Diese Daten werden in der Cloud gespeichert, so dass sie bei Verwendung Ihres Microsoft-Kontos vermutlich auf andere Windows 10-Installationen repliziert werden können.
Sie stimmen auch zu, Tipp- und Farbdaten zu senden, um die Erkennung und Vorschläge zu verbessern, und Sie stimmen auch zu Damit Apps Ihre Werbe-ID für "Apps-übergreifende Erfahrungen" verwenden können.
Für alle diese Optionen wählen Sie "Aus".
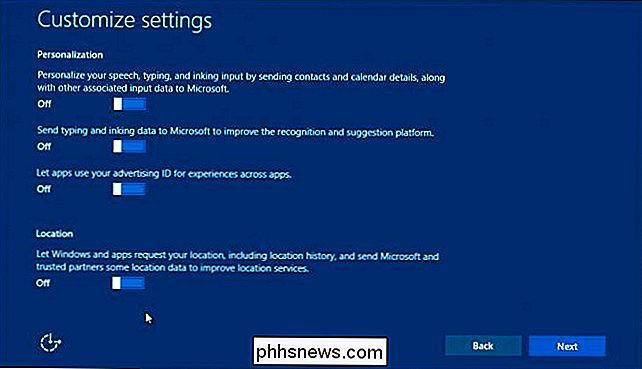
Aus! Aus! Aus! Alles aus!
Wenn es sich um Standortdaten handelt, wenn Ihr Computer an Ihren Arbeitsplatz angekettet ist oder Sie Ihren Standort nie an Microsoft senden mussten, können Sie diesen Punkt definitiv deaktivieren " auch. Sie können jederzeit zu einem späteren Zeitpunkt zurückkehren und es wieder aktivieren, wenn es zu einem Usability-Problem wird.
Browser und Schutz sowie Einstellungen für Konnektivität und Fehlerberichte
Der nächste Bildschirm behandelt Browser- und Schutzeinstellungen sowie Konnektivität und Fehler Berichterstattung. Es ist wahrscheinlich eine gute Idee, SmartScreen zu verlassen, da es entwickelt wurde, um Benutzer vor "schädlichen Inhalten und Downloads" zu schützen, obwohl SmartScreen nur mit dem neuen Edge-Browser funktioniert.
Sie können die Seitenprognose aktiviert lassen, wenn Sie auch wählen. Aber auch dies funktioniert nur mit dem neuen Edge-Browser. Wenn Sie also Chrome oder Firefox verwenden, spielt diese Einstellung keine Rolle. Wir verwenden einen anderen Browser, also haben wir ihn ausgeschaltet.
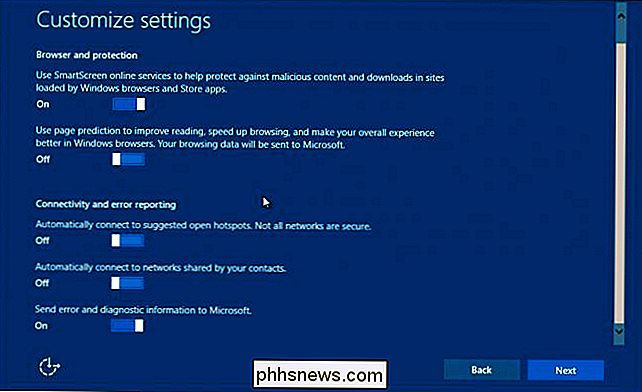
Von den letzten drei Optionen befassen sich zwei mit dem Verbinden mit Netzwerken, wir glauben definitiv, dass Sie die automatische Konnektivität auf offene Hotspots und Netzwerke, die von Kontakten geteilt werden, schalten sollten.
Die letzte Option "Fehler und Diagnoseinformationen an Microsoft senden" liegt bei Ihnen. Wenn Sie diese Art von Information nicht mit ihnen teilen wollen, dann wird das Ausschalten des Systems kein einziges Mal auf Ihr System wirken.
Dieses Zeug später ausschalten
Wenn Sie die Express-Einstellungen gewählt haben und Sie möchten einige oder alle davon ablehnen, alles ist nicht verloren. Sie können immer noch in die Einstellungen gehen und Dinge ändern.
Um das erste Element in den Personalisierungseinstellungen zu deaktivieren, müssen Sie die Datenschutzgruppe unter Einstellungen öffnen und dann "Sprache, Einfärbung & Eingabe".
Klicke oder tippe auf "Hör auf, mich besser kennenzulernen."
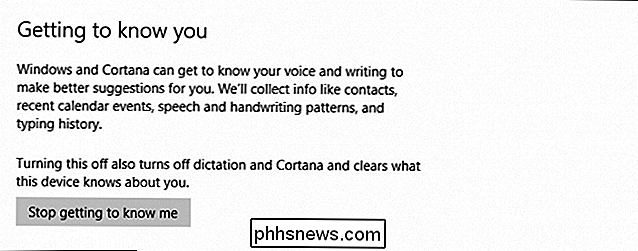
Um die Optionen "Werbe-ID" und "Tipp- und Tippdaten senden" zu deaktivieren, musst du dies im Abschnitt "Datenschutz" tun. Sie finden hier auch die Option, den SmartScreen-Filter auszuschalten (oder zu aktivieren).
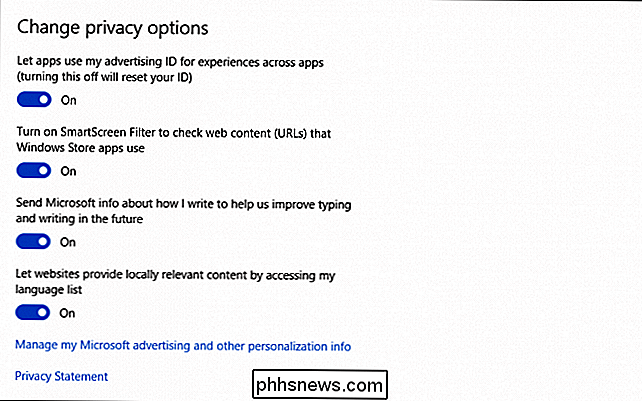
Die Standorteinstellungen können im Abschnitt "Standort" deaktiviert werden.
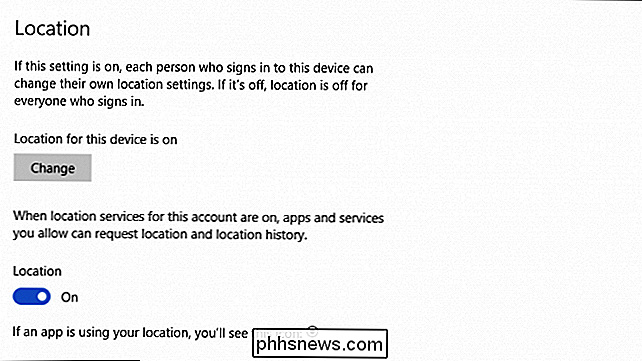
Diese Verbindungseinstellungen können später durch Öffnen des "Netzwerk & Internet "-Einstellungen.
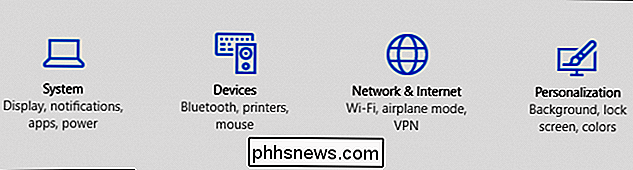
Tippen oder klicken Sie auf" Wi-Fi "und scrollen Sie dann (falls erforderlich) zu" Wi-Fi-Einstellungen verwalten ".
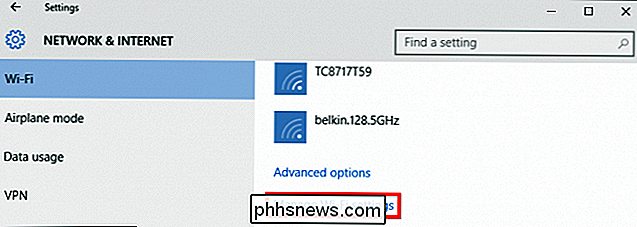
Tippen oder klicken Sie auf "Aus" die zwei Optionen, die im Screenshot gezeigt werden.
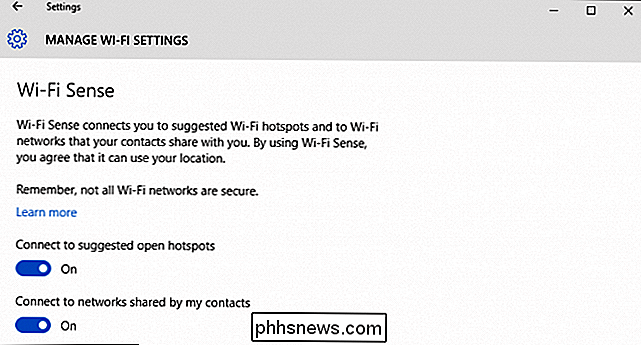
Schließlich gibt es eine weitere Stelle in den Datenschutzeinstellungen "Feedback & Diagnose", wo Sie die letzte Option in der benutzerdefinierten Einrichtung anpassen können.
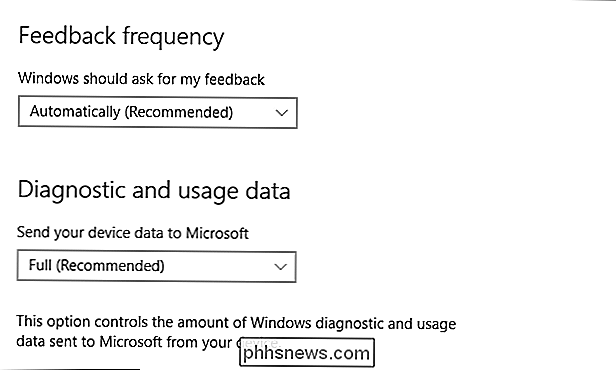
Damit , Sie haben alles, was im Express-Setup aktiviert wurde, rückgängig gemacht. Wir empfehlen Ihnen dringend, in den Datenschutzeinstellungen auf andere Dinge zu achten, und wir werden uns diese in einem nächsten Artikel genauer ansehen.
VERWANDT: So deaktivieren oder konfigurieren Sie die Standortverfolgung in Windows 10
Wenn Sie gerade Windows 10 auf Ihrem Computer einrichten, tun Sie sich einen Gefallen und nehmen Sie sich ein paar Minuten Zeit, um die angepasste Installation zu durchlaufen. Die Chancen stehen ziemlich gut, dass Sie mindestens ein paar der darin enthaltenen Elemente ausschalten möchten.
Haben Sie einen Kommentar oder eine Frage, die Sie teilen möchten? Bitte melden Sie sich in unserem Diskussionsforum an.

Welche Art von Daten sammeln Websites über Sie?
Seit der Entstehung des Internets hat sich die Website-Analyse- und Tracking-Software ständig weiterentwickelt und komplexer geworden. Hauptsächlich für Business und Marketing verwendet, können die meisten Datenerfassungs-Software verschiedene Details über einen Besucher bei jedem Besuch der Website erfassen. In

So erstellen Sie Animationen mit Ihren Philips Hue-Lämpchen
Manchmal benötigen Sie nur die Philips Hue-Lämpchen, damit sie nur dann ein- und ausgeschaltet werden können, wenn Sie möchten Wenn Sie eine Party veranstalten oder einfach nur Ihre Kinder unterhalten möchten, ist das Animieren Ihrer Beleuchtung eine großartige Möglichkeit, die Dinge auf den neuesten Stand zu bringen.



