So erhalten Sie Windows Style Window Snapping auf OS X Right Now

Apples jüngste Ankündigung, dass die bevorstehende OS X-Version (El Capitan oder 10.11) wird endlich mit der Fähigkeit kommen Fenster an den Bildschirmrändern einrasten lassen. Eine Funktion, die Windows-Benutzer seit 2009 genießen.
Wenn Sie ein Mac-Benutzer sind, der keine Ahnung hat, worüber wir sprechen, lassen Sie uns das überprüfen. Als Microsoft Windows 7 veröffentlichte, wurde die Snap-Funktion eingeführt, mit der Benutzer ein Fenster einfach an einen Bildschirmrand ziehen und dort "einrasten" können.
Wenn Sie z. B. ein Fenster an die rechte Kante ziehen, wird es angezeigt wird dort einrasten und auf die Hälfte der Bildschirmbreite skalieren. Wenn du es nach oben ziehst, wird es dort einrasten und auf Maximum expandieren.
Apple hat diese Funktion nicht hinzugefügt, was Mac-Benutzern, die wirklich nicht wissen, was sie vermissen, aber vielleicht fühlen, nichts ausmacht merkwürdig abwesend für Switcher und Leute, die beide Systeme benutzen. Dies wird sich mit dem bereits erwähnten El Capitan-Release ändern, aber für OS X-Benutzer, die nicht auf 10.11 upgraden können oder einfach nur Snap-Powers haben möchten, möchten wir eine Lösung vorschlagen: Window Tidy.
Super Charged Snapping
Window Tidy ist eine App, die im Mac App Store heruntergeladen werden kann. Es ist 7,99 $, was für eine Sache, die in der nächsten Version kostenlos sein wird, viel erscheinen mag, aber wir denken, dass die zusätzlichen Features den Preis wirklich zu einer Nebensache machen. Besonders dann, wenn Sie nicht auf dem richtigen Weg sind oder kein Upgrade auf El Capitan planen.
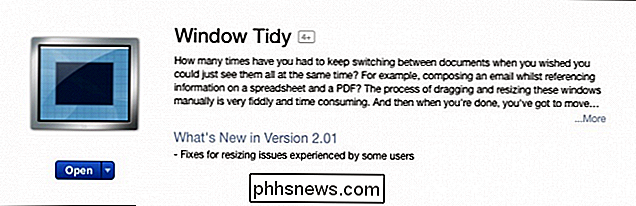
Windows Tidy wird mit einem Menüleisten-Symbol geliefert, das eine schnelle Steuerung sowie Zugriff auf seine Einstellungen bietet.
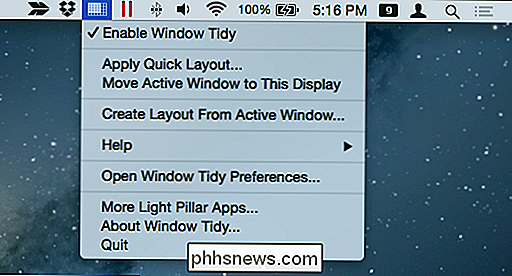
Wenn Sie sich bewerben möchten B. ein "Quick Layout", wo und in welcher Größe Sie ein ausgewähltes Fenster beeinflussen möchten.
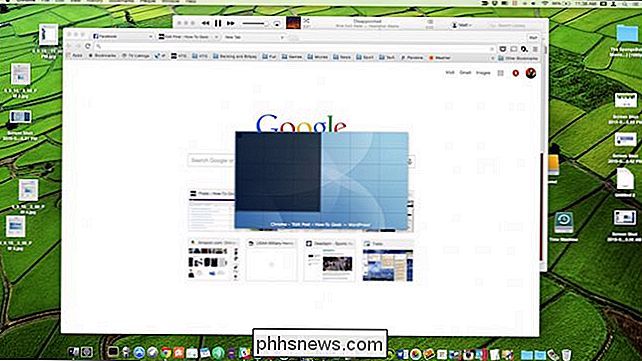
Sie können also Fenster präzise platzieren, in einer Größe, die nicht aufdringlich, aber dennoch effektiv ist.
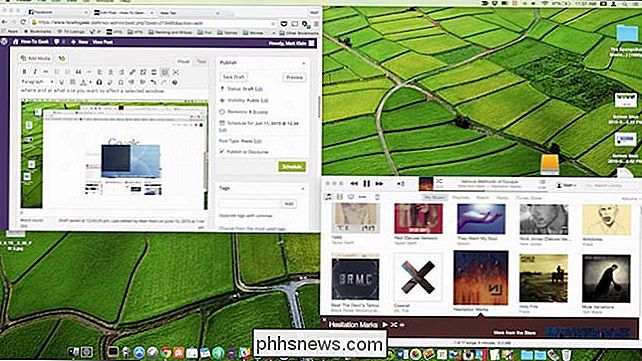
Es gibt auch eine Option in der Menüleiste, mit der Sie das aktive Fenster in die aktuelle Anzeige verschieben können. Dies kann jedoch bereits mit den Tastaturbefehlen "Command + #" erreicht werden, die wir bereits besprochen haben.
Das Finding mit Window Tidy erfolgt über die Titelleiste eines Fensters. Daraufhin wird ein Overlay angezeigt, und Sie können ein Fenster an die gewünschte Position und Größe ziehen.
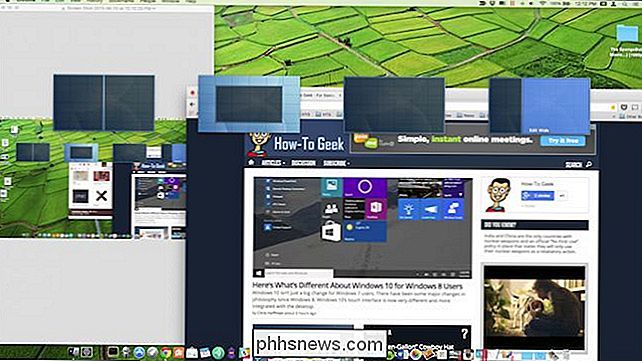
Wenn Sie nicht möchten, dass dieses Overlay bei jedem Ziehen eines Fensters angezeigt wird, können Sie sein Verhalten so ändern, dass es nur bei Ihnen angezeigt wird Nimm die Titelleiste und halte die immer nützliche "Option" -Taste gedrückt. Diese Option kann in den Einstellungen aktiviert / deaktiviert werden.
Power to the Preferences
Die Windows Tidy-Voreinstellungen enthalten sehr viel Energie. Lassen Sie uns durch die einzelnen Registerkarten gehen und kurz darüber sprechen, was sie tun.
Auf der ersten Registerkarte können Sie Layouts erstellen und bestellen. Sehen Sie sich an, wie unser System in den Einstellungen eingerichtet ist und dann im nächsten Screenshot, wie es aussieht, wenn wir das Overlay aktivieren.
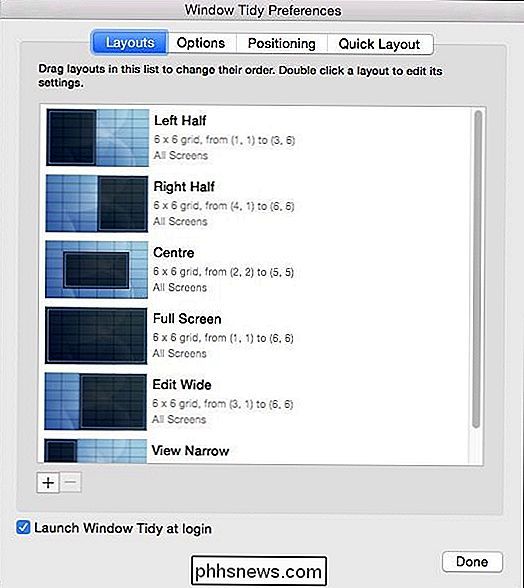
Ihr Overlay wird angezeigt, da Layouts in den Voreinstellungen angeordnet sind, also stellen Sie sicher, dass Sie das möchten Etwas, mit dem Sie Fenster an den rechten und linken Rand einrasten lassen können, so dass jede Hälfte zusammen in der Layout-Reihenfolge steht.

Sie werden wahrscheinlich die meiste Zeit in den Window Tidy-Voreinstellungen verbringen und mit Layouts herumspielen. Stellen Sie sicher, dass Sie auf jeden einzelnen doppelklicken, wenn Sie sein Verhalten und seine Größe wirklich verfeinern und eine Schnellaktivierungsverknüpfung erstellen möchten. Dies ist die Art von feinkörnigem Steuerelement, das der App einen beträchtlichen Wert hinzufügt.
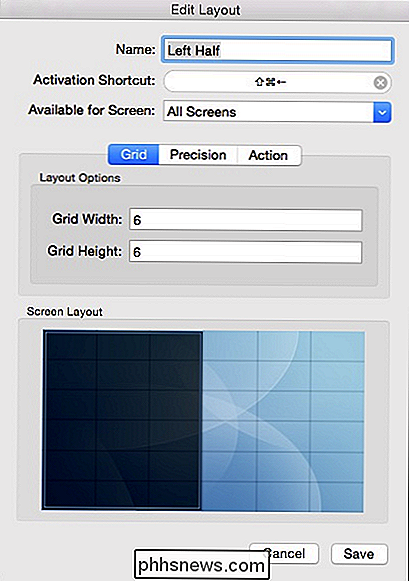
Alle Aktivierungsschaltflächen ähneln ihren Windows-Gegenstücken. In diesem Beispiel wird "Command + Shift + Left" ein Fenster an den linken Bildschirmrand heften.
Als nächstes hat die "Optionen" Registerkarte viele sehr nützliche Gegenstände, die Sie durchlaufen möchten. Die meisten davon sind ziemlich selbsterklärend.
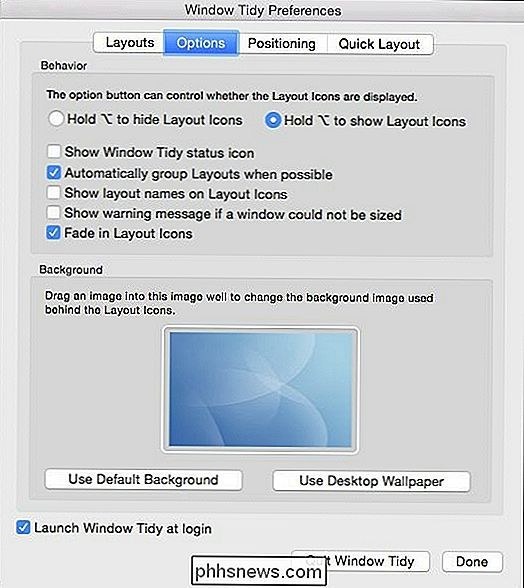
Stellen Sie sicher, dass Sie hier die Schaltfläche "Optionen" für das Bildschirmlayout-Overlay aktivieren / deaktivieren können.
Mit der Registerkarte "Positionierung" können Sie wählen ordnen Sie die Layout-Symbole horizontal oder vertikal und auch dort an, wo sie auf dem Bildschirm angezeigt werden.
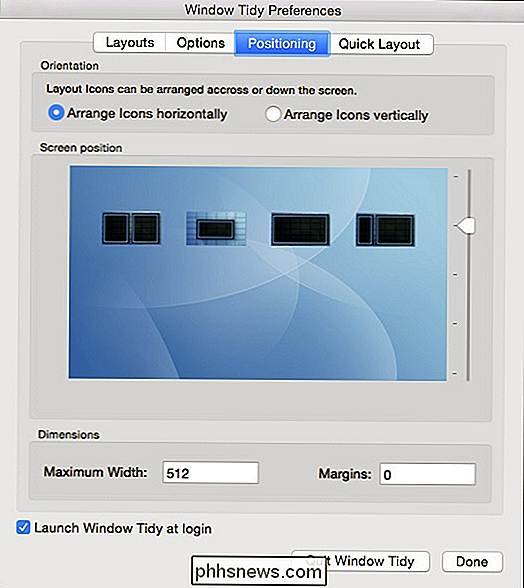
Auch die Positionierung ist besonders wichtig, da das Layout-Overlay möglicherweise nicht ideal für Sie ist.
Schließlich gibt es eine Registerkarte, die ausschließlich der Funktion "Quick Layout" gewidmet ist, die wir bereits besprochen haben. Hier können wir eine globale Tastenkombination zuweisen, damit Sie auf Schnelllayouts zugreifen können, ohne das Menüleistensymbol zu verwenden. Ändern Sie die Größe und den Speicherort des Quick Layout-Overlays. und ändern Sie ihre Dimensionen.
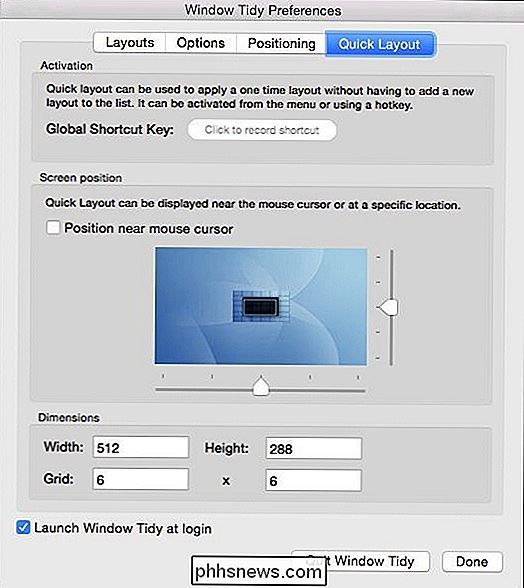
Wenn Sie sich für Quick Layouts begeistern, werden Sie bestimmt einige Zeit damit verbringen, herauszufinden, was für Sie am besten funktioniert.
Unabhängig davon, ob Sie ein hartnäckiger Mac-Benutzer, ein langjähriger Windows-Benutzer sind oder jemand, der regelmäßig zwischen den beiden Betriebssystemen hin- und herspringt, Windows-Snapping ist definitiv eine sehr nützliche Funktion.
Zweifellos werden die Snap-Funktionen, die in der kommenden OS X-Version ausgerollt werden, warm aufgenommen und weit verbreitet sein , aber wenn Sie diese Funktion jetzt möchten oder Sie wirklich etwas wollen, das Ihnen eine fast extreme Kontrolle über die Erfahrung gibt, dann empfehlen wir Ihnen, Window Tidy für OS X in Betracht zu ziehen.
Lassen Sie uns wissen, was Sie denken. Finden Sie als Mac-Benutzer die Idee, Fenster zu öffnen, nützlich oder ist es nur ho-hum? Hören Sie in unserem Diskussionsforum mit Ihren Fragen und Kommentaren auf.

Wie Sie das Touchpad auf einem Laptop dauerhaft deaktivieren?
Ein Touchpad kann für die meisten Menschen sehr nützlich sein, aber es gibt Zeiten, in denen es wenig mehr als eine Irritation ist, also wie geht es Ihnen dauerhaft ein Touchpad deaktivieren, wenn Sie es nicht wollen oder brauchen? Der heutige SuperUser-Q & A-Post hat die Antworten, um einem frustrierten Leser zu helfen.

So schützen Sie Dokumente und PDF-Dokumente mit Microsoft Office
Mit Microsoft Office können Sie Ihre Office-Dokumente und PDF-Dateien verschlüsseln, so dass niemand die Datei anzeigen kann, wenn sie nicht über das Kennwort verfügt. Moderne Versionen von Office verwenden sichere Verschlüsselung, auf die Sie sich verlassen können - vorausgesetzt, Sie legen ein sicheres Kennwort fest.



