Ändern Sie Computer & Benutzername, Bild und Passwort in Windows 7, 8, 10
Sofern Sie nicht selbst einen Computer eingerichtet haben, sind die Standardnamen für Ihren Computer und Ihr Benutzerkonto normalerweise nicht das, was Sie langfristig beibehalten möchten. Sie erhalten auch das Standardbild von Windows und Sie haben möglicherweise ein Passwort eingerichtet oder nicht.
In jedem Fall müssen Sie Ihren Kontonamen, Computernamen, Kontobild oder Computerkennwort ändern. In diesem Artikel zeige ich Ihnen, wie Sie alle diese Aufgaben unter Windows 7, Windows 8.1 und Windows 10 ausführen.
Windows 10
In Windows 10 und 8.1 können Sie ein Microsoft-Konto und / oder ein lokales Computerkonto haben. Die Vorgehensweise zum Ändern Ihres Bilds oder Passworts ist für beide Kontotypen identisch, jedoch nicht für die Änderung Ihres Kontonamens. Wenn Sie über ein lokales Konto verfügen, können Sie den Benutzernamen lokal ändern. Wenn Sie sich jedoch mit Ihrem Microsoft-Konto anmelden, müssen Sie ihn online ändern.
Benutzernamen ändern
Um den Kontonamen für ein lokales Konto zu ändern, klicken Sie auf Start und geben Sie Benutzerkonten ein . Jetzt klicken Sie auf den Link Ihren Kontonamen ändern .

Um den Kontonamen für ein Microsoft-Konto zu ändern, klicken Sie auf Start, Einstellungen und dann auf Konten .
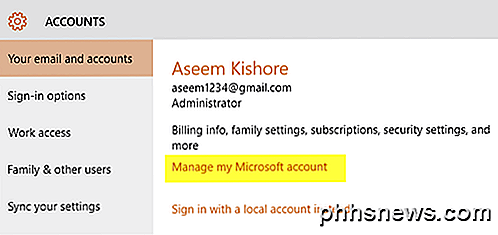
Klicken Sie auf Mein Microsoft-Konto verwalten und es wird die Microsoft-Konto-Webseite in Ihrem Browser geladen. Melde dich an und du kannst deinen Namen dort ändern.
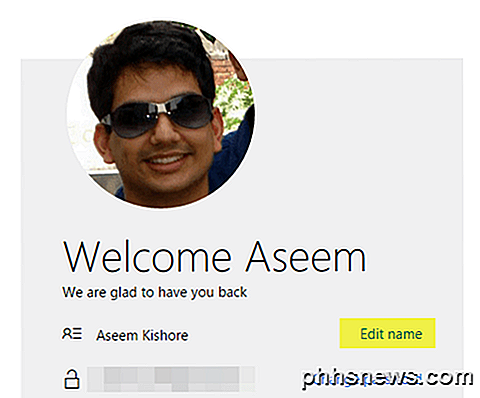
Anzeigebild ändern
Gehen Sie wie oben beschrieben vor, um das Kontobild in Windows 10 zu ändern: Klicken Sie auf Start, Einstellungen und dann auf Konten . Wenn Sie ein wenig unter dem Namen Ihres Kontos nach unten scrollen, sehen Sie einen Abschnitt namens Your picture . Klicken Sie auf die Schaltfläche Durchsuchen, um ein anderes Bild auszuwählen.
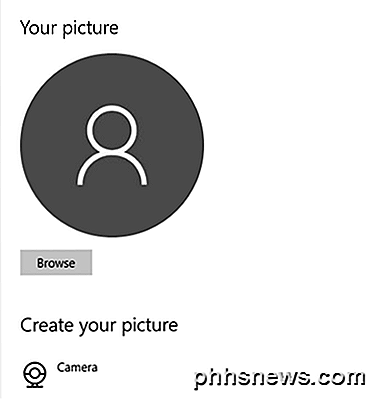
Sie können auch auf die Schaltfläche Kamera klicken und ein Bild aufnehmen, wenn Sie eine Kamera an Ihren Laptop oder Desktop angeschlossen haben. Diese Vorgehensweise ist für lokale oder Microsoft-Konten identisch.
Kontopasswort ändern
Um Ihr Passwort in Windows 10 zu ändern, können Sie es über den gleichen Einstellungsbildschirm wie oben gezeigt ausführen. Gehen Sie zu Start, klicken Sie auf Einstellungen, klicken Sie auf Konten und dann auf Anmeldeoptionen auf der linken Seite.
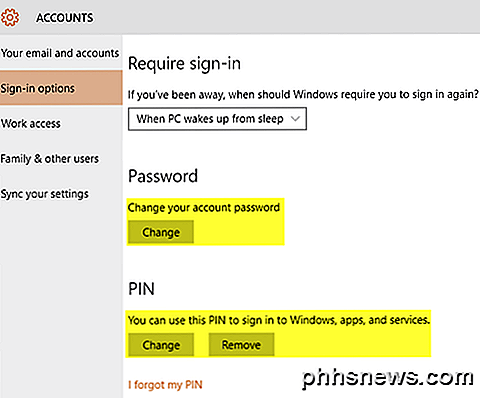
Klicken Sie unter Passwort auf die Schaltfläche Ändern, um Ihr Passwort zu ändern. Selbst wenn Sie mit einem Microsoft-Konto angemeldet sind, können Sie das Passwort innerhalb von Windows ändern. Wenn Sie in Windows 10 eine PIN eingerichtet haben, können Sie sie entweder ändern oder auf diesem Bildschirm entfernen.
Ändern Sie den Computernamen
Um den Computernamen in Windows 10 zu ändern, klicken Sie auf Start, dann auf Einstellungen, dann auf System und dann auf Info unten links.
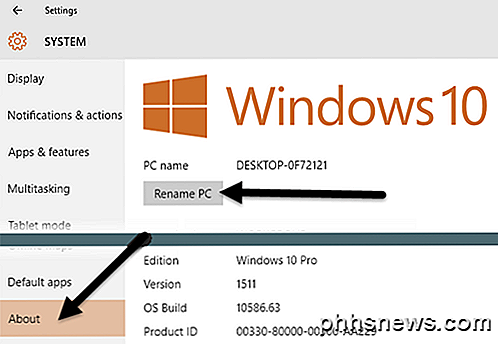
Klicken Sie auf die Schaltfläche PC umbenennen und geben Sie den neuen Namen für Ihren Computer ein. Sie erhalten eine Meldung, dass Sie Ihren Computer neu starten müssen, damit die Namensänderung wirksam wird.
Windows 8
Für Windows 8 ist alles so wie für Windows 10, aber das Verfahren, um zu diesen Bildschirmen zu gelangen, ist anders, weil Windows 8 keine voll funktionsfähige Start-Schaltfläche hat.
Während Sie in Windows 10 auf Start und Einstellungen klicken können, müssen Sie in Windows 8 auf Start klicken, wodurch der Startbildschirm geöffnet wird und Sie mit der Eingabe von PC-Einstellungen beginnen .
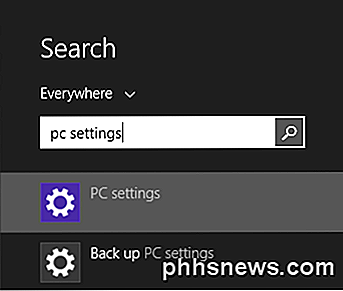
Sobald Sie in den PC-Einstellungen sind, können Sie den Benutzernamen, das Passwort und das Kontobild einfach ändern. Klicken Sie auf Konten und dann auf Ihr Konto, um den Benutzernamen des Microsoft- Kontos zu ändern und das Kontobild zu ändern.
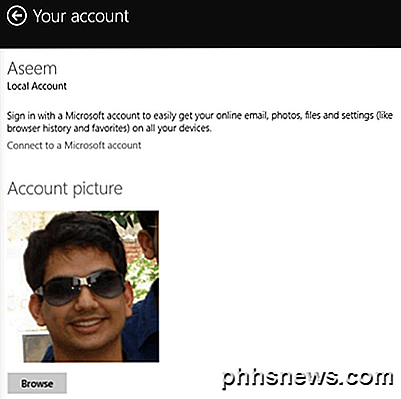
Wenn Sie ein lokales Konto verwenden, können Sie den Kontonamen auf die gleiche Weise wie Windows 10 über die Systemsteuerung ändern. Klicken Sie auf die Schaltfläche Start und geben Sie Benutzerkonten ein . Um das Kontopasswort oder die PIN in Windows 8 zu ändern, öffnen Sie die PC-Einstellungen, klicken Sie auf Konten und dann auf Anmeldeoptionen, genau wie in Windows 10.
Der einzige große Unterschied zwischen Windows 10 und 8 besteht darin, dass Sie den Computernamen ändern möchten. In Windows 8 öffnen Sie die PC-Einstellungen, klicken Sie dann auf PC und Geräte und schließlich auf PC-Info .
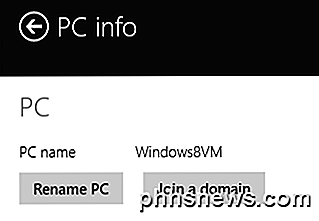
Windows 7
Ändern Sie Kontoname, Passwort und Bild
Windows 7 macht es wirklich einfach, alles an einem Ort zu ändern. Klicken Sie einfach auf Start und geben Sie Benutzerkonten ein, um das Dialogfeld "Systemsteuerung" zu öffnen.
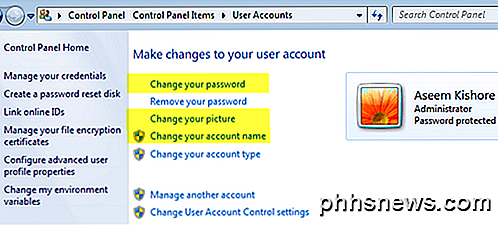
Hier können Sie das Kontopasswort, das Kontobild und den Kontonamen ändern. Einfach! Um den Computernamen in Windows 7 zu ändern, wechseln Sie zur Systemsteuerung und klicken Sie auf System . Sie sehen den Link Einstellungen ändern am unteren Rand neben Computername .
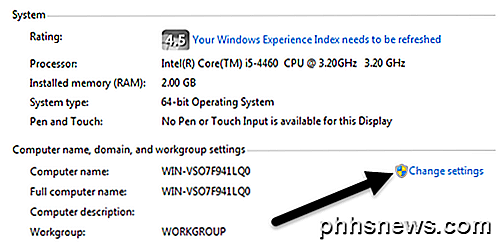
Dies öffnet ein weiteres Dialogfeld, in dem Sie auf die Schaltfläche Ändern klicken müssen. Danach können Sie den neuen Namen für den Computer eingeben.
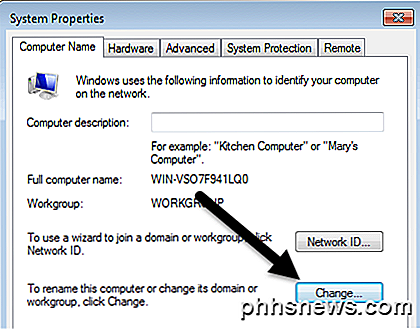
Das ist alles. Dies sind einfache Aufgaben, die Sie wahrscheinlich vergessen werden, da Sie es nicht oft tun müssen. Wenn Sie Fragen haben, zögern Sie nicht, einen Kommentar zu schreiben. Genießen!

Festlegen der Standardformate für kurze und lange Datums- und Zeitangaben in Word
Das Einfügen von Datum und Uhrzeit, die automatisch in ein Dokument aktualisiert werden, kann nützlich sein. Es gibt viele Formate für das Datum und die Uhrzeit, aus denen Sie im Dialogfeld "Datum und Uhrzeit" auswählen können, und Sie können steuern, welche Formate für jedes verfügbar sind. VERWANDT: So können Sie das formatierte Datum problemlos einfügen und Uhrzeit in Microsoft Word Beim Einfügen des Datums und / oder der Uhrzeit mit dem Dialogfeld "Datum und Uhrzeit" haben Sie möglicherweise die Schaltfläche "Als Standard festlegen" bemerkt.

So blockieren Sie die Cookies von Drittanbietern in jedem Webbrowser
Internet-Cookies gibt es seit Anfang des Webs und dienen größtenteils einem nützlichen Zweck. Aber während die meisten Cookies ziemlich harmlos sind, und sogar notwendig, sind einige nicht. Wir reden natürlich über Cookies von Drittanbietern, und wenn Sie nicht wissen, wie Sie sie auf Ihren bevorzugten Webbrowsern blockieren können, dann Machen Sie sich bereit zu lernen.



