Behebung für Kann Netzwerkdrucker in Windows nicht entfernen oder löschen
Wenn Sie in einem Büro arbeiten, haben Sie wahrscheinlich mehrere Drucker zu Ihrem Computer hinzugefügt, die Netzwerkdrucker sind, dh nicht direkt mit Ihrem Computer verbunden sind. Wenn Sie sich jedoch in der Firma bewegen oder Drucker aussterben, muss diese Liste hin und wieder aufgeräumt werden.
Manchmal, wenn Sie versuchen, einen Netzwerkdrucker zu löschen, erhalten Sie möglicherweise eine Meldung von Windows mit der Meldung " Netzwerkdrucker kann nicht gelöscht werden " und das war's! Gut, jetzt haben Sie nutzlose Drucker, die Ihre Druckerliste verstopfen. Zum Glück gibt es eine Möglichkeit, Netzwerkdrucker über die Registrierung von Ihrem Computer zu entfernen. Beachten Sie, dass Sie dafür Administrator sein müssen.
Bevor Sie Änderungen vornehmen, lesen Sie unbedingt meinen Beitrag zum Sichern der Windows-Registrierung. Wenn Sie es vorziehen, sich nicht mit der Registrierung zu beschäftigen, gibt es eine andere mögliche Lösung, die ich unten auflisten könnte, die das Problem auch beheben könnte, also stellen Sie sicher, dass Sie nach unten scrollen.
Entfernen Sie Netzwerkdrucker von Windows über den Registrierungseditor
Schritt 1: Klicken Sie auf Start, Ausführen und geben Sie regedit ein und drücken Sie die Eingabetaste. Dies öffnet den Registrierungseditor.

Schritt 2: Navigieren Sie zum folgenden Schlüssel in der Registrierung:
HKEY_CURRENT_USER - Drucker - Verbindungen
Hier sollten Sie nun eine Liste aller Netzwerkdrucker mit dem Servernamen zuerst, dann ein Komma und dann den Namen des tatsächlichen Druckers sehen.
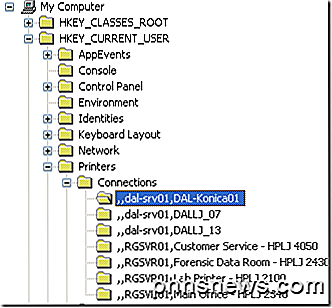
Gehen Sie weiter und klicken Sie auf den Drucker im linken Menü und drücken Sie die Schaltfläche Löschen oder klicken Sie mit der rechten Maustaste und wählen Sie Löschen. Leider ist das nicht alles! Sie müssen den Drucker auch an einer anderen Stelle in der Registrierung löschen:
HKEY_LOCAL_MACHINE - SYSTEM - CurrentControlSet - Steuerung - Druck - Provider - LanMan Print Services - Server - Drucker
Nun sollten Sie unter dem Serverschlüssel in der Lage sein, sie zu erweitern und den Namen des Druckservers zu sehen, auf dem sich der Drucker befindet, den Sie löschen möchten. Fahren Sie fort und erweitern Sie den Druckserverschlüssel und löschen Sie den Drucker aus der Liste.
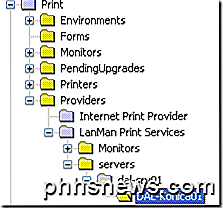
Schließen Sie jetzt den Registrierungseditor und starten Sie Ihren Computer neu. Der nicht löschbare Netzwerkdrucker sollte jetzt weg sein! Beachten Sie, dass die obige Methode nur für Netzwerkdrucker gilt. Wenn Sie einen lokalen Drucker haben und ihn auf die gleiche Weise über die Registrierung entfernen möchten, müssen Sie zu den folgenden Registrierungsschlüsseln gehen:
HKEY_LOCAL_MACHINE \ SYSTEM \ CurrentControlSet \ Control \ Drucken \ Environments \ Windows NT x 86 \ Drivers \ Version-3 \
HKEY_LOCAL_MACHINE \ SYSTEM \ CurrentControlSet \ Control \ Drucken \ Drucker \
Druckerwarteschlange löschen
Es ist auch ein bekanntes Problem, dass Sie einen Drucker nicht löschen können, wenn sich ein Druckauftrag in der Druckerwarteschlange befindet. Sie können feststellen, ob ein Druckauftrag blockiert ist, indem Sie in den Ordner C: \ Windows \ System32 \ spool \ PRINTERS \ gehen und sicherstellen, dass dieser leer ist.
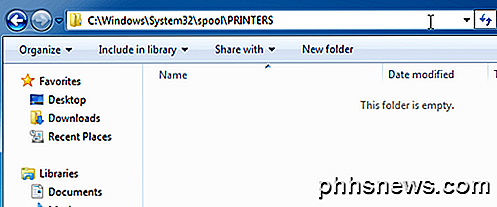
Wenn nicht, können Sie meinem vorherigen Artikel über das erzwungene Löschen der Druckerwarteschlange in Windows folgen. Sobald Sie die Druckerwarteschlange löschen, sollten Sie in der Lage sein, den Drucker von Ihrem System zu löschen.
Wenn Sie den Drucker wieder auf Ihrem Computer installieren müssen, lesen Sie meinen Beitrag zur Installation eines Netzwerkdruckers in Ihrem Heim- oder Büronetzwerk. Genießen!

Ist es sicher, einen Laptop zu trennen, während er läuft, dann wieder einstecken?
Unsere Laptops ermöglichen es uns, mobiler als je zuvor, aber immer noch auf der Suche nach bequemen Steckdosen zu sein lade sie auf. Wenn Sie gerade einen Laptop aufladen und zu einer anderen Steckdose wechseln müssen, während sie noch läuft, wird sie beschädigt? Der heutige SuperUser Q & A Post hat die Antwort auf die Frage eines neugierigen Lesers.

So erkennen Sie, ob Ihr Windows-PC einen Proxy-Server verwendet
Bei der Recherche nach unserem Artikel über das, was passiert, wenn Sie Crapware von einer wirklich miesen Download-Seite installieren, haben wir festgestellt, dass einige der Crapware und Spyware wird tatsächlich versuchen, einen Proxy-Server zu installieren, um Sie auszuspionieren. Woher weißt du also, ob dein PC einen Proxy benutzt?



