Komprimieren und Extrahieren von Dateien mit dem tar-Befehl unter Linux

Der tar-Befehl unter Linux wird oft verwendet, um .tar.gz- oder .tgz-Archivdateien, auch "Tarballs" genannt, zu erstellen. Dieser Befehl hat eine große Anzahl von Optionen, aber Sie müssen sich nur ein paar Buchstaben merken, um schnell Archive mit tar zu erstellen. Der tar-Befehl kann auch die resultierenden Archive extrahieren.
Der GNU-tar-Befehl, der in Linux-Distributionen enthalten ist, hat eine Komprimierung integriert. Es kann ein .tar-Archiv erstellen und es dann mit der gzip- oder bzip2-Komprimierung in einem einzigen Befehl komprimieren. Aus diesem Grund ist die resultierende Datei eine .tar.gz-Datei oder eine .tar.bz2-Datei.
Komprimiert ein gesamtes Verzeichnis oder eine einzelne Datei
Verwenden Sie den folgenden Befehl, um ein ganzes Verzeichnis oder eine einzelne Datei unter Linux zu komprimieren. Es komprimiert auch jedes andere Verzeichnis innerhalb eines von Ihnen angegebenen Verzeichnisses, dh es arbeitet rekursiv.
tar -czvf Name-of-archive.tar.gz / Pfad / zu / Verzeichnis-oder-Datei
Was diese Schalter eigentlich bedeuten:
- -c: C Erzeuge ein Archiv
- -z: Komprimiere das Archiv mit g z ip.
- -v: Zeigen Sie beim Erstellen des Archivs den Fortschritt im Terminal an, auch bekannt als " v erbose" -Modus. Das v ist in diesen Befehlen immer optional, aber es ist hilfreich.
- -f: Erlaubt Ihnen, den f Namen des Archivs anzugeben.
Nehmen wir an, Sie haben ein Verzeichnis namens "stuff" das aktuelle Verzeichnis und Sie möchten es in einer Datei mit dem Namen archive.tar.gz speichern. Sie würden den folgenden Befehl ausführen:
tar -czvf archive.tar.gz stuff
Oder nehmen wir an, es gibt ein Verzeichnis unter / usr / local / something auf dem aktuellen System und Sie möchten es in eine Datei komprimieren benannte archive.tar.gz. Sie würden den folgenden Befehl ausführen:
tar -czvf archive.tar.gz / usr / local / etwas
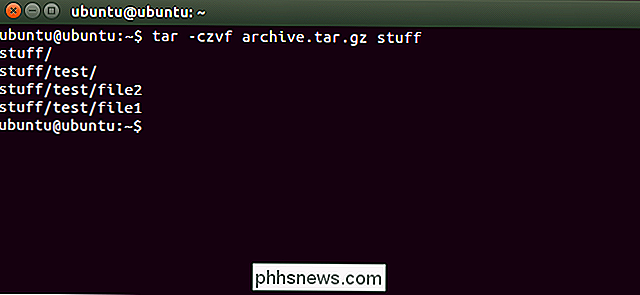
Mehrere Verzeichnisse oder Dateien gleichzeitig komprimieren
VERWANDTE: So verwalten Sie Dateien von Linux Terminal: 11 Befehle, die Sie kennen sollten
Obwohl tar häufig zum Komprimieren eines einzelnen Verzeichnisses verwendet wird, können Sie damit auch mehrere Verzeichnisse, mehrere einzelne Dateien oder beides komprimieren. Stellen Sie einfach eine Liste von Dateien oder Verzeichnissen statt einer einzigen zur Verfügung. Angenommen, Sie möchten das Verzeichnis / home / ubuntu / Downloads, das Verzeichnis / usr / local / stuff und die Datei /home/ubuntu/Documents/notes.txt komprimieren. Sie würden einfach folgenden Befehl ausführen:
tar -czvf archive.tar.gz / home / ubuntu / Downloads / usr / local / stuff /home/ubuntu/Documents/notes.txt
Nur so viele Verzeichnisse auflisten oder Dateien, die Sie sichern möchten.
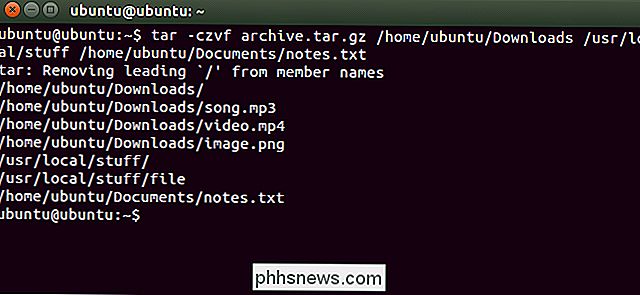
Verzeichnisse und Dateien ausschließen
In manchen Fällen möchten Sie möglicherweise ein ganzes Verzeichnis komprimieren, aber keine bestimmten Dateien und Verzeichnisse. Sie können dies tun, indem Sie für jedes Verzeichnis oder jede Datei, die Sie ausschließen möchten, einen Schalter- excludehinzufügen.
Nehmen wir beispielsweise an, Sie möchten / home / ubuntu komprimieren, aber Sie wollen nicht Komprimieren Sie die Verzeichnisse / home / ubuntu / Downloads und /home/ubuntu/.cache. So würden Sie es tun:
tar -czvf archive.tar.gz / home / ubuntu --exclude = / home / ubuntu / Downloads --exclude = / home / ubuntu / .cache
Die- excludeSchalter ist sehr mächtig. Es nimmt keine Namen von Verzeichnissen und Dateien an - es akzeptiert tatsächlich Muster. Du kannst viel mehr damit machen. Sie können beispielsweise ein ganzes Verzeichnis archivieren und alle .mp4-Dateien mit folgendem Befehl ausschließen:
tar -czvf archive.tar.gz / home / ubuntu --exclude = *. Mp4
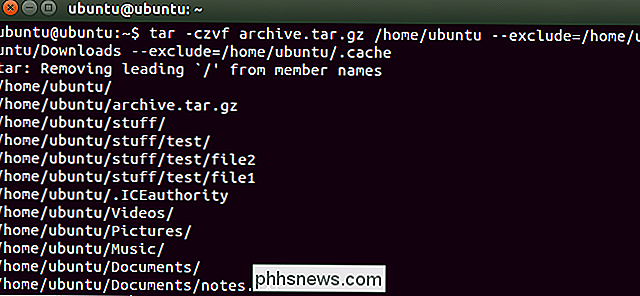
Verwenden Sie stattdessen bzip2-Komprimierung
Während die gzip-Komprimierung am häufigsten zum Erstellen von .tar.gz- oder .tgz-Dateien verwendet wird, unterstützt tar auch die bzip2-Komprimierung. Auf diese Weise können Sie bzip2-komprimierte Dateien erstellen, die häufig als .tar.bz2-, .tar.bz- oder .tbz-Dateien bezeichnet werden. Ersetzen Sie dazu einfach die -Z für gzip in den Befehlen hier mit einem -J für bzip2.
Gzip ist schneller, aber es komprimiert im Allgemeinen ein bisschen weniger, so erhalten Sie eine etwas größere Datei. Bzip2 ist langsamer, aber es komprimiert ein bisschen mehr, so dass Sie eine etwas kleinere Datei erhalten. Gzip ist auch häufiger, mit einigen abgespeckten Linux-Systemen einschließlich Gzip-Unterstützung, aber nicht Bzip2-Unterstützung. Im Allgemeinen sind gzip und bzip2 praktisch identisch und beide funktionieren ähnlich.
Zum Beispiel würden wir anstelle des ersten Beispiels, das für das Komprimieren des Stuff-Verzeichnisses vorgesehen ist, den folgenden Befehl ausführen:
tar -cjvf archive.tar.bz2 stuff
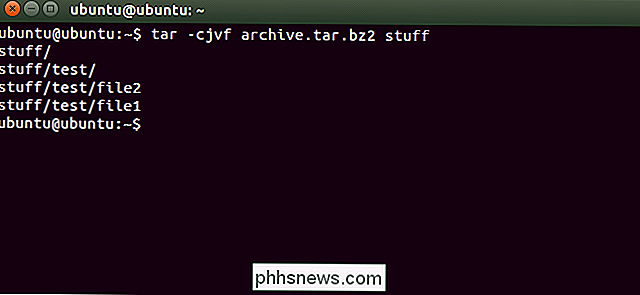
Ein Archiv extrahieren
Sobald Sie ein Archiv haben Sie können es mit dem Befehl tar extrahieren. Der folgende Befehl extrahiert den Inhalt von "archive.tar.gz" in das aktuelle Verzeichnis.
tar -xzvf archive.tar.gz
Es entspricht dem Archivierungsbefehl, den wir oben verwendet haben, außer dem- Der Schalter xersetzt den Schalter-c. Dies gibt an, dass Sie ein Archiv x statt eines erstellen wollen.
Sie können den Inhalt des Archivs in ein bestimmtes Verzeichnis extrahieren. Sie können dies tun, indem Sie den Schalter-Can das Ende des Befehls anhängen. Der folgende Befehl extrahiert beispielsweise den Inhalt der Datei "archive.tar.gz" in das Verzeichnis "/ tmp".
tar -xzvf archive.tar.gz -C / tmp
Wenn die Datei ein bzip2-komprimierter Wert ist Datei, ersetzen Sie das "z" in den obigen Befehlen durch ein "j".
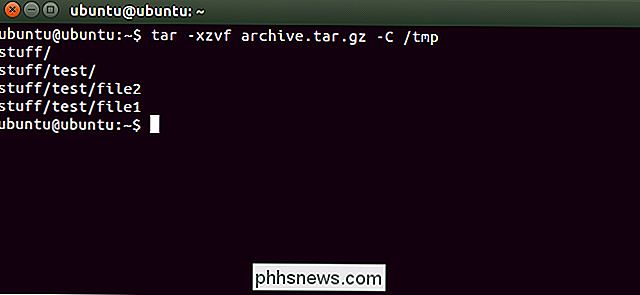
Dies ist die einfachste mögliche Verwendung des Befehls tar. Der Befehl enthält eine große Anzahl zusätzlicher Optionen, sodass wir sie hier nicht alle auflisten können. Für mehr Informationen. Führen Sie den Befehl info tar in der Shell aus, um die detaillierte Informationsseite des tar-Befehls anzuzeigen. Drücken Sie die Taste q , um die Informationsseite zu schließen, wenn Sie fertig sind. Sie können das Handbuch von tar auch online lesen.
Wenn Sie einen grafischen Linux-Desktop verwenden, können Sie auch das Dateikomprimierungsdienstprogramm oder den Dateimanager verwenden, der zu Ihrem Desktop gehört, um .tar-Dateien zu erstellen oder zu extrahieren. Unter Windows können Sie .tar-Archive mit dem kostenlosen 7-Zip-Dienstprogramm extrahieren und erstellen.

So fügen Sie Ihrer Chromebooks-App weitere Remote-Dateisysteme hinzu
Standardmäßig bietet die Google Apps-App in Chrome OS Zugriff auf Ihren Google Drive-Speicher online und den Downloads-Ordner Ihres Chromebooks lokaler Speicher. Aber Google hat es möglich gemacht, die App "Dateien" um mehr Cloud-Speicherdienste und Remote-Dateiserver, einschließlich Windows-Dateifreigaben, zu erweitern.

So ändern Sie den Speicherort Ihres Dropbox-Ordners
Standardmäßig ist Ihr Dropbox-Ordner in Ihrem Benutzerordner unter C: Users (oder Ihrem Home-Ordner in OS X) gespeichert und Linux). Wenn Sie es jedoch woanders hin verschieben möchten, ist der Vorgang ziemlich einfach. Warum sollten Sie Ihren Dropbox-Ordner an erster Stelle verschieben? Es hängt wirklich von deiner Einrichtung ab.



