So installieren Sie Software von PPAs von Drittanbietern in Ubuntu

PPAs oder "Personal Package Archives" bieten Software an, die in den Ubuntu Software-Repositories nicht verfügbar ist. Einige PPAs bieten neuere Versionen von Softwarepaketen an, die noch nicht in die Repositories von Ubuntu gelangt sind. Das Installieren von Software aus einem PPA ist einfacher als das Kompilieren der Software aus ihrem Quellcode, daher ist es gut zu wissen, wie das geht.
PPAs, erklärt
VERWANDT: Wie Softwareinstallation und Paketmanager unter Linux arbeiten
Ubuntu hostet eigene Paket-Repositories, die standardmäßig aktiviert werden. Wenn Sie das Ubuntu Software Center öffnen oder den Befehl apt ausführen, um Software zu installieren, lädt Ubuntu Pakete aus den offiziellen Paket-Repositories herunter und installiert sie.
Aber die offiziellen Paket-Repositories sind nicht immer gut genug. In einigen Fällen möchten Sie möglicherweise ein Softwarepaket, das in den offiziellen Paket-Repositories nicht verfügbar ist. Oder Sie möchten eine neuere Version der Software als die, die in den offiziellen Paket-Repositories angeboten wird.
Anstatt die Software selbst zu kompilieren und zu installieren, können Sie stattdessen ein PPA zu Ihrem System hinzufügen und es von dort installieren, genau wie Sie würde jede andere Ubuntu-App.
Persönliche Paket-Archive heißen so, weil sie von Einzelpersonen oder Teams erstellt und auf dem Launchpad-Dienst von Ubuntu gehostet werden. Diese Pakete werden von Ubuntu nicht offiziell unterstützt, empfohlen oder sogar überprüft. Sie sollten darauf achten, nur Linux-Pakete und andere Software aus vertrauenswürdigen Quellen zu installieren.
Sobald Sie Ihrem System ein PPA hinzugefügt haben, können Sie auf die darin verfügbaren Pakete zugreifen wie jede andere verfügbare Software. Sie können sie zum Beispiel mit dem Ubuntu Software Center oder dem Befehl apt installieren. Aktualisierte Pakete aus dem PPA werden als normale Softwareupdates angeboten.
So fügen Sie einen PPA mit den grafischen Werkzeugen von Ubuntu hinzu
Um einen PPA hinzuzufügen, müssen Sie zuerst den Namen des PPA finden. Sie können dies finden, während Sie im Internet nach der Installation eines bestimmten Softwarepakets auf Ubuntu suchen. Sobald Sie es haben, können Sie fortfahren.
Öffnen Sie Ubuntu Dash, suchen Sie nach "Software & Updates" und starten Sie das Tool "Software & Updates".
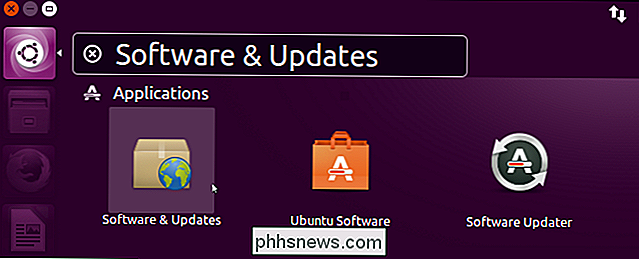
Klicken Sie oben auf der Software auf die Registerkarte "Andere Software" Klicken Sie auf die Schaltfläche "Hinzufügen".
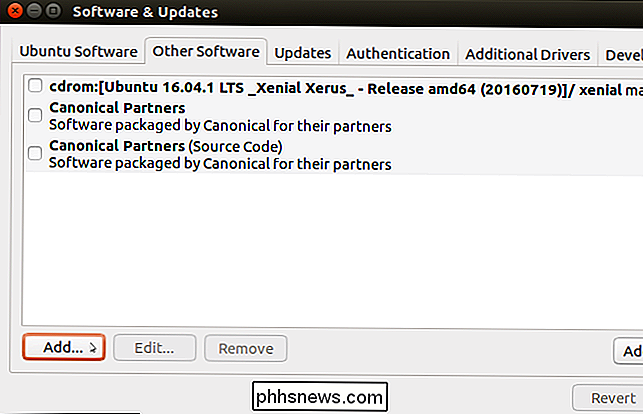
Geben Sie die Adresse des PPA im folgenden Format ein:
ppa: NAME / ppa
Wenn Sie beispielsweise die PPA für das Grafiktreiberteam hinzufügen möchten Bei den neuesten NVIDIA-Grafiktreibern geben wir folgende Zeile ein:
ppa: graphics-drivers / ppa
Klicken Sie auf die Schaltfläche "Quelle hinzufügen", um fortzufahren.
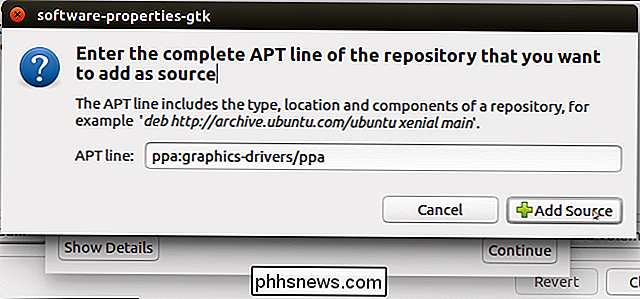
Klicken Sie auf die Schaltfläche "Schließen" in der Software & Quellenfenster Ubuntu wird sagen, dass es Informationen über die neue Software in der PPA herunterladen muss. Klicken Sie auf "Neu laden" und Ubuntu lädt die neuesten Paketlisten herunter.
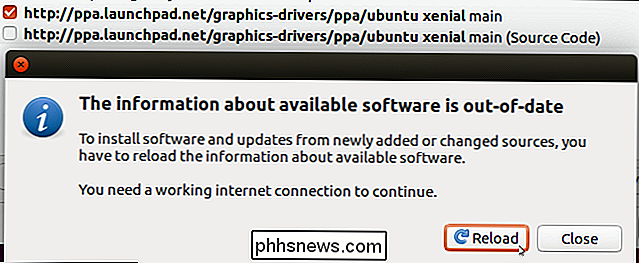
Das Fenster Software & Quellen wird geschlossen. Um Software von der PPA zu installieren, können Sie jetzt die Ubuntu Software-Anwendung oder ein anderes Tool verwenden.
Starten Sie einfach Ihr Werkzeug der Wahl, suchen Sie nach dem Namen des Pakets und installieren Sie es. Wenn das PPA aktualisierte Softwareversionen enthält, die sich bereits auf Ihrem System befinden, installieren Sie einfach die Softwareupdates, um die PPA-Version zu erhalten.
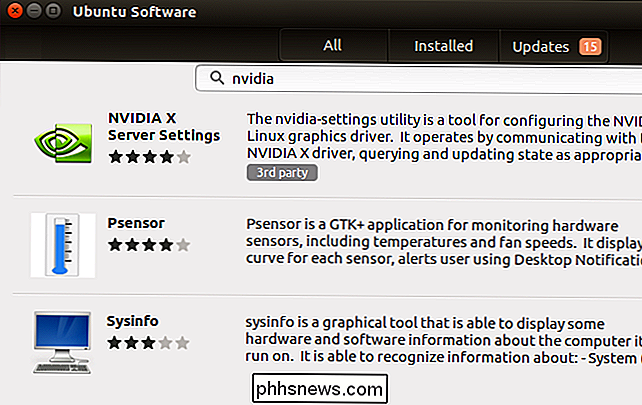
Während die Ubuntu Software-Anwendung nicht viele erweiterte Informationen bereitstellt, funktioniert das klassische Synaptic-Tool. Synaptic ist nicht mehr in Ubuntu enthalten, daher müssen Sie es separat installieren, wenn Sie es verwenden möchten. Sie finden es in der Ubuntu Software Anwendung. Sie können auch den Befehlsudo apt install synapticin einem Terminalfenster ausführen, um ihn zu installieren.
Klicken Sie in synaptic auf die Registerkarte "Origin", und die von Ihnen hinzugefügten PPAs werden hier aufgelistet. Klicken Sie auf den Namen eines PPA, um die von diesem PPA verfügbare Software anzuzeigen, und sehen Sie, welche Pakete Sie aus dem PPA installiert haben.
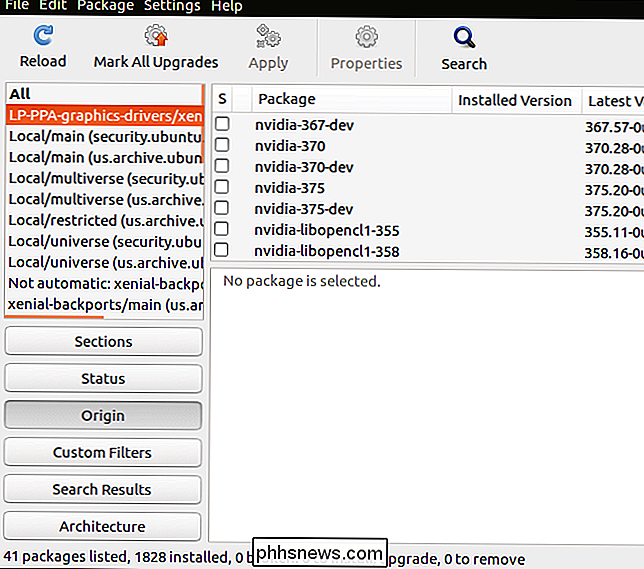
So fügen Sie einen PPA über die Befehlszeile hinzu
Sie können auch PPAs hinzufügen und Software installieren sie vom Terminal mit den folgenden Befehlen. Sie müssen alle Befehle mit sudo voranstellen, um sie mit root-Berechtigungen auszuführen.
Um einen PPA hinzuzufügen, führen Sie den folgenden Befehl in einem Terminal aus und ersetzen "name" durch den Namen des PPA:
sudo add-apt-repository ppa: name / ppa
Also, wenn wir die Graphics Team PPA hinzufügen wollten, würden wir den folgenden Befehl ausführen:
sudo add-apt-repository ppa: graphics-drivers / ppa
Drücken Sie erneut "Enter", um das PPA hinzuzufügen, wenn Sie dazu aufgefordert werden.
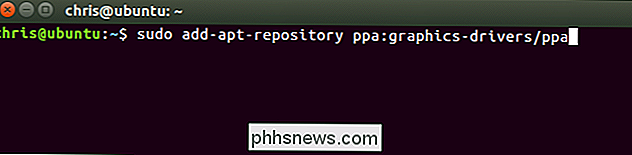
Um aktualisierte Informationen zu verfügbaren Paketen nach dem Hinzufügen eines PPA herunterzuladen, führen Sie den folgenden Befehl aus:
sudo apt update
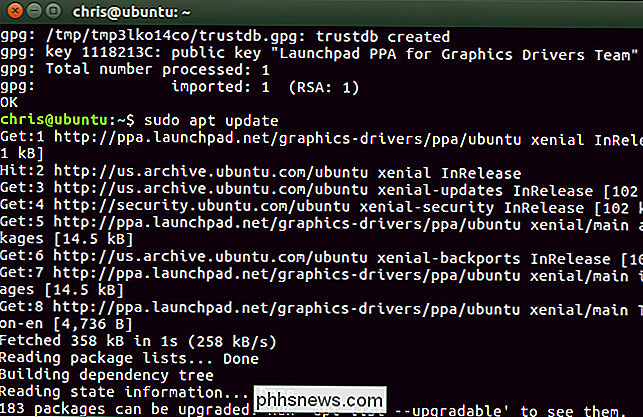
So installieren Sie ein Paket PPA, führen Sie den folgenden Befehl aus:
sudo apt install name-of-package
Wenn Sie sich des Paketnamens nicht sicher sind, sehen Sie sich die PPA-Beschreibung auf der Launchpad-Website an. Um beispielsweise den NVIDIA-Grafiktreiber der Version 375 aus dem PPA des Grafikteams zu installieren, führen wir den folgenden Befehl aus:
sudo apt install nvidia-375
Geben Sie "y" ein und drücken Sie die Eingabetaste, um fortzufahren
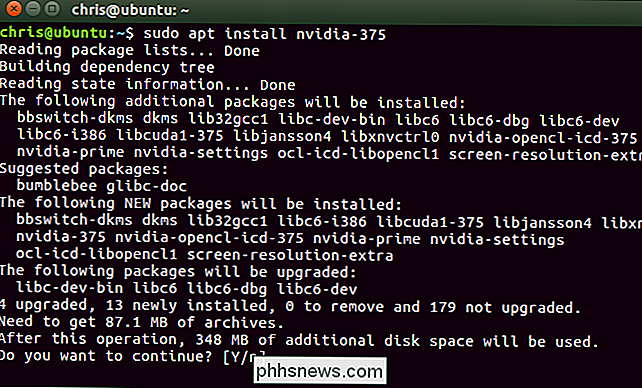
Oder, wenn Sie Ihr System auf die neuesten verfügbaren Pakete aktualisieren möchten - einschließlich neuere Versionen von PPAs, die Sie hinzugefügt haben - führen Sie den folgenden Befehl aus:
sudo apt upgrade
Geben Sie "y" ein und drücken Sie die Eingabetaste Wenn Sie dazu aufgefordert werden, fahren Sie fort.

Aktualisieren Sie Ihr System in Zukunft, und Sie erhalten die neueste Software von den offiziellen Ubuntu-Software-Repositorys und den von Ihnen hinzugefügten PPAs.

Was ist das neue Copyright Alert System und wie wirkt es sich auf Sie aus?
Das neue Copyright Alert System, auch bekannt als das "Six Strikes" System, markiert den Beginn von ISPs in der USA versuchen, die Internetnutzung ihrer Abonnenten zu überwachen. Zu den "Strafen" gehören zunehmend harsche Warnungen, Bandbreitenbeschränkungen und das Einschränken der Browseraktivitäten.

Fünf versteckte Amazon Echo-Funktionen, die es wert sind, ausgecheckt zu werden
Das Amazon Echo ist mit einer Menge nützlicher Sprachbefehle ausgestattet, aber nicht alle davon sind offensichtlich. Sie können auch mit Alexa von anderen Geräten oder Diensten interagieren, was noch weniger offensichtlich ist. Hier sind einige der nützlichsten Funktionen, die Sie ausprobieren können, sowohl auf dem Gerät als auch während Sie weg von Ihrem Echo sind.



