So speichern Sie die Ausgabe der Eingabeaufforderung in eine Textdatei in Windows

Das Speichern der Ausgabe eines Windows-Eingabeaufforderungsbefehls ist eine gute Möglichkeit, um eine nette Kopie für Supportmitarbeiter zu erhalten. Analysieren Sie längere Ausgaben mit Ihrem bevorzugten Texteditor oder interagieren Sie auf andere Weise flexibler mit der Ausgabe als im Befehlsfenster bleiben.
Um die Ausgabe eines Befehls in eine Textdatei umzuleiten, anstatt sie auf dem Bildschirm in der Befehlsfenster, müssen wir einfach den Befehl ausführen und fügen Sie es mit dem spitzen Winkelsymbol ">" - genannt, angemessen genug, eine Umleitung.
Wenn Sie zum Beispiel die Ausgabe der DIR-Funktion auf a speichern wollten Textdatei statt Bildlauf nach Seite auf Ihrem Bildschirm im Befehlsfenster, würden Sie den Befehl
DIR> einige-beschreibende-Dateiname.txt
wie folgt ausführen, wo wir den Befehl DIR von der ausgeführt haben C: -Verzeichnis und speicherte die Ausgabe im Stammverzeichnis des D-Laufwerks als "c-drive-dire" ctory-output.txt ".

Beachten Sie, dass die Ausgabe nicht im obigen Befehlsfenster angezeigt wird, aber wenn wir das Textdokument öffnen, sehen wir die vollständige Befehlsausgabe:
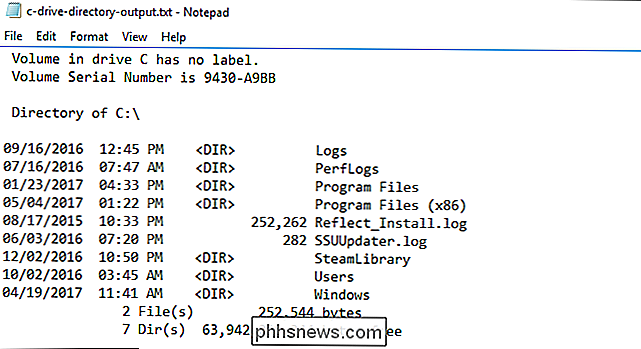
Jeder Befehl, der eine Befehlsfensterausgabe hat ( egal wie groß oder klein) kann mit> Dateiname.txtangehängt werden und die Ausgabe wird in der angegebenen Textdatei gespeichert.
Sie führen den Befehl nicht nur einmalig aus Sie können den Befehl auch geringfügig ändern, um die sequenzielle Ausgabe für eine einfache Ausgabe in derselben Textdatei abzulegen. Angenommen, Sie möchten beispielsweise die Ausgabe desselben Befehls vor und nach einer Änderung an die gleiche Textdatei senden (z. B. Neustart des Routers und Erwerben einer neuen IP-Adresse). Sie können den Befehl zuerst mit einer einzelnen Winkelklammer ">" ausgeben und dann zukünftige Instanzen desselben Befehls mit einer doppelten spitzen Klammer ">>" wiederholen.

Auf diese Weise wird die gleiche Dateiname.txt angehängt (stattdessen wie bei einer einzelnen Klammer überschrieben) mit zusätzlichen Befehlsausgängen.

Verwendung von "Meine Leute" in der Taskleiste von Windows 10
Windows 10s Fall Creators Update enthält die Funktion "Meine Leute", die ursprünglich für das erste Creators Update versprochen wurde. Sie können jetzt bis zu drei Ihrer Lieblingsmenschen an die Taskleiste anheften und schnell mit ihnen auf Skype chatten oder ihnen E-Mails senden. VERWANDT: Was ist neu in Windows 10 Fall Creators Update, jetzt verfügbar Diese Funktion wird nur noch leistungsfähiger, wenn Windows Store-Apps damit integriert werden.

Jeder, der Google-Dienste verwendet, weiß, dass Google Kopien Ihrer Daten, Ihres Suchverlaufs, Google Mail, besitzt , YouTube-Verlauf und so viel mehr. Aber wussten Sie, dass Sie auch eine Kopie dieser Daten für sich herunterladen können? Ja, und es ist dumm einfach. RELATED: Wie Sie personalisierte Werbung von Google Das Produkt, genannt Google Takeout, ist eigentlich schon seit ein paar Jahren, aber es ist überraschend, wie viele Leute weiß es immer noch nicht.



