So fügen Sie Ihr eigenes benutzerdefiniertes "Start" -Menü zum macOS Dock hinzu

Wenn Windows 8 uns (und Microsoft) alles beigebracht hat, ist es, dass die Benutzer das Startmenü wirklich lieben. Wenn Sie auf den Mac wechseln, werden Sie sich vielleicht fragen, warum macOS keines bietet, oder wirklich etwas ganz ähnliches.
Sicher, es gibt den Ordner Programme im Finder und das Vollbild-Launchpad, aber keines von denen, die sich recht fühlen, oder? (Wenn Windows 8 uns irgendetwas anderes beigebracht hat, hassen die Leute die Vollbild-Startmenü-Alternativen.) Glücklicherweise ist es möglich, eine leicht zu durchsuchende Liste von Anwendungen und so ziemlich alles andere zu Ihrem Dock hinzuzufügen. So können Sie schnell einen beliebigen Ordner hinzufügen und sogar einen Ordner hinzufügen, der ohne Software von Drittanbietern auskommt:
Sie können einen beliebigen Ordner in Ihr Dock ziehen
Ist Ihnen der Download-Ordner in Ihrem Dock aufgefallen?
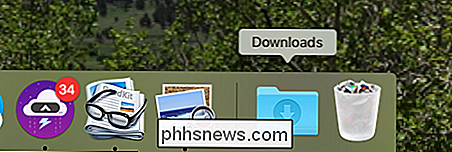
Immer wenn Sie eine Datei herunterladen, springt sie schnell und Sie haben schnellen Zugriff auf heruntergeladene Dateien. Ordentlich, richtig?
Sie können einen Ordner zu Ihrem Dock hinzufügen, und Sie müssen lediglich einen Ordner aus dem Finder an die rechte Seite des Docks ziehen. Wenn Sie also eine Liste Ihrer Anwendungen haben möchten, ziehen Sie einfach den Ordner "Anwendungen" auf die rechte Seite Ihres Docks.

Es wird ein Raum für Ihr Symbol erstellt. Wenn Sie das Fenster verlassen, wird standardmäßig ein neues Symbol angezeigt Sie sehen die Anwendung in alphabetischer Reihenfolge.
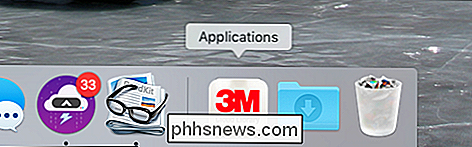
Wenn Sie stattdessen den Ordner "Programme" sehen möchten, klicken Sie mit der rechten Maustaste auf das Symbol und dann auf "Als Ordner anzeigen".
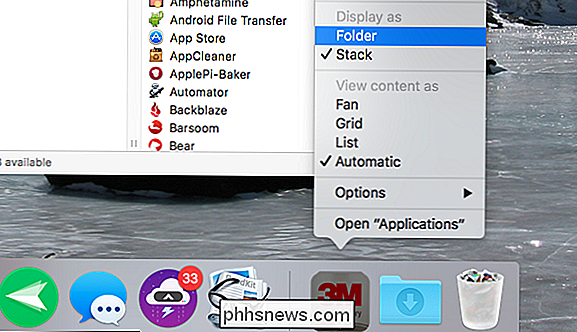
Da ist es besser:
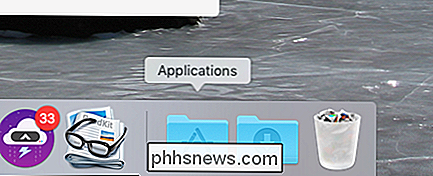
Klicken Sie auf den Ordner und Sie sehen Ihre Anwendungen.
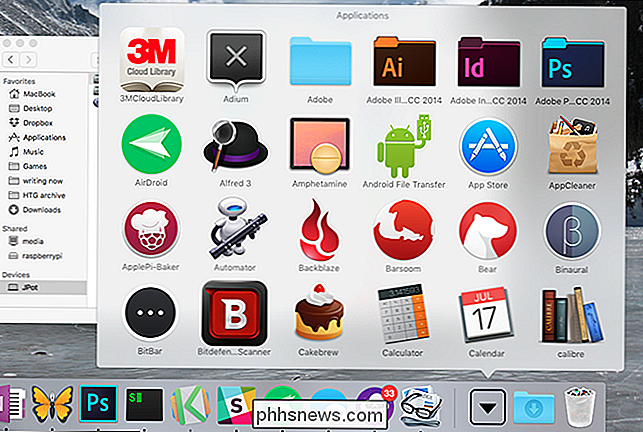
Das ist nicht wirklich ein Startmenü, oder? Mehr wie eine Ansammlung von Symbolen. Um das Problem zu beheben, klicken Sie mit der rechten Maustaste erneut auf das Symbol im Dock und dann unter "Inhalt anzeigen als" auf "Liste".
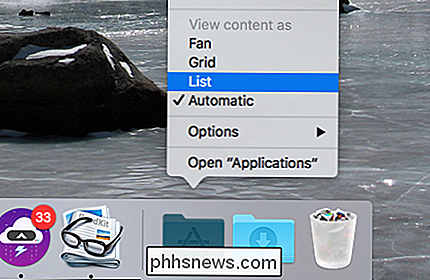
Sie haben jetzt eine viel aufgeräumtere Liste:
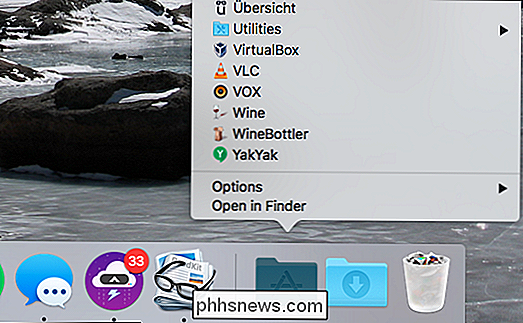
So fügen Sie hinzu ein einfaches Menü mit all Ihren Anwendungen. Einfach, oder? Wenn das alles ist, was du willst, bist du fertig. Aber für diejenigen, die etwas mehr Anpassung wünschen, gibt es einen anderen Trick, den Sie verwenden können.
Erstellen und Füllen Sie Ihr Startmenü
Anstatt den Ordner Anwendungen an das Dock zu pinnen, können Sie eine Sammlung von Ordnern erstellen - einschließlich Anwendungen -und kombinieren sie alle in einem Dock-Ordner mit "Aliase". Wir können eine Sammlung von Ordnern komplett im Finder erstellen. Keine Sorge: es ist einfach.
Erstellen Sie zuerst einen Ordner. Es kann überall hingehen; Ich werde meinen in das Stammverzeichnis meines Home-Verzeichnisses setzen und es "Startmenü" nennen.
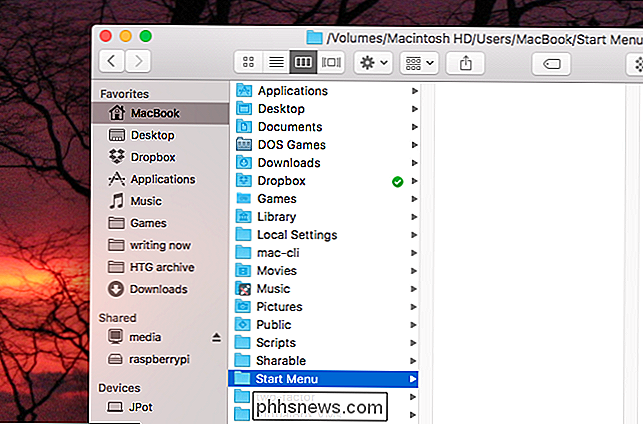
Jetzt werden wir es mit Aliasen für verschiedene Ordner und Dateien füllen. Es gibt zwei Möglichkeiten, einen Alias zu erstellen. Klicken Sie einfach mit der rechten Maustaste auf eine Datei und dann auf "Make Alias".
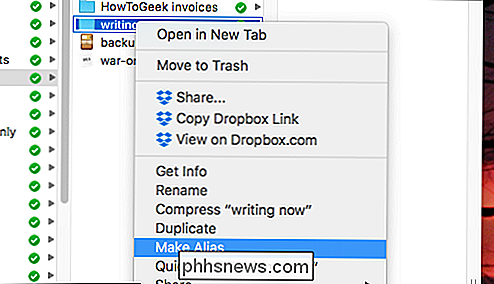
Dies erstellt einen Alias in Ihrem aktuellen Ordner, den Sie dann in Ihren Startmenü-Ordner ziehen können.
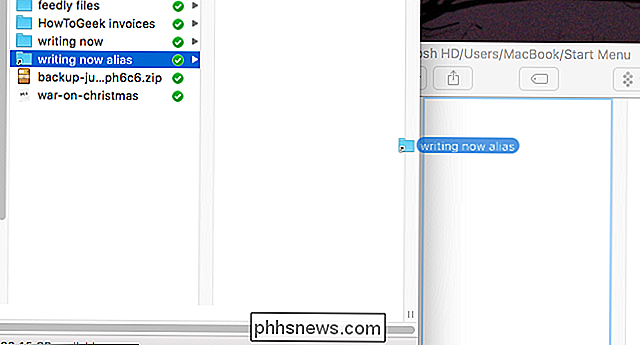
Alternativ können Sie auch erstellen ein Alias in nur einem Schritt: Halten Sie einfach Alt + Befehl gedrückt und ziehen Sie eine Datei oder einen Ordner in Ihr Startmenü. Ich füge das hinzu, um meinen Anwendungsordner hinzuzufügen:
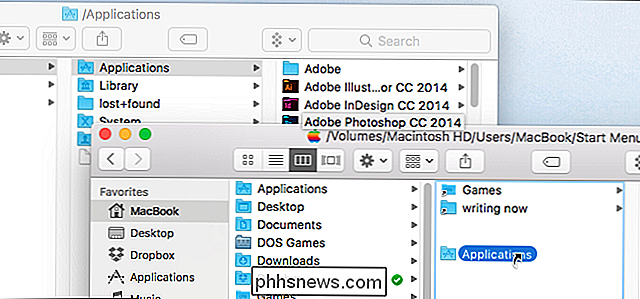
Gehen Sie voran und fügen Sie so viele Ordner, Dateien und Anwendungen hinzu, wie Sie möchten. Wenn Sie fertig sind, ziehen Sie das neue Startmenü in das Dock.
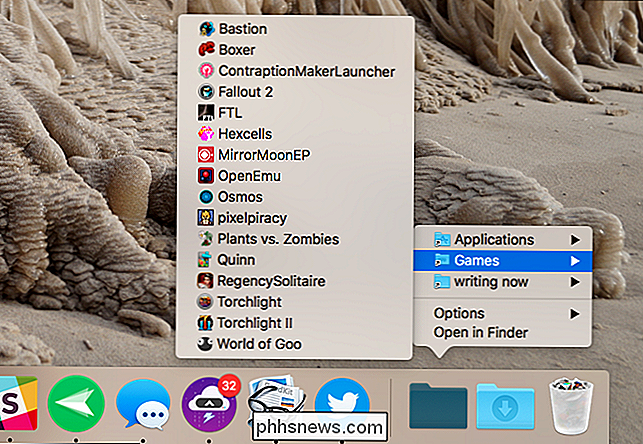
Nicht schlecht, oder? Sie können Dinge arrangieren, wie Sie es möchten; Die einzige Grenze ist, wie viel Zeit du für Dinge ausgeben willst. Und das Beste ist, dass keine sperrige Software von Drittanbietern installiert werden muss.
Ein paar Feinschliffe
Möchten Sie Ihrem Ordner ein benutzerdefiniertes Symbol geben? Wir haben Ihnen gezeigt, wie Sie Ordner- und Anwendungssymbole in macOS ändern können, folgen Sie diesen Anweisungen und Sie werden in kürzester Zeit das perfekte Aussehen haben.

Ich selbst gehe mit dem Retro-Look. Aber Sie können tun, was Sie wollen!
Wenn Sie weitere nützliche Dinge in Ihrem Dock möchten, können Sie auch eine Liste der letzten Dokumente oder Anwendungen zu Ihrem Dock hinzufügen. Ich kann leider keine Möglichkeit finden, dies in das benutzerdefinierte Startmenü zu integrieren, das wir gerade gebaut haben, leider.

Warum ist mein Internet so langsam?
Es gibt viele Gründe, warum Ihre Internetverbindung langsam erscheint. Es könnte ein Problem mit Ihrem Modem oder Router, Wi-Fi-Signal, Signalstärke auf Ihrer Kabelverbindung, Geräten in Ihrem Netzwerk, die Ihre Bandbreite sättigen, oder sogar einem langsamen DNS-Server sein. Diese Fehlerbehebungsschritte helfen Ihnen dabei, die Ursache zu ermitteln.

So verwenden Sie den Eero im Bridge-Modus, um die erweiterten Funktionen Ihres Routers beizubehalten
Das Eero-Wi-Fi-System ersetzt Ihren aktuellen Router, aber wenn Ihr aktueller Router über erweiterte Funktionen verfügt an, können Sie den Eero in den Bridge-Modus versetzen - so können Sie Ihren normalen Router nutzen, während Sie immer noch Eeros großartige Mesh-Wi-Fi-Abdeckung erhalten. Je nachdem, wie Ihr Netzwerk eingerichtet ist, könnten Sie Konflikte finden die beiden stoßen aneinander.



