So deaktivieren Sie die Systemsteuerung und die Einstellungsschnittstelle in Windows

Die Windows-Systemsteuerung und die Einstellungsoberfläche bieten eine Vielzahl von Einstellungen, die einige Benutzer möglicherweise nicht verwenden möchten. So deaktivieren Sie sie unter Windows 7, 8 und 10.
Warum die Systemsteuerung und die Einstellungen deaktivieren? Vielleicht teilen Sie einen Computer und möchten, dass bestimmte Benutzer keinen Zugriff auf Einstellungen haben. Oder vielleicht haben Sie in Ihrem Unternehmen einen Computer, der Gästen und Kunden zur Verfügung steht und Sie ihn nur ein wenig sperren möchten. Deaktivieren der Systemsteuerung und Einstellungen-Schnittstelle ist eine ziemlich einfache Möglichkeit, um sicherzustellen, dass die Einstellungen auf einem Computer nicht versehentlich geändert werden. Wenn Sie eine Pro- oder Enterprise-Edition von Windows verwenden, können Sie die Änderung mithilfe des Editors für lokale Gruppenrichtlinien vornehmen. Benutzer von Windows-Editionen können die Registrierung auch schnell bearbeiten.
Unter Windows 8 und 10 werden sowohl die Systemsteuerung als auch die neueren Einstellungen deaktiviert. Wenn Sie Windows 7 verwenden, gibt es natürlich keine Einstellungsschnittstelle, daher wird nur die Systemsteuerung deaktiviert.
Privatbenutzer: Deaktivieren Sie die Systemsteuerung und die Einstellungsoberfläche durch Bearbeiten der Registrierung
Wenn Sie Windows 7 haben , 8 oder 10 Home, müssen Sie die Windows-Registrierung bearbeiten, um diese Änderungen vorzunehmen. Sie können es auch auf diese Weise tun, wenn Sie Windows Pro oder Enterprise haben, sich aber in der Registry besser fühlen. (Wenn Sie jedoch Pro oder Enterprise verwenden, empfehlen wir die Verwendung des einfacheren lokalen Gruppenrichtlinien-Editors, wie im nächsten Abschnitt beschrieben.)
Standardwarnung: Der Registrierungseditor ist ein leistungsstarkes Werkzeug, das durch falsche Verwendung Ihr System instabil oder gar unbrauchbar machen kann inoperabel. Dies ist ein ziemlich einfacher Hack und solange Sie sich an die Anweisungen halten, sollten Sie keine Probleme haben. Wenn Sie noch nie damit gearbeitet haben, sollten Sie darüber nachdenken, wie Sie den Registrierungseditor verwenden können, bevor Sie beginnen. Sichern Sie die Registrierung (und Ihren Computer!), Bevor Sie Änderungen vornehmen.
Bevor Sie mit der Bearbeitung der Registrierung beginnen, müssen Sie sich als Benutzer anmelden, für den Sie Änderungen vornehmen möchten für . und bearbeiten Sie dann die Registrierung, während Sie in ihrem Konto angemeldet sind. Wenn Sie mehrere Benutzer haben, für die Sie Änderungen vornehmen möchten, müssen Sie den Vorgang für jeden Benutzer wiederholen.
Öffnen Sie nach dem Anmelden den Registrierungs-Editor, indem Sie Start drücken und "regedit" eingeben. Drücken Sie die Eingabetaste, um die Registrierung zu öffnen Editor und geben Sie die Berechtigung, Änderungen an Ihrem PC vorzunehmen.
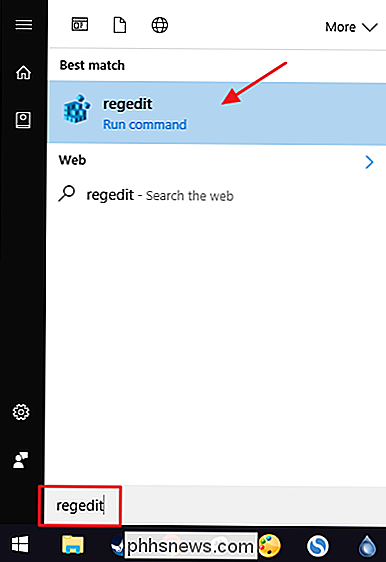
Navigieren Sie im Registrierungseditor mit der linken Seitenleiste zum folgenden Schlüssel:
HKEY_CURRENT_USER SOFTWARE Microsoft Windows CurrentVersion Policies
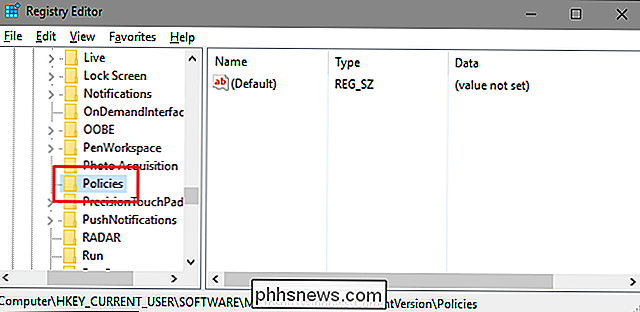
Weiter müssen Sie sicherstellen, dass ein Unterschlüssel mit dem NamenExplorerim Schlüssel Policies vorhanden ist. Wenn Sie bereits den Explorer-Schlüssel sehen, können Sie mit dem nächsten Schritt fortfahren. Wenn Sie es nicht sehen, müssen Sie eines erstellen. Klicken Sie mit der rechten Maustaste auf den SchlüsselRichtlinien, und wählen Sie Neu> Schlüssel. Benennen Sie den neuen SchlüsselExplorer.
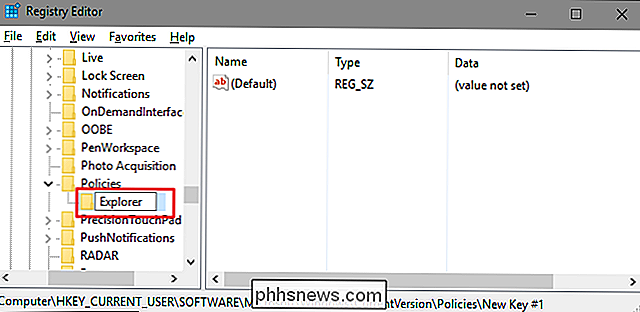
Als Nächstes erstellen Sie einen Wert in der neuenExplorerTaste. Klicken Sie mit der rechten Maustaste auf denExplorerSchlüssel und wählen Sie Neu> DWORD (32-Bit) Value. Benennen Sie Ihren neuen WertNoControlPanel.
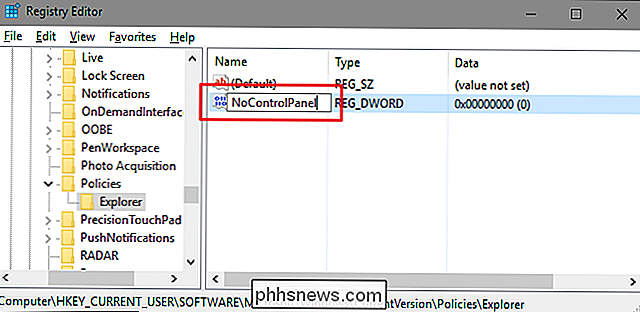
Doppelklicken Sie auf den neuen WertNoControlPanel, um das Eigenschaftenfenster zu öffnen. Ändern Sie den Wert von 0 auf 1 in das Feld "Wertdaten" und klicken Sie dann auf "OK".
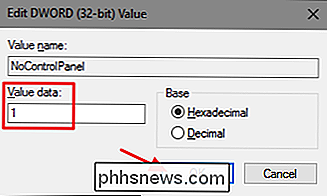
Und das ist alles, was Sie tun müssen. Die Änderungen sollten sofort erfolgen, ohne dass Windows neu gestartet werden muss. Das Symbol "Einstellungen" wird weiterhin im Startmenü (Windows 10) oder in der Charms-Leiste (in Windows 8) angezeigt. In allen Windows-Versionen wird weiterhin die Tastenkombination für die Systemsteuerung angezeigt, das Klicken auf eine der Schaltflächen funktioniert jedoch nicht. Wenn Sie versuchen, Einstellungen aufzurufen, passiert nichts. Wenn Sie versuchen, die Systemsteuerung zu öffnen, werden Sie mit einer Fehlermeldung angezeigt.
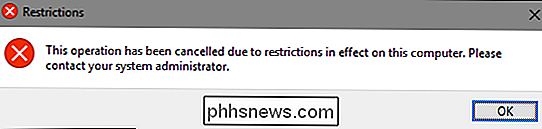
Und wenn Sie jemals den Zugriff auf die Systemsteuerung wiederherstellen möchten, melden Sie sich als betroffener Benutzer, öffnen Sie den Registrierungseditor und ändern Sie dieNoControlPanelWert von 1 zurück bis 0.
Download unseres One-Click Registry Hack
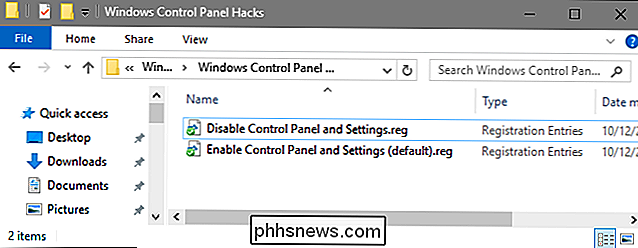
Wenn Sie nicht selbst in die Registry eintauchen möchten, haben wir zwei herunterladbare Registry-Hacks erstellt benutzen. Ein Hack deaktiviert den Zugriff auf die Systemsteuerung und Einstellungen und der andere Hack ermöglicht den Zugriff. Beide sind in der folgenden ZIP-Datei enthalten. Doppelklicken Sie auf das zu verwendende Element und klicken Sie auf die Eingabeaufforderungen. Denken Sie daran, dass Sie sich zuerst mit dem Benutzerkonto anmelden müssen, für das Sie die Änderungen vornehmen möchten.
Windows Control Panel Hacks
RELATED: Wie Sie Ihre eigenen Windows-Registry-Hacks
Diese Hacks sind wirklich nur dieExplorerSchlüssel, auf den NoControlPanel-Wert, oben beschrieben reduziert, und dann exportiert in eine REG-Datei. Das Ausführen des Hackers "Deaktivieren von Systemsteuerung und Einstellungen" erstellt denExplorerSchlüssel und denNoControlPanelWert und legt den Wert auf 1 fest. Ausführen des "Enable Control Panel and Settings (Default)" Hacks setzt den Wert auf 0 zurück. Wenn Sie gerne mit der Registry herumhantieren, sollten Sie sich die Zeit nehmen, um eigene Registry-Hacks zu erstellen.
Pro- und Enterprise-Benutzer: Deaktivieren Sie die Systemsteuerung und Einstellungsoberfläche mit lokalen Gruppenrichtlinien Editor
Wenn Sie Windows Pro oder Enterprise verwenden, können Sie die Systemsteuerung und die Einstellungen am einfachsten mithilfe des Editors für lokale Gruppenrichtlinien deaktivieren. Es gibt Ihnen auch ein bisschen mehr Macht über welche Benutzer diese Einschränkung haben. Wenn Sie den Zugriff auf die Systemsteuerung und die Einstellungen nur für einige Benutzerkonten auf einem PC beschränken, müssen Sie ein wenig mehr einrichten, indem Sie zuerst ein Richtlinienobjekt für diese Benutzer erstellen. Sie können alles darüber in unserer Anleitung zum Anwenden von lokalen Gruppenrichtlinien-Optimierungen auf bestimmte Benutzer lesen.
Sie sollten sich auch darüber im Klaren sein, dass Gruppenrichtlinien ein ziemlich mächtiges Werkzeug sind. Es lohnt sich also etwas Zeit zu nehmen. Wenn Sie sich in einem Unternehmensnetzwerk befinden, sollten Sie allen einen Gefallen tun und sich zuerst mit Ihrem Administrator in Verbindung setzen. Wenn Ihr Arbeitscomputer Teil einer Domäne ist, ist es wahrscheinlich auch Teil einer Domänengruppenrichtlinie, die die lokale Gruppenrichtlinie ersetzen wird.
Beginnen Sie mit der Suche nach der MSC-Datei, die Sie für die Richtlinien für diese bestimmten Benutzer erstellt haben. Doppelklicken Sie, um es zu öffnen und Änderungen auf Ihrem PC zuzulassen. In diesem Beispiel verwenden wir eines, das wir erstellt haben, um die Richtlinie auf alle nichtadministrativen Benutzerkonten anzuwenden.
Im Gruppenrichtlinienfenster für diese Benutzer führen Sie auf der linken Seite einen Drilldown zu Benutzerkonfiguration> Administrative Vorlagen> durch Schalttafel. Auf der rechten Seite finden Sie den Eintrag "Zugriff auf Systemsteuerung und PC-Einstellungen verhindern" und doppelklicken Sie darauf, um den Eigenschaften-Dialog zu öffnen. Wenn Sie Windows 7 ausführen, wird dieses Element nur als "Zugriff auf die Systemsteuerung verweigern" bezeichnet, da es in Windows 7 keine separate Einstellungsoberfläche gab.
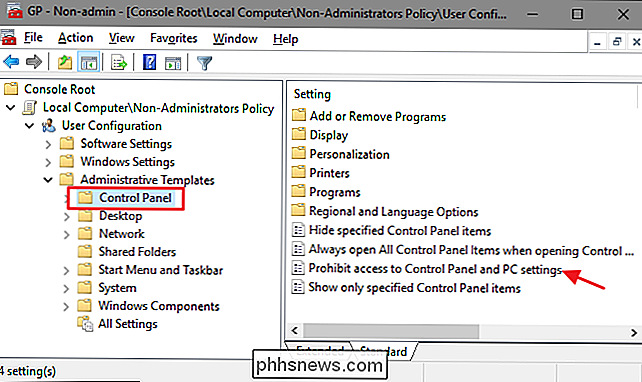
Klicken Sie im Eigenschaftenfenster der Einstellung auf die Option "Aktiviert" Klicken Sie dann auf "OK".
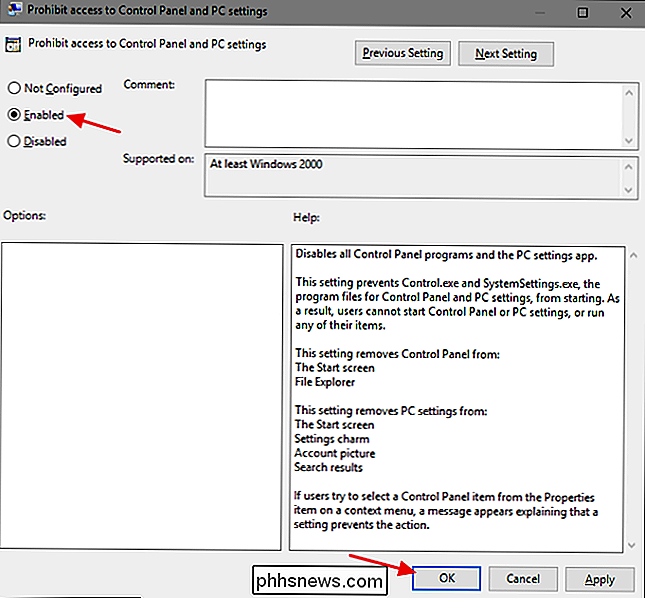
Sie können jetzt den Editor für lokale Gruppenrichtlinien beenden. Änderungen sollten sofort erfolgen, so dass Windows nicht neu gestartet werden muss. Die Benutzeroberfläche von Systemsteuerung und Einstellungen sollte für den Benutzer nicht mehr zugänglich sein. Um die Änderung später rückgängig zu machen, gehen Sie einfach zum gleichen "Zugriff auf Systemsteuerung und PC-Einstellungen verhindern" -Objekt zurück und ändern Sie die Einstellung zurück auf "Nicht konfiguriert".

Warum Sie eine Datei nicht "sicher löschen" können und was zu tun ist
Einige Dienstprogramme verfügen über eine "sichere Löschung" -Option, die eine Datei sicher von Ihrer Festplatte löscht, alle Spuren davon entfernen. Ältere Versionen von Mac OS X haben eine "Secure Empty Trash" -Option, die versucht, etwas Ähnliches zu tun. Apple hat dieses Feature kürzlich entfernt, weil es auf modernen Laufwerken einfach nicht mehr funktioniert.

Wie man YouTube und andere Web-Videos auf Kodi überträgt (wie der Chromecast)
Sie möchten schon immer YouTube und andere Webvideos von Ihrem Telefon oder Laptop an Ihren Fernseher senden? Es ist ein Trick, den Sie wahrscheinlich schon bei Chromecast- und Apple TV-Nutzern gesehen haben, sich aber nicht ausgeschlossen fühlen: Sie können ihn auch in Kodi einsetzen. Kodi bietet zahlreiche Add-ons, mit denen Sie Videos von YouTube abspielen können.



