So springen Sie eine bestimmte Anzahl von Seiten in Word 2013 vor- oder zurück

Manchmal müssen Sie möglicherweise zu einem bestimmten Speicherort relativ zu Ihrer aktuellen Position in einem Word-Dokument springen. Mit der Funktion "Gehe zu" können Sie einfach eine bestimmte Anzahl von Seiten vor- oder zurückspringen.
Um auf die Registerkarte "Gehe zu" im Dialogfeld "Suchen und Ersetzen" zuzugreifen, klicken Sie auf den Abwärtspfeil Schaltfläche "Suchen" im Abschnitt "Bearbeiten" der Registerkarte "Startseite".
HINWEIS: Sie können auch F5 drücken, um auf die Registerkarte "Gehe zu" im Dialogfeld "Suchen und Ersetzen" zuzugreifen.
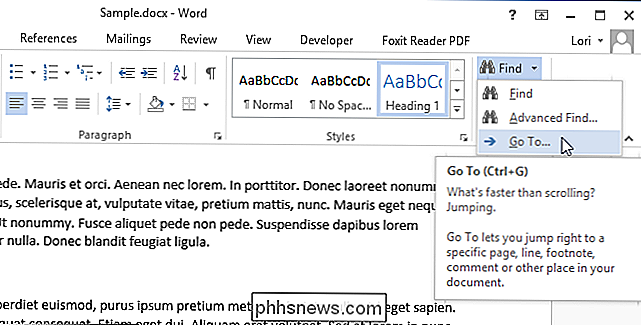
Auf der Registerkarte Klicken Sie im Dialogfeld "Suchen und Ersetzen" auf die Registerkarte "Gehe zu". Stellen Sie sicher, dass in der Liste "Gehe zu was" die Option "Seite" ausgewählt ist. Geben Sie im Eingabefeld "Seitennummer eingeben" ein Pluszeichen ein, um vorwärts zu springen, oder ein Minuszeichen, um zurückzuspringen, gefolgt von der Anzahl der Seiten, die Sie vorwärts oder rückwärts springen möchten. Klicken Sie auf "Gehe zu".
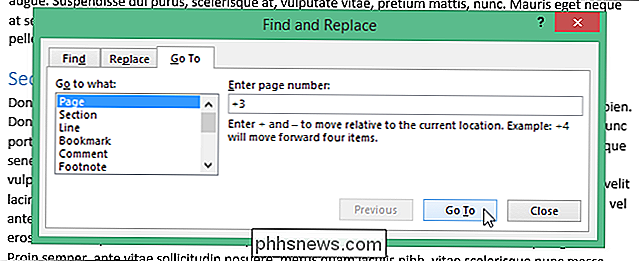
Der Cursor springt zur angegebenen Seite relativ zu der Position in Ihrem Dokument, aber das Dialogfeld "Suchen und Ersetzen" bleibt geöffnet. Klicken Sie auf "Schließen", um das Dialogfeld zu schließen.
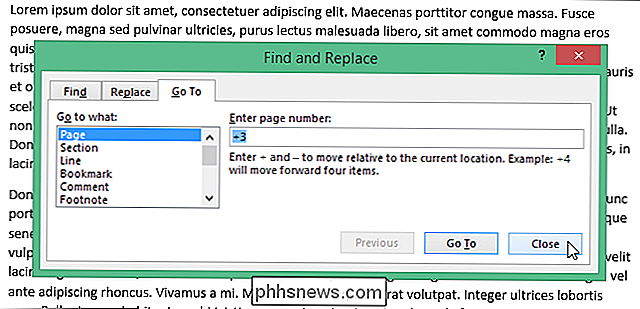
Die Plus- und Minuszeichen funktionieren auch mit den anderen Elementen in der Liste "Gehe zu was". Wenn Sie beispielsweise "Abschnitt" auswählen und "+2" angeben, springt der Cursor zwei Abschnitte vor.

So erstellen Sie animierte GIFs aus Bildern mit Photoshop CS6
Ich habe vor kurzem ein paar lustige Bilder von meinem Cousin gemacht und wollte mein eigenes animiertes GIF erstellen, anstatt den automatisch erstellten "Auto Awesome" von Google+ zu verwenden. Da ich Photoshop CS6 installiert habe, dachte ich, ich würde es versuchen und sehen, was passiert.

So sichern Sie Ihr iPhone manuell (Vorbereitung auf iOS 9)
Mit iOS 9 und dem Start des neuen iPhone 6-Modells in nur wenigen Wochen war es noch nie eine bessere Zeit Vergewissern Sie sich, dass alle auf Ihrem iPhone gespeicherten Daten gesichert und gesichert sind. In Vorbereitung auf den großen Start haben wir eine Anleitung geschrieben, wie Sie wichtige Kontakte, Notizen, Texte oder Musik von Ihrem mobilen Gerät auf eine lokale Festplatte oder ein verbundenes iCloud-Konto kopieren können.



