So geben Sie Speicherplatz frei, der von den lokalen Backups von Time Machine auf Ihrem Mac verwendet wird

Time Machine sichert nicht nur auf externen Laufwerken. Aktivieren Sie Time Machine auf Ihrem MacBook und es werden auch "lokale Snapshots" erstellt, die möglicherweise mehr als 100 GB Speicherplatz auf dem internen Speicher beanspruchen.
Diese lokalen Snapshots erscheinen als "Backups", wenn Sie die visuelle Übersicht von Speicher im Fenster About Your Mac. So können Sie diesen Speicherplatz freigeben und mehr Platz auf Ihrem Mac erhalten.
Siehe Wie viele Speicherplatz-Backups verbrauchen
VERWANDT: 7 Möglichkeiten, Speicherplatz auf Mac OS X freizugeben
Um zu sehen Wie viel Speicherplatz diese lokalen Time Machine-Sicherungen verbrauchen, klicken Sie auf das Apple-Symbol in der Menüleiste, klicken Sie auf Über diesen Mac und dann auf die Überschrift Speicher. Die Kategorie "Backups" repräsentiert Ihre lokalen Snapshots. Normalerweise können Sie diese Sicherungsdateien nicht sehen oder darauf zugreifen - verwenden Sie die folgenden Befehle, wenn Sie sie schnell aus dem internen Speicher Ihres Macs entfernen müssen.
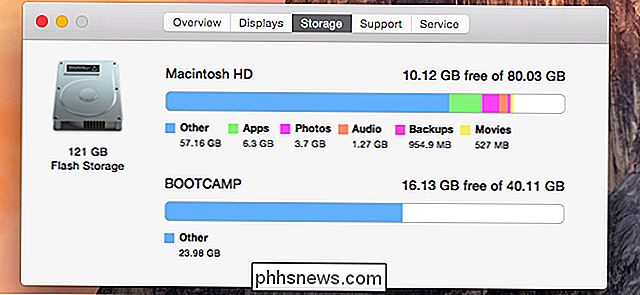
Warum Ihr Mac lokale Snapshots erstellt
VERWANDT: Vorgehensweise beim Sichern Ihr Mac und Wiederherstellen von Dateien mit Time Machine
Lokale Snapshots werden nur erstellt, wenn zwei Dinge wahr sind. Zuerst müssen Sie ein Mac-Notebook und keinen Mac-Desktop-PC verwenden. Zweitens müssen Sie Time Machine für die Sicherung auf einem externen Laufwerk aktiviert haben. Wenn Sie einen Desktop-Mac mit aktiviertem Time Machine verwenden oder wenn Sie ein Mac-Notebook mit ausgeschaltetem Time Machine verwenden, erstellt Ihr Mac keine lokalen Snapshots.
Diese Snapshots sollen Ihnen helfen, gelöschte Dateien wiederherzustellen oder frühere Versionen von Dateien, auch wenn Ihr Laptop für einige Zeit nicht auf dem Time Machine-Laufwerk ist. Ihr Mac erstellt sie automatisch im Hintergrund, und das Time Machine-Symbol in Ihrer Menüleiste sagt nicht einmal, dass es so etwas tut. Diese lokalen Snapshots werden zusammen mit all Ihren anderen Dateien auf der Startup-Partition Ihres Mac gespeichert.
Sie können Time Machine öffnen und diese Dateien wiederherstellen, auch wenn Sie Ihr Laufwerk nicht wirklich angeschlossen haben und eine Time Machine-Sicherung ausführen . Sie können auch frühere Versionen von Dateien aus den lokalen Snapshots Ihres Mac wiederherstellen, wenn Sie Ihr Time Machine-Laufwerk nicht bei sich haben. Es ist ein Sicherheitsnetz, das für die Verwendung mit tragbaren Laptops entwickelt wurde.
Um diese lokalen Snapshots zu nutzen, öffnen Sie einfach die Time Machine-Schnittstelle und versuchen Sie, eine alte Datei wiederherzustellen. Sie können dies tun, ohne Ihr Time Machine-Laufwerk anzuschließen, solange diese alte Datei Teil Ihrer lokalen Snapshots ist. Im folgenden Screenshot wurde beispielsweise ein Snapshot am Tag um 13:58 Uhr aufgenommen. Das Time Machine-Laufwerk war zu diesem Zeitpunkt noch nicht an unserem MacBook angeschlossen, so dass es sich um einen lokalen Snapshot auf unserem Mac handelt.
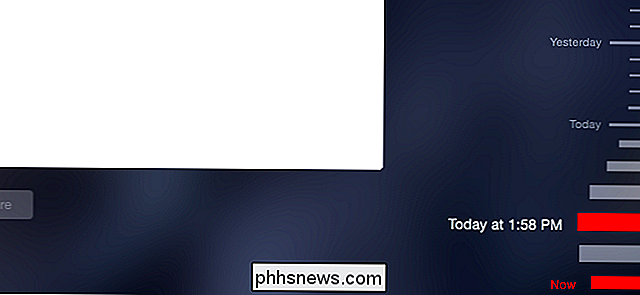
Ihr Mac versucht, Backups automatisch zu löschen, aber ...
Dies ist eine nützliche Funktion es ist nicht eingängig. Sie erwarten wahrscheinlich, dass Time Machine hauptsächlich auf einem externen Laufwerk gesichert wird. Daher kann das Öffnen des Fensters für die Speicherplatznutzung und das Anzeigen lokaler Backups auf dem Laufwerk Ihres Mac verwirrend sein.
Allerdings sagt Ihnen Ihr Mac nichts Es behält diese Backups bei - es sagt, es behält "Lokale Snapshots so viel Platz wie möglich" im Time Machine-Fenster.
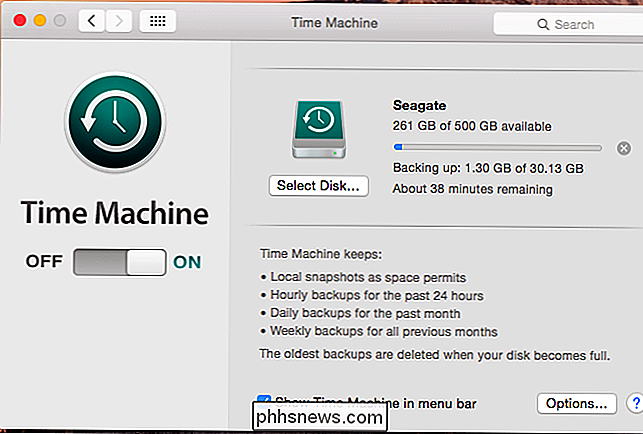
Das "as space permits" -Bit ist hier der Schlüssel. Wenn weniger als 20 Prozent des Speicherplatzes auf dem Startvolume Ihres Mac verfügbar sind oder weniger als 5 GB Speicherplatz verfügbar sind, löscht Ihr Mac automatisch die ältesten Time Machine-lokalen Snapshots, um Speicherplatz freizugeben. Mit weniger als 10 Prozent oder 5 GB wird Ihr Mac noch aggressiver.
Theoretisch sollten Sie sich keine Gedanken darüber machen müssen, wie viel Speicherplatz für Backups benötigt wird. Ihr Mac wird Ersatzspeicherplatz für Backups verwenden, um sicher zu sein, und diesen Speicherplatz für andere Dinge freigeben, wenn Sie ihn brauchen.
So löschen Sie die lokalen Backups
Dies funktioniert für die meisten Leute, aber es kann manchmal Probleme verursachen. Wenn Sie die Festplattenpartition Ihres Mac verkleinern, eine vollständige Festplattensicherung erstellen oder ein riesiges Spiel oder eine andere Software installieren möchten, die viel Speicherplatz benötigt, können diese lokalen Snapshots in die Quere kommen. Sie können sie folgendermaßen löschen:
Wenn Sie Time Machine vollständig deaktivieren, entfernt Ihr Mac diese lokalen Snapshots ebenfalls. Aber das ist nicht notwendig, und Sie wollen es wahrscheinlich nicht so machen.
Es gibt eine Möglichkeit, nur die lokalen Snapshots zu löschen, obwohl Apple es nicht leicht macht, sie zu finden - es erfordert die Verwendung eines Terminals Befehl. Öffnen Sie ein Terminalfenster, indem Sie die Tastenkombination Befehl + Leertaste drücken, Terminal eingeben und die Eingabetaste drücken. Geben Sie den folgenden Befehl in das Terminal ein und drücken Sie die Eingabetaste:
sudo tmutil disable- local
Dies deaktiviert die Funktion "lokale Snapshots" in Time Machine. Nach ein paar Minuten löscht Ihr Mac automatisch alle lokalen Snapshots von Ihrer Startdiskette und gibt Ihnen den gesamten freien Speicherplatz zurück. Ihr Mac wird nie wieder lokale Snapshots erstellen, es sei denn, Sie führen einen anderen Befehl aus.

Wenn Sie in Zukunft weiterhin lokale Snapshots verwenden möchten, können Sie den folgenden Befehl ausführen, um diese Funktion wieder zu aktivieren. Ihr Mac wird fortfahren, lokale Snapshots zu erstellen und von vorne anzufangen, so dass sie nicht sofort viel Festplattenspeicher belegen:
sudo tmutil enablelocal
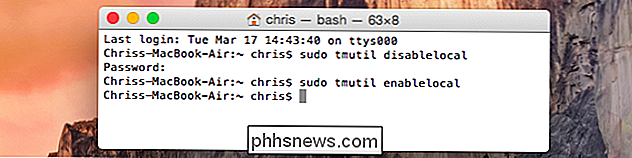
Diese Backups werden im Ordner .MobileBackups im Stammverzeichnis auf Ihrer Festplatte gespeichert Macs Boot-Laufwerk. Weil es mit einem beginnt. Zeichen, normalerweise ist es aus dem Finder und anderen Mac-Anwendungen versteckt, so dass Sie es nicht sehen können. Versuchen Sie nicht, diese Dateien manuell zu löschen. Um die lokalen Snapshots von Time Machine zu löschen, verwenden Sie einfach den obigen Befehl.
Bildquelle: Anders.Bachmann on Flickr

So machen Sie YouTube kinderfreundlich mit der YouTube Kids App
Eltern, die sich Sorgen um ihre Kinder machen und unangemessene YouTube-Inhalte haben jetzt einen praktischen Erziehungsbegleiter. Mit der YouTube Kids-App kannst du ganz einfach einen ummauerten Garten mit kinderfreundlichen Videos auf jedem Android- oder iOS-Gerät einrichten. Was ist YouTube Kids? YouTube ist großartig, weil du Videos zu allem und jedem finden kannst Die Sonne.

Wie man die Retweets eines Twitter-Nutzers blockiert (aber immer noch seine Tweets sehen kann)
Führt jemand, dem Sie auf Twitter folgen, ständig einen neuen Stream ein und überschwemmt Ihre Zeitleiste mit Unsinn? Gehen bestimmte Accounts, von denen Sie nie etwas hören möchten, trotzdem auf? Hier ist, wie man das Zeug schnell herausfiltert, ohne Menschen, die man sonst mag, nicht zu entlarven. Sagen wir hypothetisch jemanden, der, obwohl er allgemein aufschlussreich ist, gelegentlich Unsinn von deinem Todfeind retweetet.



