So fügen Sie dem Ubuntu-Terminal Registerkarten hinzu

Wenn Sie in der Befehlszeile viel arbeiten, halten Sie wahrscheinlich mehr als ein Terminalfenster gleichzeitig geöffnet. Anstatt jedoch separate Fenster zu verwenden, können Sie alle Ihre Terminalsitzungen mithilfe von Tabs in einem Fenster zusammenfassen.
RELATED: So aktivieren Sie lokale Menüs in Ubuntu
Wir zeigen Ihnen, wie Sie mehrere Terminalsitzungen öffnen als Tabs in Ubuntu.
Um zu beginnen, öffnen Sie ein Terminal-Fenster und wählen Sie "Einstellungen" aus dem "Terminal" -Menü. Die Menüleiste befindet sich entweder in der Titelleiste des Terminalfensters oder auf der oberen Seite des Desktops, abhängig davon, ob in Ubuntu globale Menüs aktiviert sind.
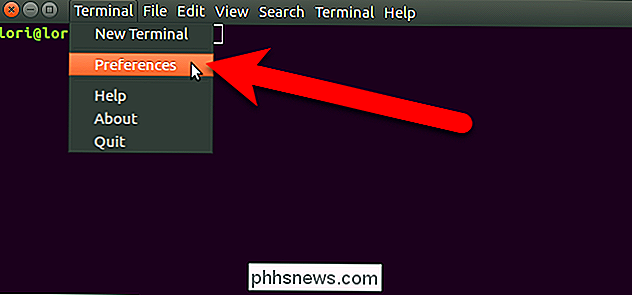
Vergewissern Sie sich, dass im Dialogfeld Einstellungen die Registerkarte Allgemein aktiv ist. Dann wählen Sie "Tab" aus der "Open neue Terminals in" Dropdown-Liste.
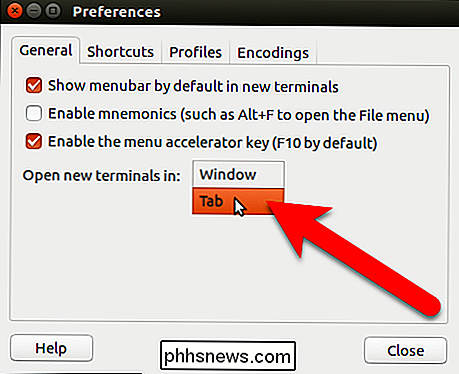
Klicken Sie auf "Schließen", um die Änderung zu akzeptieren und das Dialogfeld Einstellungen zu schließen.
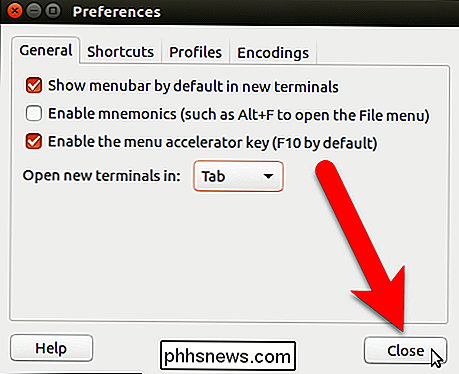
Um eine neue Terminal-Sitzung auf einer neuen Registerkarte zu öffnen Wählen Sie im Menü "Terminal" die Option "Neues Terminal".
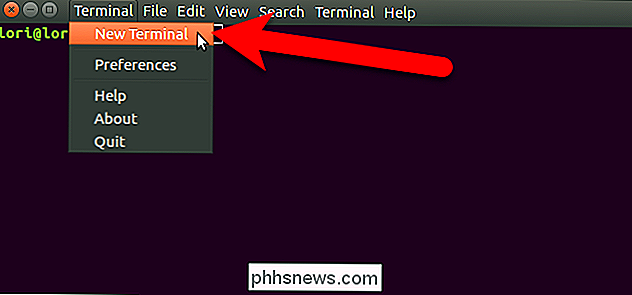
Eine zweite Terminal-Sitzung wird auf einer neuen Registerkarte geöffnet, und die ursprüngliche Sitzung ist auch auf einer Registerkarte verfügbar. Der Name auf der Registerkarte enthält das aktuelle Verzeichnis, auf dem Sie sich befinden.
HINWEIS: Auch wenn die Option Neue Terminals öffnen in der Option Tab ausgewählt ist, wird durch Drücken von Strg + Alt + T eine neue Terminalsitzung in einem neuen Fenster geöffnet , keine neue Registerkarte.
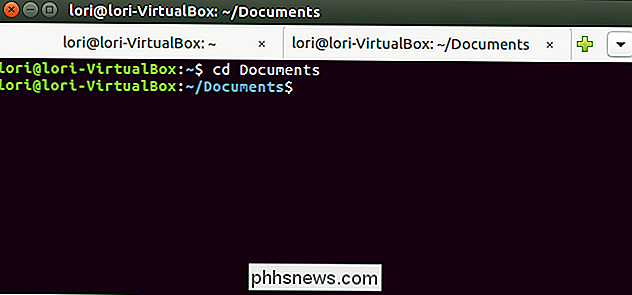
Wenn Sie zwei Sitzungen geöffnet haben, können Sie mit den Plus-Schaltflächen rechts neben den Registerkarten weitere Sitzungen öffnen.
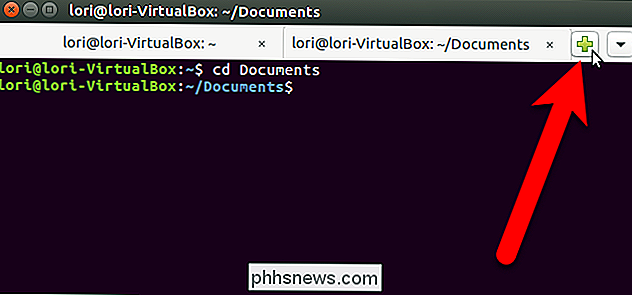
Wenn Sie eine neue Registerkarte hinzufügen, entweder über das Menü Terminal oder über Mit der Plus-Taste öffnet sich die neue Sitzung für das Verzeichnis, in dem Sie sich gerade auf der Registerkarte befanden, die zu diesem Zeitpunkt aktiv war.
Es gibt mehrere Möglichkeiten, zwischen den Registerkarten zu wechseln. Sie können natürlich auf einen Tab klicken, um ihn zu aktivieren. Sie können auch die Abwärtspfeiltaste ganz rechts verwenden, um die gewünschte Sitzung auszuwählen, oder auf Ihrer Tastatur Alt + 1, Alt + 2 usw. drücken, um zu einer bestimmten Registerkarte zu springen. Die Registerkarten sind von links beginnend nummeriert, beginnend bei 1.
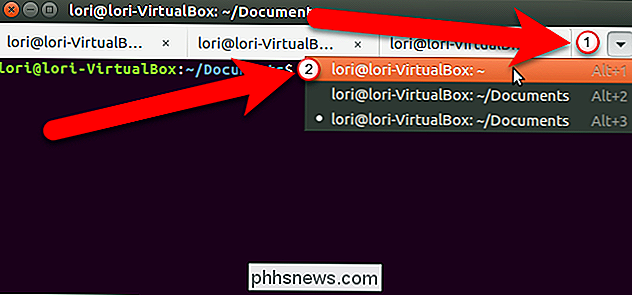
Wenn Sie die Reihenfolge der Registerkarten ändern möchten, können Sie auf eine Registerkarte klicken und sie an eine andere Position in der Registerkartenleiste ziehen. Wenn Sie Tabs verschieben, werden sie neu nummeriert. Mit den Tastenkombinationen Alt + 1, Alt + 2 zum Wechseln zwischen den Tabs wird dann die neue Tabulatorreihenfolge berücksichtigt. Wenn Sie beispielsweise die dritte Registerkarte an die zweite Position verschieben, wird mit der Tastenkombination Alt + 2 die dritte Registerkarte aktiviert.
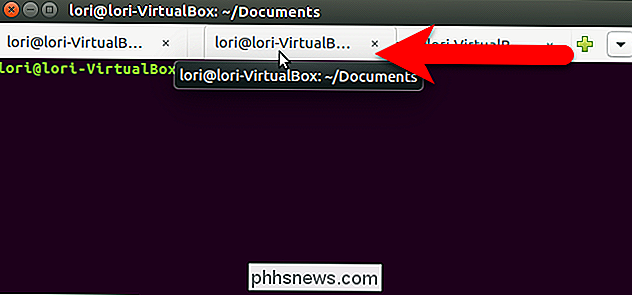
Klicken Sie zum Schließen einer Registerkarte auf die Schaltfläche "X" auf der rechten Seite der Registerkarte.
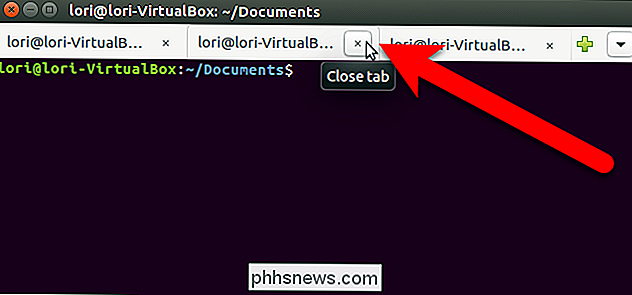
Sie können Registerkarten auch verschieben und schließen, indem Sie mit der rechten Maustaste auf eine Registerkarte klicken und eine Option aus dem Popup-Menü auswählen.
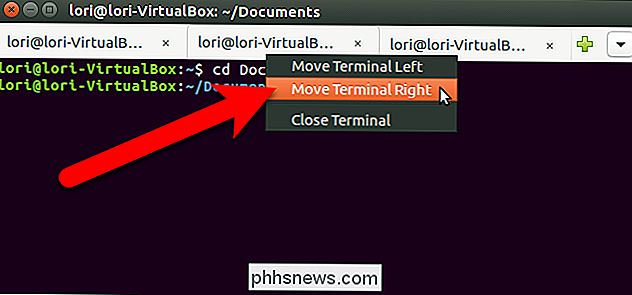
Um das Terminalfenster und alle Registerkarten zu schließen, klicken Sie auf die Schaltfläche "X". linke Ecke des Fensters.
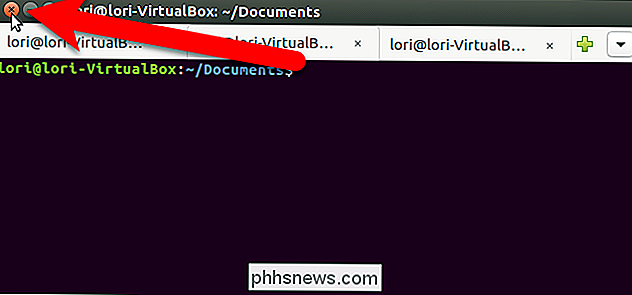
Die Registerkarten werden beim Schließen des Terminalfensters nicht gespeichert. Die Einstellung Neue Terminals in Einstellung beibehalten bleibt jedoch erhalten und Sie können beim nächsten Öffnen eines Terminalfensters mehrere Sitzungen auf Registerkarten öffnen.

So löschen Sie Dateien in Ihrem Download-Ordner automatisch in einem Zeitplan
Egal, ob Sie Ihren Computer mit anderen Personen teilen oder für viele Downloads verwenden, es ist schön, in der Lage zu sein, zu löschen den Download-Ordner manuell, ohne sich jede Woche oder jeden Monat manuell darum kümmern zu müssen, wenn eine automatische Löschung nützlich ist. Sie können die Bereinigung Ihres Download-Ordners mit einer Batch-Datei automatisieren, die Dateien älter als a löscht bestimmte Anzahl von Tagen.

So markieren und ziehen und ablegen, ohne die Maustaste in Windows zu halten
Wenn Sie ein Touchpad oder Trackpad verwenden oder wenn Sie Arthritis oder andere Probleme mit der Maus haben, Sie können es schwierig finden, die primäre Maustaste gedrückt zu halten und die Maus gleichzeitig zu bewegen, um Text auszuwählen und Elemente zu verschieben. Es gibt jedoch in Windows eine integrierte Funktion namens ClickLock, mit der Sie kurz gedrückt halten können Bewegen Sie die Maus, um Text auszuwählen oder ein Element zu verschieben, und klicken Sie dann erneut auf die Maustaste, um die Auswahl oder das Verschieben zu beenden.



