So deaktivieren Sie die "Get Office" -Benachrichtigungen unter Windows 10

Windows 10 enthält kein Microsoft Office, aber es enthält regelmäßige Ankündigungen, die Sie zum Download auffordern. Wenn Sie Office nicht auf Ihrem Windows 10-PC installieren möchten, können Sie verhindern, dass diese Benachrichtigungen Sie belästigen.
Diese "Get Office" -Benachrichtigungen werden regelmäßig auf dem Bildschirm angezeigt, wenn Sie Ihr System verwenden. Sie werden auch in Ihrem Action Center gespeichert und ermutigen Sie, "Office 365 für 1 Monat zu testen". Danach werden Sie mindestens $ 7 pro Monat kosten.
Woher kommen diese Benachrichtigungen?
VERBUNDEN: Screenshot-Tour: Die 29 neuen Universal-Apps, die mit Windows 10 mitgeliefert werden
Sie können die Benachrichtigungen bei deren Erscheinen ablehnen, aber sie werden in Zukunft immer wieder kommen. Dies ist möglicherweise nicht vollständig klar, wenn Sie neu in Windows 10 sind, aber diese Benachrichtigungen sind nicht Systembenachrichtigungen. Stattdessen werden Benachrichtigungen von einer bestimmten App bereitgestellt - der "Get Office" -App, die mit Windows 10 vorinstalliert ist. Diese App bietet nur einen Link und eine Live-Kachel, die Sie zum Herunterladen von Office animiert. Wenn Sie es installiert haben, erlaubt Ihnen Microsoft, Sie mit Anzeigen für Office zu spammen.
Es ist möglich, die Get Office App zu deinstallieren, indem Sie das Startmenü öffnen, unter Alle Apps "Get Office" finden, mit der rechten Maustaste darauf klicken und Uninstall auswählen. Einige Windows 10-Benutzer geben jedoch an, dass die Get-Office-App nach einer bestimmten Zeit automatisch neu installiert wird. Stattdessen sollten Sie diese Benachrichtigungen deaktivieren.
Office-Anzeigen deaktivieren
Um diese Anzeigen tatsächlich zu deaktivieren, öffnen Sie das Startmenü und wählen Sie Einstellungen.
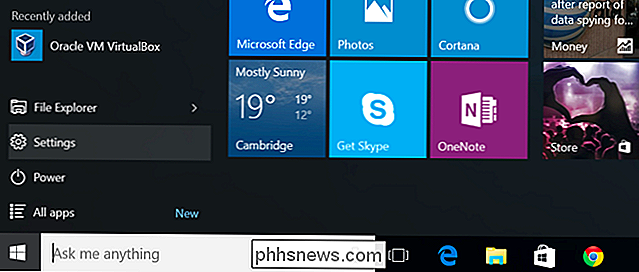
Wählen Sie das System-Symbol im Fenster Einstellungen.
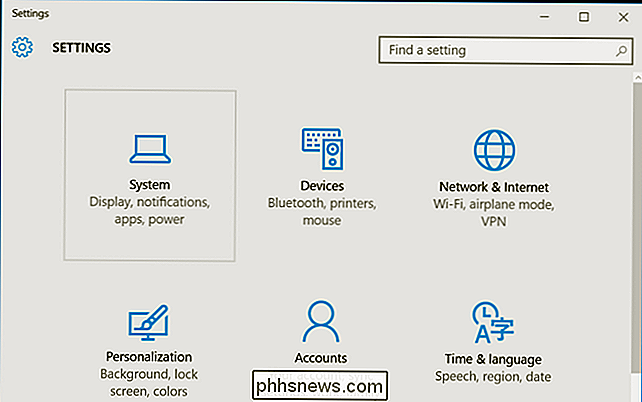
VERWANDT: So verwenden und konfigurieren Sie die neue Benachrichtigungszentrale in Windows 10
Wählen Sie auf der linken Seite des Fensters die Kategorie "Benachrichtigungen und Aktionen" aus.
Blättern Sie in der Liste der Benachrichtigungseinstellungen nach unten . Unter "Benachrichtigungen von diesen Apps anzeigen" sehen Sie eine Liste von Apps mit Berechtigungen zum Anzeigen von Benachrichtigungen. Suchen Sie die App "Get Office" und schieben Sie sie auf "Aus".
Wiederholen Sie diesen Vorgang, um alle anderen Arten von Benachrichtigungen zu deaktivieren, die Sie nicht sehen möchten, einschließlich Benachrichtigungen von Desktop-Apps. Beispielsweise können Sie Nachrichtenbenachrichtigungen auch hier deaktivieren.
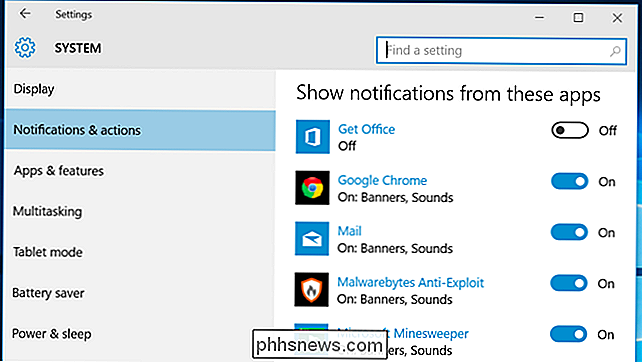
Entfernen Sie die Get-Office-Kachel
RELATED: So fügen Sie Kacheln im Windows 10-Startmenü
Windows 10 hinzu, entfernen und anpassen setzt standardmäßig eine Kachel "Get Office" in das Startmenü. Es wird eine Anzeige angezeigt, in der Sie empfohlen werden, "Office 365 für 1 Monat zu testen", wenn Sie das Startmenü öffnen. Dies sind die Standardeinstellungen.
Um sie zu entfernen, öffnen Sie das Startmenü, klicken Sie mit der rechten Maustaste auf die Kachel und wählen Sie "Von Start loslösen" aus. Sie können auch lange drücken und auf das Freigabesymbol tippen. Wie beim Benachrichtigungstrick können Sie diese Methode verwenden, um andere Kacheln aus Ihrem Startmenü zu entfernen. Sie können sogar alle entfernen.
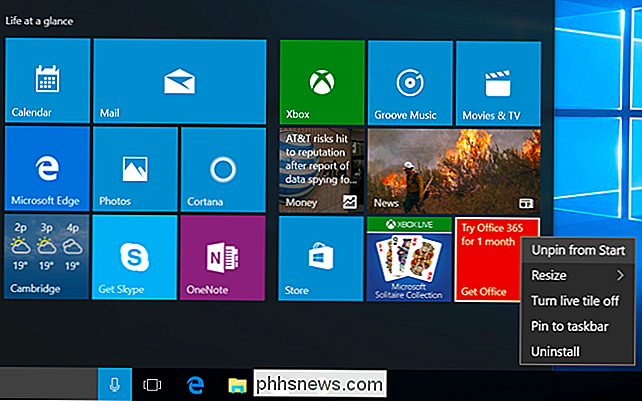
Andere Microsoft-Apps, die in Windows 10 enthalten sind, können Benachrichtigungen verwenden, um Sie in Zukunft zu bewerben. Die Skype-App zum Beispiel könnte Sie zum Herunterladen von Skype animieren, die Groove Music-App könnte Sie dazu ermutigen, für ein Musikabonnement zu bezahlen, und die Movies App könnte Sie dazu ermutigen, digitale Videos zu mieten oder zu kaufen. Apps, die Sie selbst installieren, können auch das Benachrichtigungssystem für Anzeigen verwenden.
Wenn Sie in Zukunft anstößige Benachrichtigungen sehen, notieren Sie sich den Namen der im Action Center angezeigten App, rufen Sie die App "Einstellungen" auf und deaktivieren Sie Benachrichtigungen für diese bestimmte App .

Wenn Sie zwei beeindruckende Dual-Monitor-Computer haben und einfach zwischen ihnen hin- und herschalten möchten mit einer einzigen Tastatur und Maus, was ist der beste Weg, um darüber zu gehen? Der heutige SuperUser-Q & A-Beitrag bietet einige großartige Vorschläge für die Hardware-Einrichtung eines Lesers.

Wiederherstellen von Windows auf Werkseinstellungen
Seltsamerweise wurde ich kürzlich von vielen Leuten gefragt, wie sie ihre Computer auf " Werkseinstellungen " zurücksetzen können . Je nachdem, wie Sie es betrachten und welche Windows-Version Sie verwenden, können die Werkseinstellungen mehrere Dinge bedeuten.Werkeinstellungen bedeutet für mich, dass der Computer beim Kauf wieder in den Zustand versetzt wird. Daz



