Beste Möglichkeiten, Windows-Anwendungen schnell zu verstecken
Sie sind wahrscheinlich zu Hause oder im Büro auf die Situation gestoßen, in der Sie am Computer etwas Vertrauliches getan haben und jemand anderes gerade zu dieser Zeit gekommen ist. Wenn Sie nicht im Voraus geplant haben, ist das einzige, was Sie tun können, zu versuchen, die Anwendung zu minimieren, die ziemlich langsam ist und der anderen Person genug Zeit geben wird, um zu sehen, was Sie taten.
In diesem Artikel werde ich Ihnen ein paar Methoden zeigen, wie Sie Ihre Anwendungen und Fenster schnell verstecken können, von denen einige offensichtlicher sind als andere. Je nachdem, vor wem Sie die Fenster verstecken möchten (Chef, Kinder, Ehefrau, etc.), kann Ihre optimale Methode anders sein.
STRG + ALT + ENTF

Meine Lieblingsmethode ist bei weitem, drücken Sie einfach STRG + ALT + ENTF und drücken Sie dann die Eingabetaste. Standardmäßig ist die Schaltfläche Computer sperren markiert. Wenn Sie die drei Tasten drücken, erscheint ein Dialog mit einigen Optionen wie Computer sperren, Benutzer wechseln, Abmelden usw. Durch Drücken der Eingabetaste wählen Sie Automatisch diesen Computer sperren.
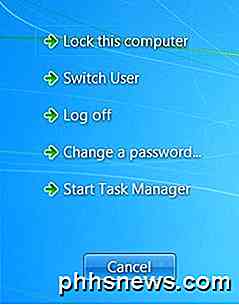
Dies ist die beste Methode, um alles auf Ihrem Desktop zu verstecken. Die einzigen Nachteile sind, dass es nicht sehr subtil ist und Sie müssen die gleiche Taste Combo plus Ihr Passwort drücken, um den Computer zu entsperren.
Wenn Sie eine Tastatur mit Windows-Taste haben, können Sie auch Windows-Taste + L drücken. Dies ist eine viel schnellere Methode, um Ihren PC zu sperren, als wenn Sie STRG + ALT + ENTF drücken und dann die Eingabetaste drücken.
Windows-Taste + D
Wenn Sie Ihr Passwort nicht erneut eingeben müssen, können Sie eine andere Tastenkombination verwenden. Unabhängig davon, wie viele Programme oder Fenster Sie auf Ihrem Desktop geöffnet haben, können Sie alle minimieren, indem Sie Windows-Taste + D drücken.
Dies minimiert alles, was auf dem Desktop geöffnet ist. Natürlich müssen Sie eine Microsoft-Tastatur haben, die den tatsächlichen Windows-Schlüssel enthält.

Diese Tastenkombination ähnelt der Schaltfläche Desktop anzeigen, die sich in Windows XP auf der Taskleiste befand. Wenn Ihnen diese Funktion wirklich gefallen hat, können Sie das Symbol Desktop anzeigen auch in Windows 7 aktivieren. Ich habe auch getestet, die Schnellstartleiste zu Windows 8 hinzuzufügen und dort auch das Symbol Desktop anzeigen zu aktivieren. Windows Key + D funktioniert auch problemlos unter Windows 7 und Windows 8, ohne das Symbol Desktop anzeigen zu aktivieren.
Bildschirmschoner-Verknüpfung
Eine andere nette Möglichkeit, Ihren Desktop zu verstecken, ist den Bildschirmschoner zu starten. Alle Bildschirmschoner werden in Windows mit der Dateierweiterung .SCR gespeichert. Machen Sie eine Windows-Suche nach * .scr und Sie sollten eine Liste aller Bildschirmschoner auf Ihrem Computer erhalten.
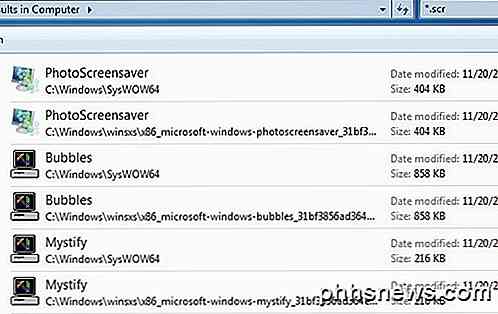
Jetzt müssen Sie nur noch eine Verknüpfung zu diesen Dateien auf Ihrem Desktop oder in der Schnellstartleiste erstellen. Doppelklicken Sie einfach auf die Verknüpfung und Ihr Bildschirmschoner startet automatisch. Sie müssen nicht warten, bis die Leerlaufzeit erreicht ist!
Sie können eine Verknüpfung zur .SCR-Datei erstellen, indem Sie mit der rechten Maustaste darauf klicken, zu Senden an gehen und Desktop auswählen (Verknüpfung erstellen) .
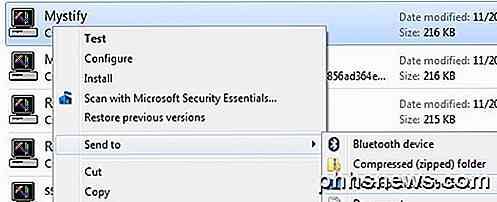
Wenn das nicht schnell genug für Sie ist oder Ihre Hände eher auf der Tastatur als die Maus sind, können Sie auch ein Programm namens AutoHotKey verwenden, um einen Hotkey für die Ausführung der .SCR-Datei zuzuweisen, wann immer Sie möchten. Die Verwendung von AutoHotKey ist ein wenig lernfähig, aber selbst wenn Sie nur einen kleinen Teil seiner Funktionen verwenden, ist es ziemlich leistungsfähig.
Dienstprogramme von Drittanbietern
Alle oben genannten Methoden erfordern eine Tastaturinteraktion, die für Laptopbenutzer in Ordnung ist, aber für Desktopbenutzer, die die meiste Zeit ihre Hände auf einer Maus haben, langsamer sein kann. Es gibt einige wirklich gute Freeware-Programme, mit denen Sie einzelne Anwendungen oder alle Anwendungen mit Hotkeys oder Mausklicks verstecken können.
Windows-Werkzeug ausblenden
Windows Hide Tool ist wahrscheinlich mein Lieblings-Programm zum Ausblenden von Windows-Programmen, weil es einfach zu bedienen ist und sehr effektiv funktioniert. Der beste Teil ist, dass es das Programmsymbol aus der Windows-Taskleiste entfernt und es von Ihrem Desktop versteckt. Dadurch wird es so aussehen, als ob das Programm nicht einmal auf Ihrem System läuft.
Sobald Sie es auf Ihrem System installiert haben, erscheint ein kleines blaues Symbol in Ihrem Benachrichtigungsbereich. Standardmäßig wird durch Klicken auf das Symbol das aktive Fenster auf Ihrem Desktop ausgeblendet. Wenn Sie erneut auf das Symbol klicken, wird die Anwendung wieder angezeigt.

Wenn Sie mit der rechten Maustaste auf das Symbol klicken, sehen Sie eine Reihe von Optionen wie "Alle Fenster verbergen", "Alle Fenster anzeigen", "Verstecktes Windows" usw. Alle sind ziemlich offensichtlich, welche Aktion ausgeführt wird.
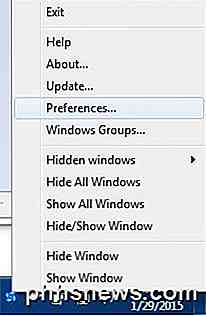
Wenn Sie auf Einstellungen klicken, können Sie die Hotkeys einrichten und ändern, was passiert, wenn Sie auf das Symbol im Infobereich doppelklicken oder doppelklicken.
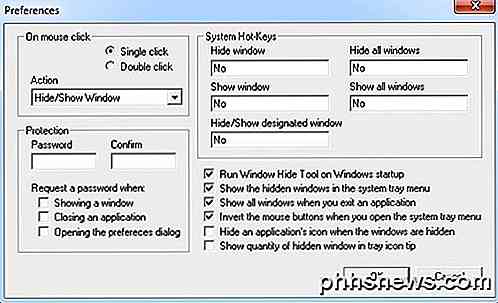
Standardmäßig wird das aktuell aktive Fenster durch einzelne Klicks ausgeblendet. Sie können dies in mehrere Kombinationen ändern oder alle Fenster ausblenden / anzeigen. Was ist auch cool an dem Programm ist, dass Sie ein Passwort festlegen können, wenn Sie ein Fenster anzeigen, eine Anwendung schließen oder den Einstellungsdialog für das Programm öffnen.
Selbst wenn Sie Ihren Computer verlassen und jemand versucht, das versteckte Programm aufzurufen, müssen Sie ein Passwort eingeben, um es zu sehen. Es sind zunächst keine Hotkeys eingerichtet, aber Sie können sie hier schnell einstellen, indem Sie in das Feld klicken und dann die gewünschte Tastenkombination drücken.
ClickyGone
ClickyGone ist ein anderes Programm, das ziemlich genau dasselbe macht, aber mit verschiedenen Optionen. Sobald Sie es installiert haben, wird ein Symbol im Infobereich angezeigt. Klicken Sie mit der rechten Maustaste darauf und wählen Sie Konfig .
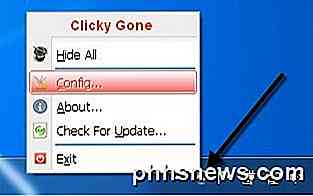
Der Startbildschirm zeigt Ihnen die aktuellen Verknüpfungen zum Ausblenden von Fenstern auf verschiedene Arten an. Zum Klicken und Ausblenden müssen Sie beispielsweise STRG + ALT drücken und gedrückt halten und dann auf eine beliebige Stelle in einem Fenster klicken. Dieses Programm wird ausgeblendet und kann mit der Tastenkombination Alle Windows umschalten, durch Klicken mit der rechten Maustaste auf das Symbol in der Taskleiste oder durch Drücken der Tastenkombination Clicky Gone Menu wiederhergestellt werden.
Es ist erwähnenswert, dass das Programm die Verknüpfungen mit den Modifikatoren am Ende und nicht am Anfang auflistet. Um beispielsweise das aktive Fenster auszublenden, drücken Sie UMSCHALT + STRG und dann \ . Wie Sie es im Programm sehen, würden Sie denken, Sie müssen \ und dann UMSCHALT + STRG drücken, aber das wird nicht funktionieren.
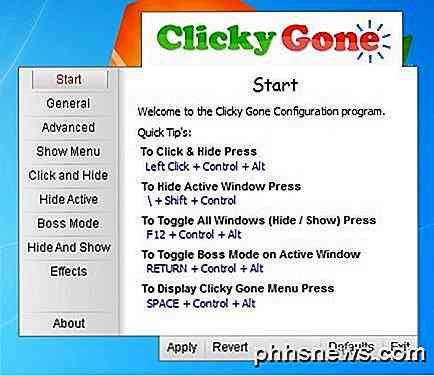
Auf der Registerkarte Allgemein können Sie auswählen, ob das Symbol in der Taskleiste angezeigt werden soll oder nicht, ob ausgeblendete Programme in der Taskleiste angezeigt werden sollen und ob versehentliche Klicks auf Vollbild-Apps verhindert werden sollen.
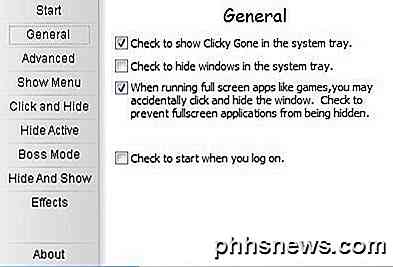
Alle Bildschirme nach Advanced lassen Sie im Grunde die Hotkeys anpassen, um verschiedene Aufgaben auszuführen, wie das Ausblenden des aktiven Fensters, das Klicken zum Ausblenden, das ClickyGone-Menü usw. Die einzige Funktion, die mir dieses Programm im Windows-Verstecktool nicht gefallen hat, war die Möglichkeit, ein Passwort zu vergeben, bevor versteckte Fenster zurückgebracht werden.
Hoffentlich sind dies genug Werkzeuge und Optionen, um Ihre Daten und Anwendungen vor neugierigen Blicken zu verbergen. Wenn Sie Fragen haben, zögern Sie nicht zu kommentieren. Genießen!

Play and Go drücken: Spotify's Daily Mixes sind die besten Auto-Playlisten
Ich muss Musik hören, während ich arbeite. Entweder das oder das Geräusch meines eigenen Atmens, das mich in einen Zustand existenzieller Verzweiflung treibt. Aber der schwierigste Teil jeden Tag Musik zu hören ist zu entscheiden, was man anlegt. Ich möchte nur Play drücken und loslegen, damit ich etwas Ruhe haben kann.

Was ist die "letzte BIOS-Zeit" im Windows Task-Manager?
Der Task-Manager von Windows 10 zeigt auf der Registerkarte Start die "Letzte BIOS-Zeit" Ihres PCs an. Hier ist, was diese Zahl bedeutet - und wie Sie sie verringern können, damit Ihr PC schneller startet. Was ist "Letzte BIOS-Zeit"? VERWANDT: Was macht das BIOS eines PCs und wann sollte ich es verwenden?



