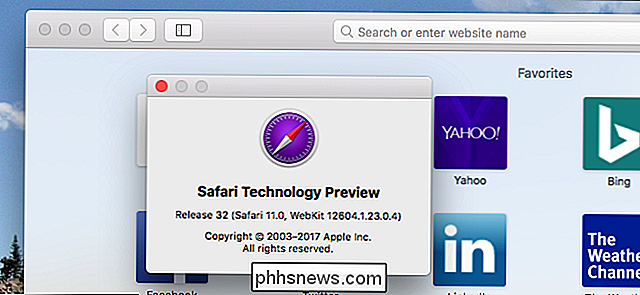So ändern Sie das Dateitypsymbol in Windows
Wenn Sie auf Ihrem Computer eine Datei mit einer nicht erkennbaren Erweiterung haben, weist Windows dieser Datei einfach ein generisches Dateisymbol zu. Wenn Sie in einer Unternehmensumgebung arbeiten, kann dies jederzeit mit benutzerdefinierten Softwareanwendungen geschehen, die proprietäre Formate verwenden.
Selbst wenn Sie ein Heimanwender sind, könnte es sich lohnen, das Standardsymbol für ein Textdokument oder für alle PDF-Dokumente usw. zu ändern. Dieser Tipp dient nur dazu, das Erscheinungsbild von Windows nach Ihren Wünschen anzupassen .
In Windows XP war das Ändern des Symbols eines Dateityps sehr einfach und konnte über den Windows Explorer vorgenommen werden. Leider ist der Prozess in Windows 7 und Windows 8 komplizierter. Dort müssen Sie Registrierungseinträge manuell bearbeiten, was keinen Spaß macht. Zum Glück gibt es ein paar Freeware-Programme, die den Job ohne das ganze Durcheinander erledigen.
![]()
Ändern Sie das Dateitypsymbol in Windows XP
Schritt 1 : Öffnen Sie den Arbeitsplatz und gehen Sie zu Extras und dann zu Ordneroptionen .
![]()
Schritt 2 : Klicken Sie auf die Registerkarte Dateitypen und Sie sehen eine Liste aller registrierten Dateitypen auf Ihrem Computer zusammen mit den Erweiterungen und dem Symbol.
![]()
Schritt 3 : Scrollen Sie zu der Dateierweiterung, für die Sie das Symbol ändern möchten, und wählen Sie sie in der Liste aus. Danach klicken Sie auf die Schaltfläche Erweitert am unteren Rand des Dialogs.
![]()
Schritt 4 : Klicken Sie oben rechts auf die Schaltfläche Symbol ändern und wählen Sie Ihr Ersatzsymbol.
So einfach lässt sich das Symbol für einen Dateityp in Windows XP und Windows Vista ändern. Jetzt reden wir über Windows 7 und Windows 8.
Ändern Sie das Dateitypsymbol in Windows 7/8
Für Windows 7 und höher gibt es ein paar Freeware-Hilfsprogramme, die die Dateisymbole für Sie ändern können, ohne sich in der Registrierung herumärgern zu müssen. Ich werde zwei erwähnen, die ich benutzt habe und die gut funktionieren.
Typen
Typen ist eine sehr einfache App, die nur eine Sache macht. Es wäre schön gewesen, wenn das Programm eine eigenständige ausführbare Datei wäre, die keine Installation erfordert, aber leider nicht. Wie auch immer, sobald Sie es installieren und ausführen, erhalten Sie eine Box mit allen derzeit registrierten Dateitypen auf dem System und ihren Symbolen.
![]()
In meinem Beispiel möchte ich das Standardsymbol für Textdateien ändern, also scrollte ich zur TXT- Erweiterung und wählte sie aus. Klicken Sie oben auf das Zahnradsymbol, um das Eigenschaftenfeld aufzurufen.
![]()
Auf der Registerkarte Klasse können Sie den Pfad zum zugehörigen Programm für diesen Dateityp sehen. In diesem Fall öffnet Notepad TXT-Dateien standardmäßig. Sie können das Standardprogramm hier ändern, wenn Sie möchten, aber Sie können das auch über den Explorer tun.
![]()
Der Tab, an dem wir interessiert sind, ist Icon . Standardmäßig werden die Symbole angezeigt, die in der Datei imageres.dll gespeichert sind, die im Verzeichnis SYSTEM32 gespeichert ist. Diese DLL-Datei enthält viele der auf dem System verwendeten Standardsymbole.
Wenn Sie hier kein verwendbares Symbol finden, können Sie meinen vorherigen Beitrag über das Extrahieren von Symbolen aus EXE- und DLL-Dateien oder das Erstellen eigener Bilder und das Umwandeln von Symbolen in Symbole lesen. Sobald Sie ein benutzerdefiniertes Symbol haben, können Sie auf den kleinen gelben Ordner klicken und zu dem Symbol navigieren, das Sie verwenden möchten.
Wählen Sie einfach das Symbol und schließen Sie das Eigenschaftenfenster. Das Symbol wird auch im Kopfbereich ganz oben im Eigenschaftenfenster angezeigt.
![]()
Wie Sie oben sehen können, habe ich das Symbol für den TXT-Dateityp geändert, und dieses Symbol wird jetzt überall dort angezeigt, wo Windows es im Betriebssystem anzeigt.
FilesTypesMan
Das zweite Programm, das ich wirklich mag, ist von Nirsoft, meiner Lieblingsfirma, wenn es um kostenlose Dienstprogramme geht. Das Programm heißt FileTypesMan und ist besser als Types, da es keine Installation auf dem System erfordert.
![]()
Sobald Sie es ausgeführt haben, können Sie mit der ersten Spalte ( Erweiterung ) nach der gewünschten Dateiendung scrollen. In meinem Beispiel habe ich erneut die Dateierweiterung .TXT gefunden und unten sehen Sie die verschiedenen Aktionen, die mit dieser Erweiterung verbunden sind. Dies entspricht der Registerkarte Aktionen in Typen.
Wenn Sie auf den Eintrag doppelklicken, erhalten Sie einen Popup-Dialog mit einer ganzen Reihe von Eigenschaften und Einstellungen.
![]()
Klicken Sie auf die kleine Schaltfläche neben Standard- Symbol und wählen Sie Ihre Symboldatei. Sie können auch eine Reihe von erweiterten Optionen zum Anzeigen / Verbergen verschiedener Einstellungen für die Dateierweiterung konfigurieren. Wenn Sie mit einem bestimmten Dateityp viel arbeiten und ein besseres Symbol als das Standard-Symbol wünschen, sind diese beiden Programme die besten Optionen.
Das ist alles. Wenn Sie Fragen oder Probleme beim Aktualisieren des Symbols für einen Dateityp haben, lassen Sie es uns in den Kommentaren wissen. Genießen!

Die Software und Hardware von Media Centern hat in den letzten zehn Jahren exponentiell zugenommen, aber es kann immer noch sehr mühsam sein, eine Fernbedienung einzurichten und laufe mit deiner Einheit. Heute sehen wir uns den Flirc IR-Dongle an, eine unglaublich clevere und effektive Methode, um jede Fernbedienung mit fast jedem Media Center zu verbinden.

So öffnen Sie Dateien in Windows mit verschiedenen Dateierweiterungen
Ich wollte schon immer einen Artikel darüber schreiben, wie man Dateien mit verschiedenen Dateierweiterungen wie .wps, .prn, .mpp, .mdi, .rar, .psd, .pps, .sit, .nrg und vielem mehr öffnet ! Ich bin oft selbst auf dieses Problem gestoßen, weil mir jemand eine Datei geschickt hat und ich keine Ahnung habe, welches Programm es öffnet!Wen