So ändern Sie den DNS-Server auf Ihrem iPhone oder iPad

Ihr iPhone oder iPad verwendet normalerweise die DNS-Server, die von einem beliebigen Wi-Fi-Netzwerk zur Verfügung gestellt werden. Sie können jedoch einen benutzerdefinierten DNS-Server einrichten und Google Public DNS, OpenDNS oder einen anderen von Ihnen bevorzugten DNS-Server verwenden.
RELATED: Was ist DNS und sollte ich einen anderen DNS-Server verwenden?
Das FI-Netzwerk, zu dem Sie eine Verbindung herstellen, hat eine eigene Einstellung für den DNS-Server. Wenn Sie Ihren benutzerdefinierten DNS-Server in mehreren verschiedenen Wi-Fi-Netzwerken verwenden möchten, müssen Sie diese Einstellung für jedes WLAN-Netzwerk einmal ändern.
Öffnen Sie die App "Einstellungen" und tippen Sie auf "Wi-Fi", um zu beginnen .
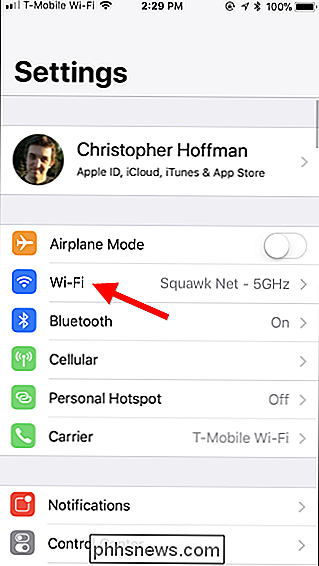
Tippen Sie auf dem Wi-Fi-Bildschirm auf die Informationstaste (das ist das "i" in einem Kreis) rechts neben dem Netzwerk, das Sie konfigurieren möchten. Um die Einstellungen des aktuellen Wi-Fi-Netzwerks zu ändern, tippen Sie auf die Schaltfläche "i" neben dem Wi-Fi-Netzwerk, mit dem Sie derzeit verbunden sind.
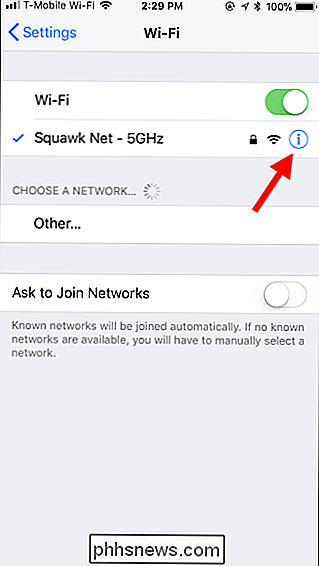
Scrollen Sie auf dem Informationsbildschirm nach unten und tippen Sie auf "Konfigurieren DNS - Option im Bereich "DNS".
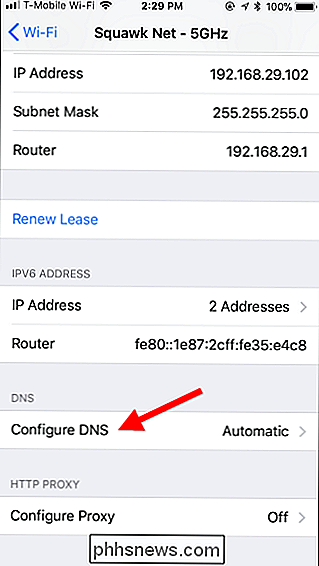
Tippen Sie als nächstes auf die Option "Manuell" oben auf dem Bildschirm und dann auf die roten Minuszeichen - Symbole links neben den automatisch konfigurierten DNS - Servern, um sie zu entfernen Liste.
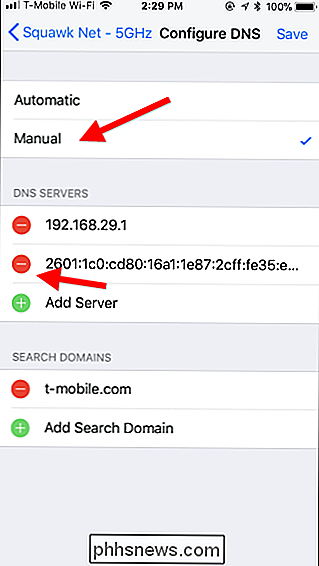
Tippen Sie auf die Schaltfläche "Server hinzufügen" und geben Sie die IP-Adresse jedes DNS-Servers ein, den Sie in einer eigenen Zeile verwenden möchten. Fügen Sie beispielsweise den primären DNS-Server in der ersten Zeile und den sekundären DNS-Server in der zweiten Zeile hinzu.
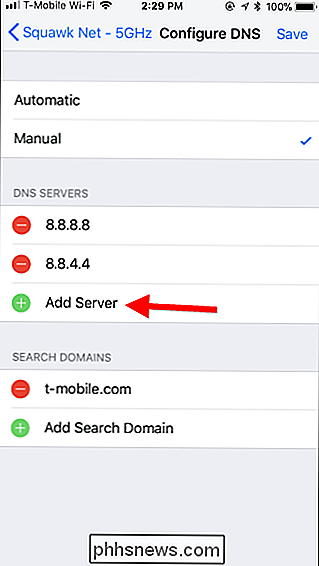
Tippen Sie auf "Speichern", wenn Sie fertig sind. Denken Sie daran, dass Sie diesen Vorgang für jedes Wi-Fi-Netzwerk wiederholen müssen, für das Sie einen benutzerdefinierten DNS-Server verwenden möchten.
VERWANDT: So vermeiden Sie ein Wi-Fi-Netzwerk auf Ihrem iPhone oder iPad
Ihr iPhone oder iPad erinnert sich an diese Einstellung, auch nachdem Sie die Verbindung zum Netzwerk getrennt und erneut hergestellt haben. Wenn iOS jedoch das Netzwerk vergessen hat, müssen Sie es erneut einrichten. Wenn Sie diese Änderung rückgängig machen möchten, kehren Sie einfach zum obigen Bildschirm zurück, tippen Sie auf die Option "Automatisch" und dann auf "Speichern". Dein iPhone oder iPad wird auf die Standard-DNS-Einstellungen für dieses Netzwerk zurückgesetzt.
Wenn dein aktueller DNS-Server nicht richtig funktioniert und du etwas Besseres willst, Google Public DNS (IP-Adressen 8.8.8.8 und 8.8.4.4) und OpenDNS (IP-Adressen 208.67.222.222 und 208.67.220.220) sind einige häufig empfohlene DNS-Server, die wir mögen.
RELATED: Die ultimative Anleitung zum Ändern Ihres DNS-Servers
Sie können den DNS-Server auch für alle Geräte ändern in Ihrem Netzwerk durch Ändern des DNS-Servers auf Ihrem Router. Bevor Sie den DNS-Server für jedes Gerät in Ihrem Heimnetzwerk getrennt ändern, sollten Sie ihn nur einmal auf Ihrem Router ändern.

Sollten Sie Apples HomePod kaufen?
Der $ 350 HomePod Smart Speaker ist Apples extrem späte Antwort auf Amazon Echo und Googles Home Voice Assistant Lautsprecher, aber ist es ein Produkt, das Ihren hart verdienten Wert wert ist cash? VERBINDUNG: Wie man den HomePod daran hindert, Ihre Textnachrichten an andere Personen zu lesen Bevor ich zu weit komme, ist es wichtig zu wissen, dass der HomePod technisch nicht funktioniert wetteifern gegen das Echo oder Home, aber es ist wirklich einfach, die drei in der gleichen Kategorie zu vergleichen, und das ist völlig gerechtfertigt - alle drei sind mehr oder weniger sprachgesteuerte intelligente Lautsprecher.

So verwenden Sie Ihren Befehlsverlauf in der Windows-Eingabeaufforderung
Die Windows-Eingabeaufforderung verfügt über eine integrierte Verlaufsfunktion, mit der Sie Befehle, die Sie in der aktuellen Sitzung ausgeführt haben, schnell anzeigen können. Noch besser, die Eingabeaufforderung bietet einige Tastaturkürzel und andere Tricks für die Arbeit mit Ihrem Befehlsverlauf.



